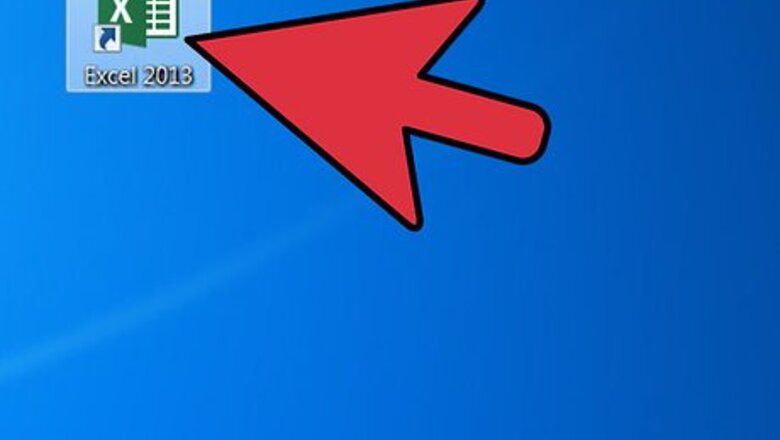
views
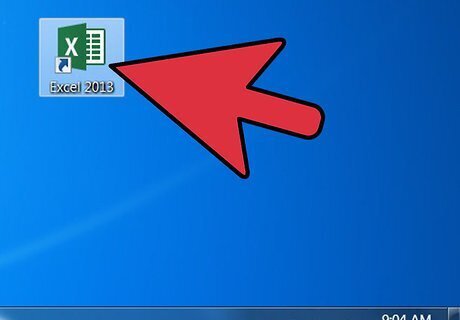
Launch the Microsoft Excel application installed on your computer.

Open the workbook file in which you want to add images.

Decide which type of image is best for your spreadsheet's purpose. You may want to include a photograph of a beach or some clip art that represents outdoor leisure activities if your spreadsheet concerns activities available during the summer. You can add clip art showing a price tag or up and down arrows if your spreadsheet depicts the sales results following a recent price increase.

Click a blank cell in your worksheet to select it.
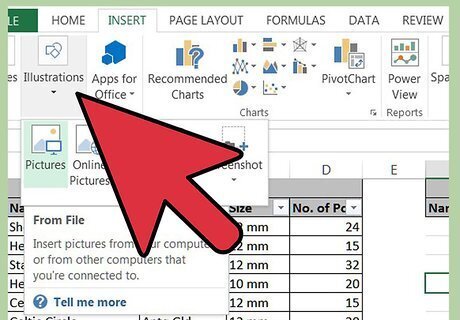
Insert the appropriate image into your spreadsheet. All types of images are found in the Insert menu or tab, depending on your version of Excel. Here, you can add pictures and other types of graphics. If you wish to add an image you have downloaded from the Internet or have saved on your hard drive, use the "Insert picture from file" option. Browse to the image saved on your computer and double-click it to insert. If you want to use clip art, select that option from the Insert menu and search for your clip art in the right pane. Clicking the clip art image will insert it into your spreadsheet.
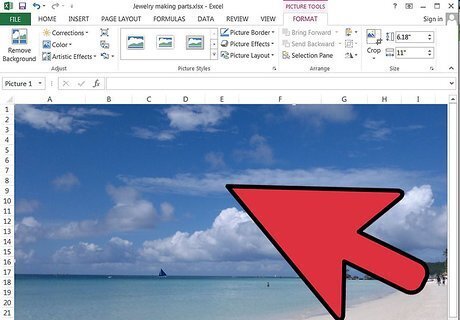
Resize the image to fit the area you want to fill. Hover your mouse over a corner of the image until you see the resize cursor. Click and drag the corner of the image in toward the middle to shrink it; drag outward to enlarge.

Edit the properties of your image. Right-click on the image embedded in your worksheet and choose the Properties option from the pop-up menu. Add a border, shadow, 3D or other effects to your image.
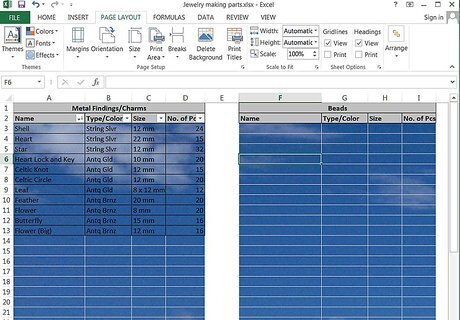
Repeat the process to add more images to your worksheet.




















Comments
0 comment