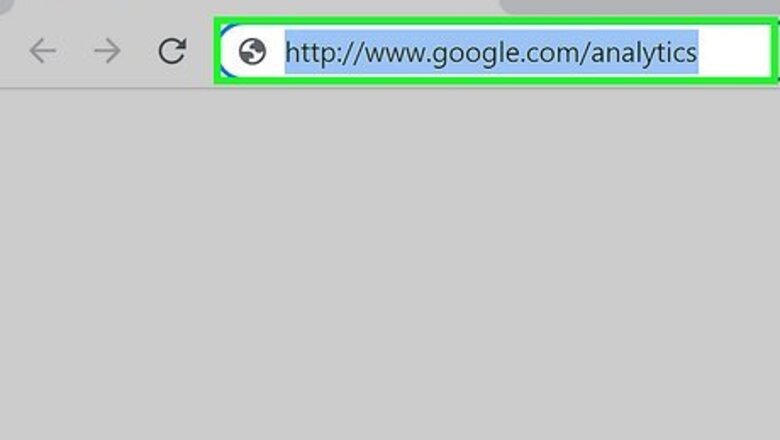
views
- The steps vary depending on when you created your Blogger blog.
- Create an account at the Google Analytics website.
- Put the tracking code inside the <body> tags or add it to your dashboard.
Setting Up Google Analytics Account
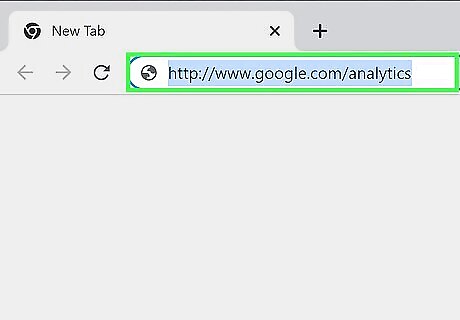
Go to http://www.google.com/analytics in a web browser. It's the Google Analytics website and will work in any popular web browser like Chrome or Firefox.
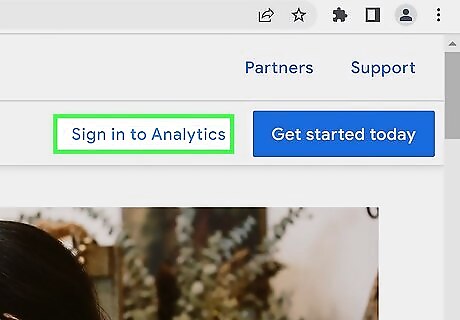
Click Sign in to Google Analytics. If you're not logged in to Google, click Sign In, and then enter your Google username and password. If you don't have a Google account, go to google.com, click Sign In, and then click Create an Account.
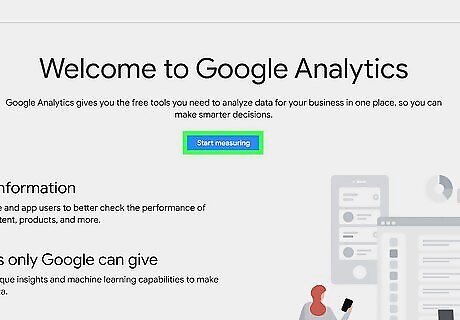
Click Start measuring. It's a button in the center of the page that will allow you to use Google Analytics. If you already have an Analytics account, scroll to the bottom of the page and click the gear icon. Under the Admin tab, click Create Property and you'll be able to continue following these steps to create an Analytics link after skipping the next step step.
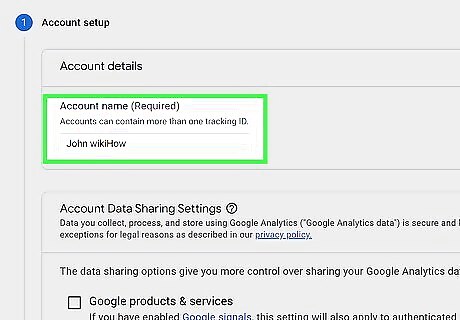
Create an account name (if you are creating an account). In the Account Name/Property Name field, type a name for the Google Analytics account. The account name can be the name of your Blogger weblog, your Google username, or any descriptive word or words you'd like to use. If you are creating a new property, you can skip this step.

Click Next. It's at the bottom of the page and will let you continue to "Property Setup." If you are creating a new property instead of a new account, you can skip this step.
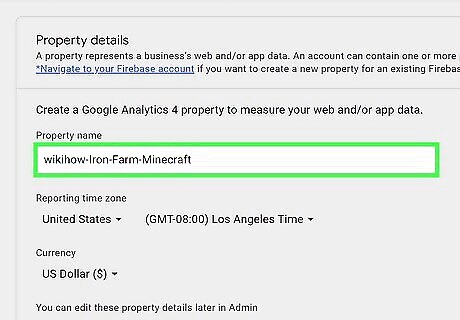
Add the name of your Blogger blog. In the "Property name" field, type the name of your Blogger blog. It doesn't have to match exactly, but if you have several Blogger blogs, it helps if you write the correct Blogger name for each Google Analytics account.
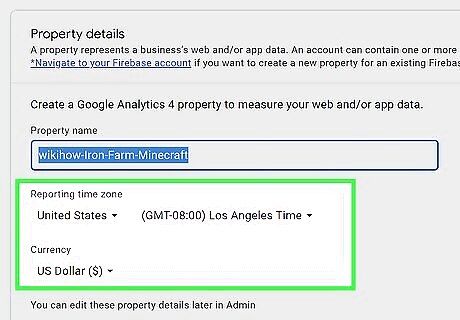
Choose your time zone and currency. For Google Analytics to work, choose your region and time zone so your visits can be logged correctly. For example, it's Monday for you, but Tuesday for a visitor, but Google Analytics will report the visitor on Monday. Choose the correct currency so Google Analytics charges you appropriately for any paid visits or paid advertising.
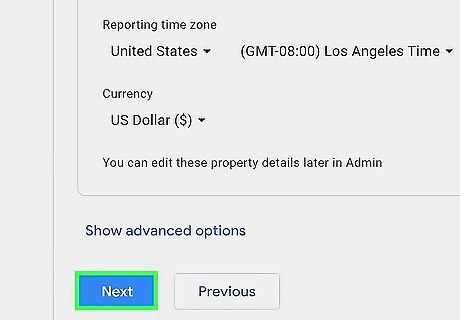
Click Next. It's at the bottom of the page and will let you continue to "About your business."
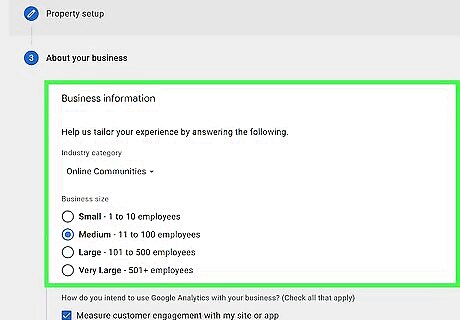
Add information about your business. You'll want to select the appropriate drop-down under "Industry Category" as well as provide other accurate business information so Google Analytics can categorize your blog correctly.
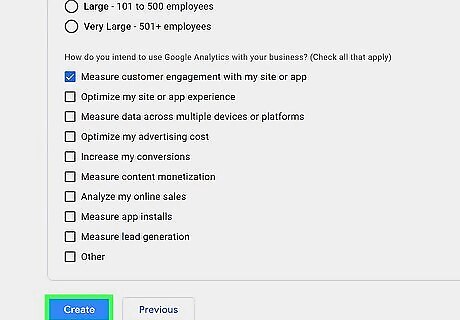
Click Create. A window will pop-up that you will need to read and agree to before you can continue. The first time you sign in to Google Analytics, you'll be prompted to change save your communication preferences. If you don't want Google Analytics to send you emails, uncheck all the boxes, and then click Save.
Adding the Tracking ID to a Blog
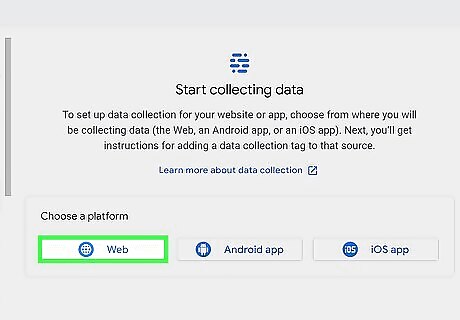
Click Web to get the Google Analytics tracking ID. Go to your Google Analytics dashboard and navigate to your newly created property. This method will work if you Blogger after 2006. If you created your blog before that, you'll need to use this method instead.
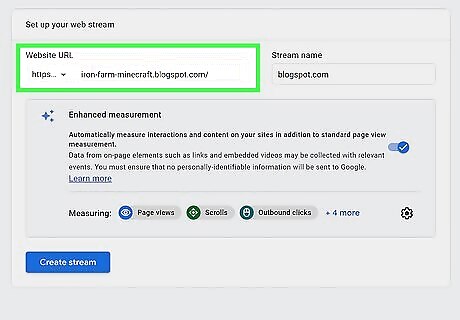
Enter your website's URL. In the "Website URL" field, enter your website without the "https://" since that's already provided in the drop-down to the left.
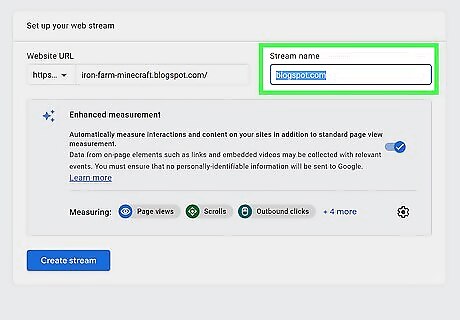
Enter your Stream name. This is usually your website's name.
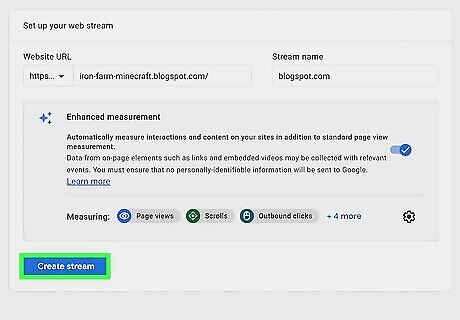
Click Create stream. This button is at the bottom of the page and will become clickable once you fill out both the "website URL" and "stream name" fields.
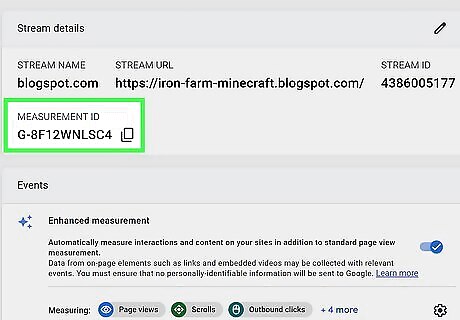
Copy your measurement ID. Find the alphanumeric code under "Measurement ID", select it with your mouse, and then copy it. You can also write it down on a piece of paper.
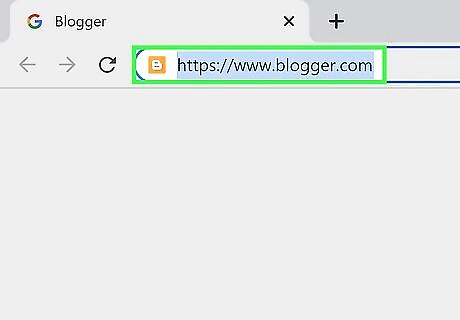
Go to Blogger and log in to your account. If you're automatically logged in, you won't need to log in again.
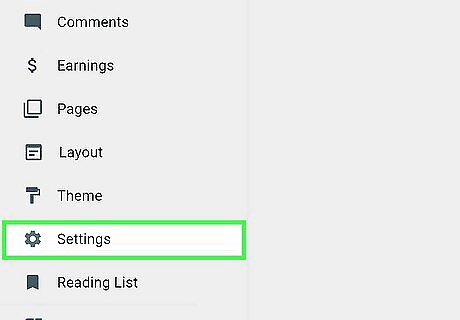
Click Android 7 Settings. This gear icon next to "Settings" will be in the bar on the left side of the browser page. If you don't see a sidebar with Settings, then you're using the Classic template.
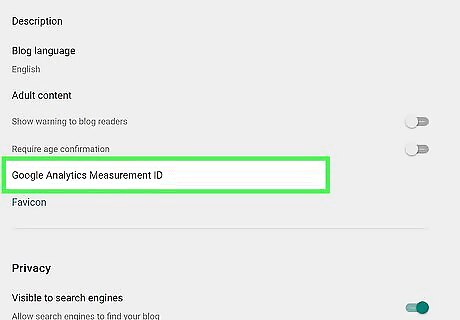
Click Google Analytics Property ID. It's in the first grouping of the menu between Favicon and Adult Content.
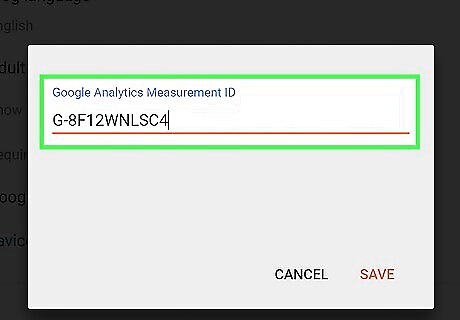
Paste or type your Google Analytics Property/Measurement ID. When pasting your ID, make sure it's in the format UA-XXXXX-XX.
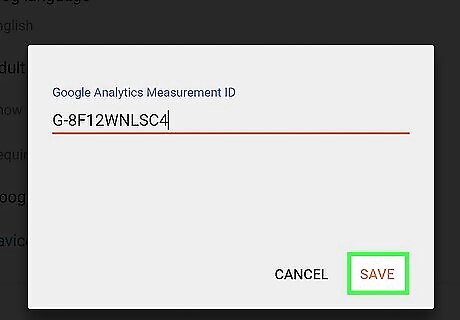
Click Save. Now that you've saved your tracking ID, Google Analytics will begin tracking visits to your blog. After about 24 hours, you'll start seeing visitors on your Google Analytics dashboard.
Adding the Tracking ID to the Classic Blogger Template
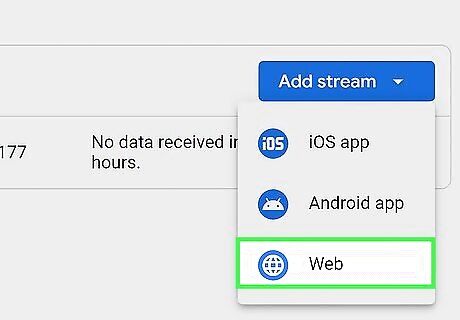
Click Web to get the Google Analytics tracking ID. Go to your Google Analytics dashboard and navigate to your newly created property. Use this method if you created your Blogger before 2006. Alternatively, you can convert your blog to a newer template and then use the latest instructions.
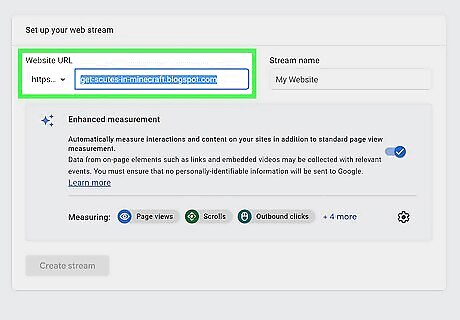
Enter your website's URL. In the "Website URL" field, enter your website without the "https://" since that's already provided in the drop-down to the left.

Enter your Stream name. This is usually your website's name.
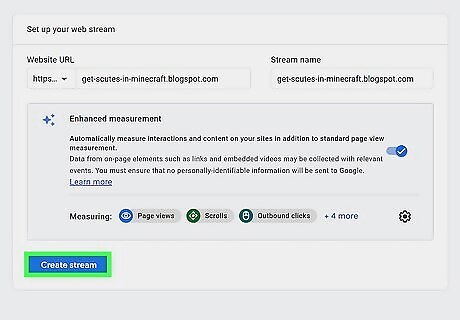
Click Create stream. This button is at the bottom of the page and will become clickable once you fill out both the "website URL" and "stream name" fields. If you'd like to convert your blog to the new Blogger template instead of continuing with the Classic template, click here.
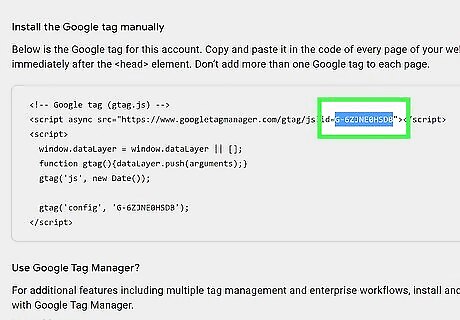
Click Global site tag. This will expand the menu to show a piece of code that you'll need to copy.
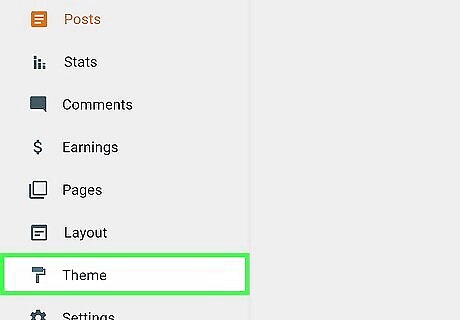
Go to your Blogger dashboard and click Theme. Log in if prompted. You'll see the icon for Theme in the menu on the left side of the screen.
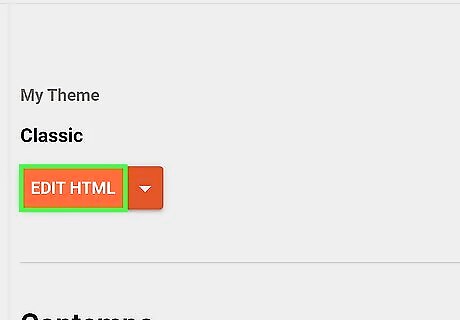
Click Edit HTML. It's at the top of your page and will display your Blogger's code.
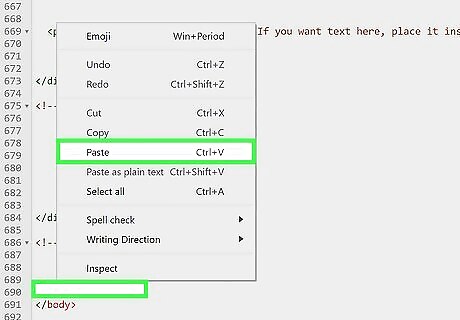
Add the Google Analytics code to the template HTML code. In the template code box, scroll down until you find the


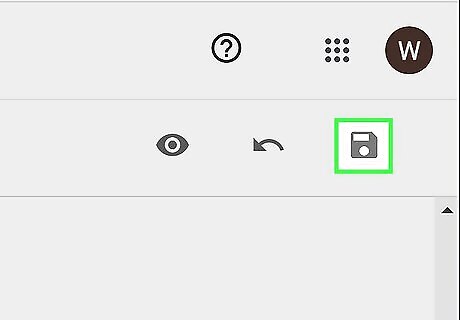

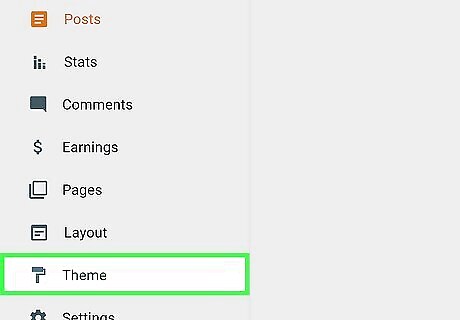
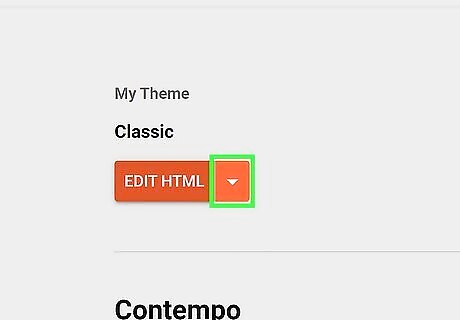


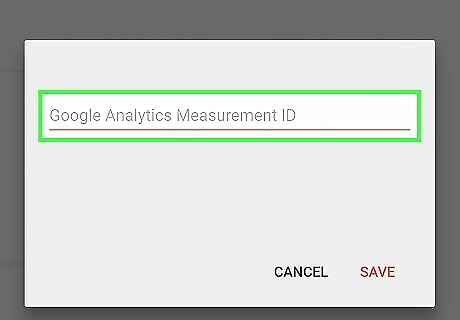


















Comments
0 comment