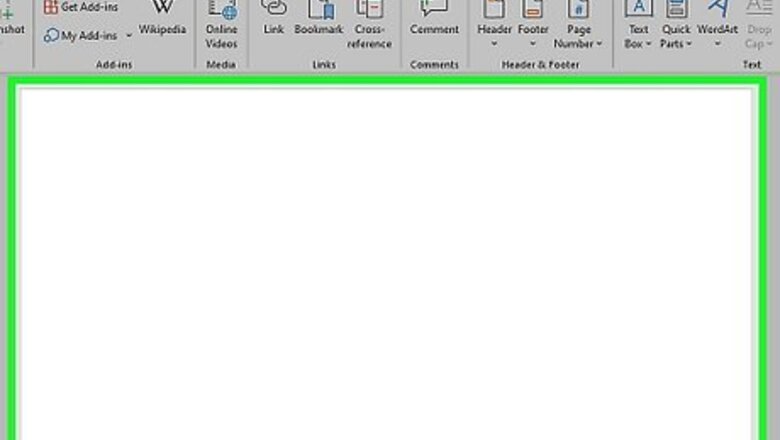
views
- You can insert images from your computer or browse for new photos on the web.
- Images are easy to add from the Insert tab or by dragging and dropping.
- You can also copy and paste images from other documents and applications.
Using the Insert Command
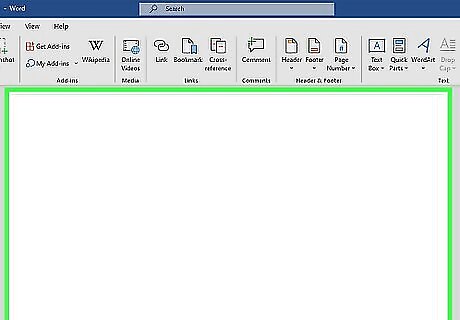
Click in the document. Do so near the place you want to insert the picture.
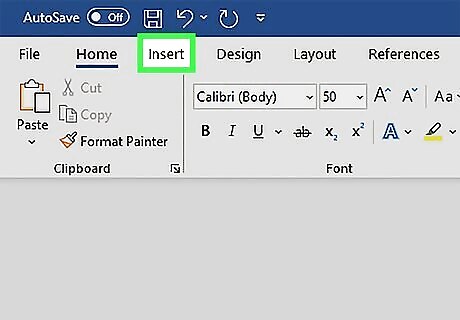
Click the Insert tab. It's at the top of the window.
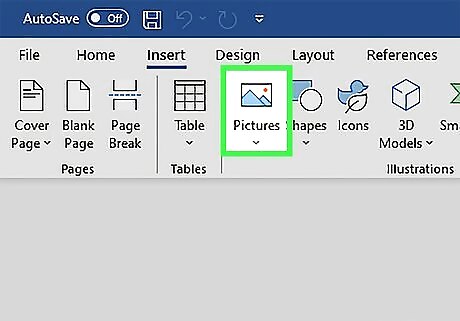
Click Pictures on the left side of the tool bar. In some versions of Word, you may need to click Insert in the menu bar at the top of the screen, then select Pictures.
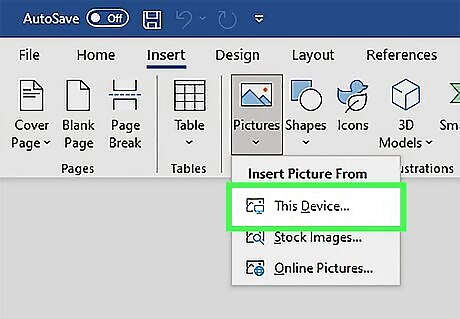
Select a location from which to add the image. Click From File… to locate and select the image file on your computer. Click Photo Browser… if you want Word to search for image files on your computer.

Click the image you want to add.
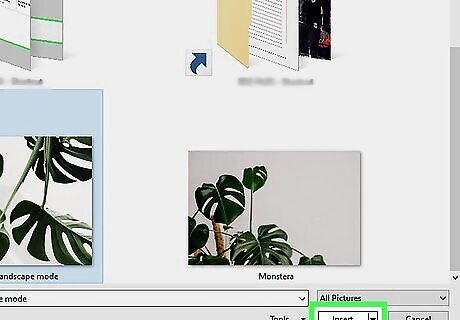
Click Insert. The image will be placed in the Word document where you clicked. Click and hold on the photo to move or drag it to another location. You can also edit the image in the Word document.
Copying and Pasting

Find an image you want to copy. It can be from the Web, another document, or your photos library.
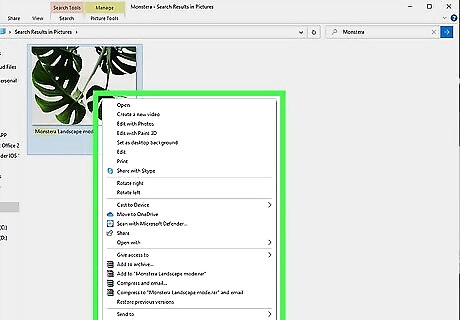
Right click on the image.
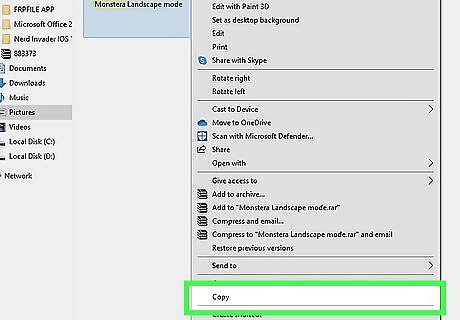
Click Copy. If your Mac doesn't have a right click function, Control+click or click with two fingers on your trackpad.
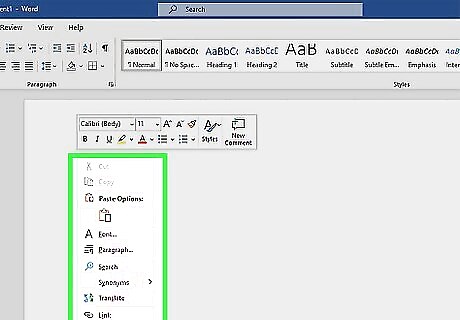
Right-click in the document. Do so near the place you want to insert the picture.
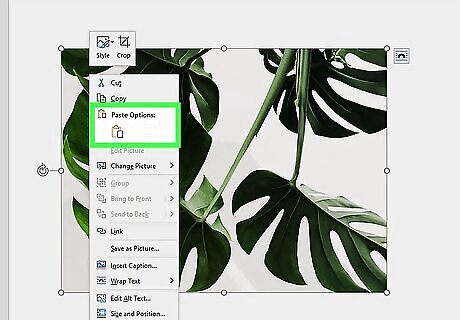
Click Paste. The image will be placed in the Word document where you clicked. Click and hold on the photo to move or drag it to another location. You can also edit the image in the Word document.
Dragging and Dropping
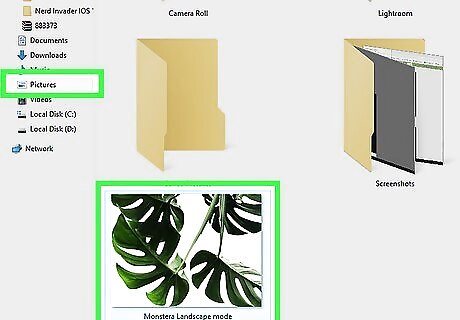
Locate the image you want to add. Find the image file on your computer in a folder, a window, or on your desktop.

Click and hold on the image file.
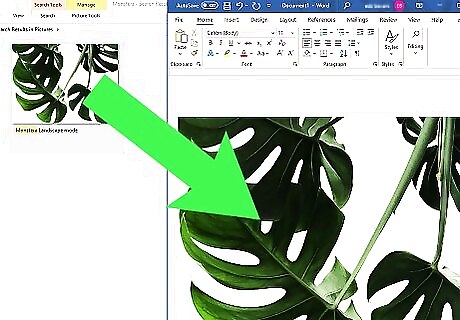
Drag it into an open Word document and release the click. The image will be placed in the Word document where you dropped it. Click and hold on the photo to move or drag it to another location. You can also edit the image in the Word document.


















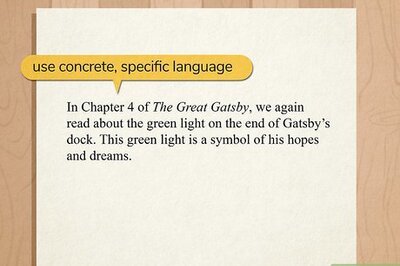

Comments
0 comment