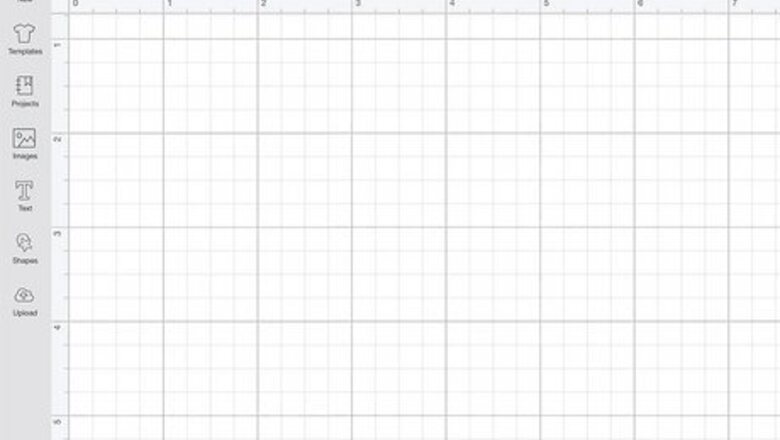
views
- Highlight all layers and select "Flatten" to combine them into one layer with a single cut line.
- If you need to edit your flattened layer, press the "Unflatten" button or click the undo arrow.
- Use "Flatten" to preserve your design; "Weld" works better for basic cut operations or making new shapes.
How to Use Flatten
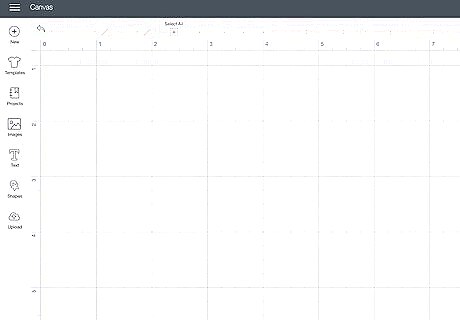
Open Design Space. Flatten is one of the many tools in Cricut's Design Space software, but you can only use it when you're trying to create a single image out of multiple cut layers. This is ideal for projects that require printing before cutting, also called "Print then Cut."
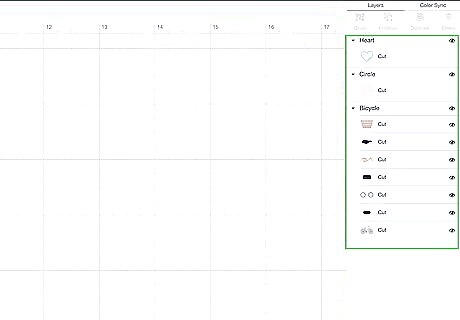
Add at least two layers that overlap. This could be any combination of shapes, text, or images from the Cricut Access Library. Note that before flattening, the layers have cut lines around them, and all of the layers are separate with an operation of "Basic Cut."
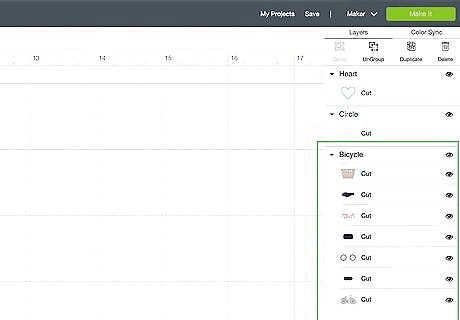
Select all of the layers you want to flatten. They will be shaded gray in the layers panel. After selecting these layers, you will notice the Flatten button at the bottom of the layers panel is no longer grayed out.

Click the Flatten button. You will notice a few things happen: the cut lines disappear from each individual object, one cut line is made around the outside of your design, the layers will be combined into one layer under a "Flatten" heading, and the layer operation will be "Print then Cut."

Move or resize this layer as needed. After flattening, however, you cannot edit the individual assets used to make your image (such as changing the text content or font).
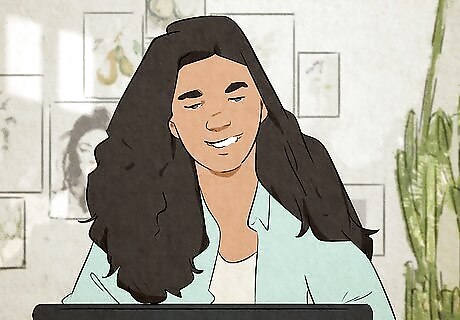
Complete your project. You will need to print your design using your home printer first; then, you can cut it using your Cricut following the on-screen instructions in Design Space.
Unflattening
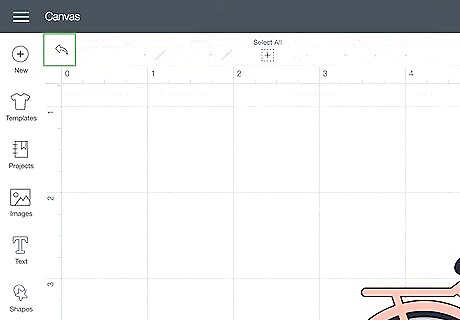
Press the Undo button in the upper-left of the screen. If you flattened an image and you want to unflatten it, you can click the Undo button, which looks like an arrow going left. You can also press Ctrl+Z on Windows or ⌘ Cmd+Z on Mac. Note that you can only undo a certain amount of times in Design Space, but it's not noted in Cricut's documentation how many times that is. This method is best if you immediately decide you want to unflatten your image.
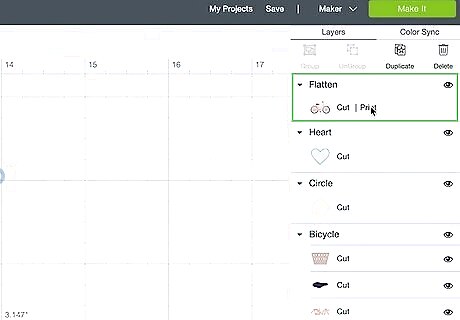
Select your flattened layer. If you decide to edit your flattened layer later, you can unflatten it anytime.
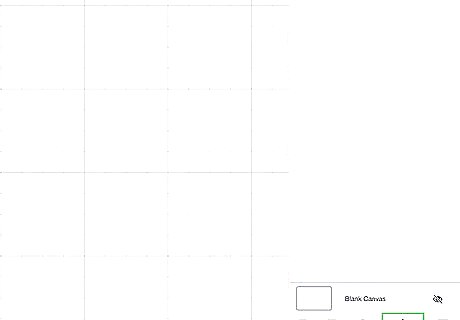
Click the Unflatten layer at the bottom of the layers panel. It's in the same location as the Flatten button. Your layers will unflatten, and you can edit them once again. Notice that the layers are still marked as the "Print to Cut" operation. If you want to mark them as the "Basic Cut" operation again, select all of the layers and go to the drop-down menu under Operation and select Basic Cut.
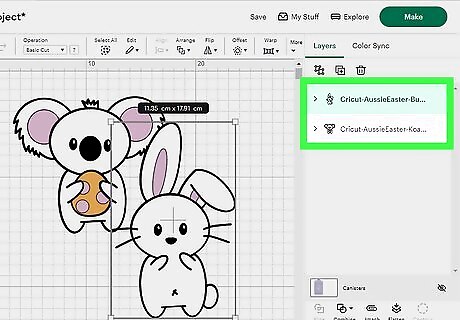
Edit your image as needed. Rearrange layers, change colors and fonts, edit the text, or make whatever changes you need.
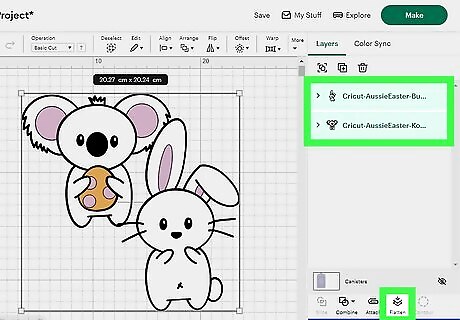
Select the layers and flatten them again. If you don't want to re-flatten the layers, you can leave them as is. Remember to change the layer operation to Basic Cut if you want the layers to be cut individually again.
Flatten vs. Weld

Flatten puts all your layers on one but retains each layer's design. It is meant for "Print then Cut" operations. This is ideal for creating stickers, decals, or any other kind of project where you want to retain the different shapes, text, and images that are in your design.
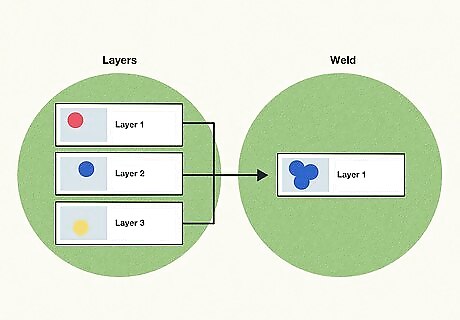
Weld puts all of your layers on one and combines them into one new shape. Any design on the image is lost, and the new image will become one color. This is meant for "Basic Cut" operations or to make a custom shape you can use for other designs. Unlike Flatten, there is no official unweld option, but there are some other tips and tricks you can do to work around that.











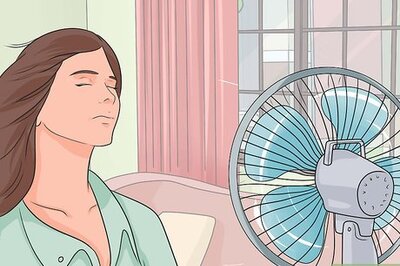





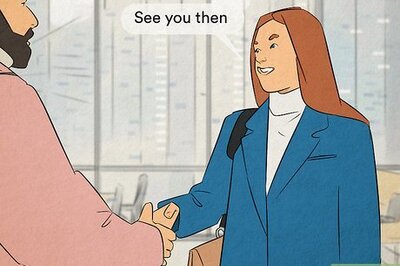


Comments
0 comment