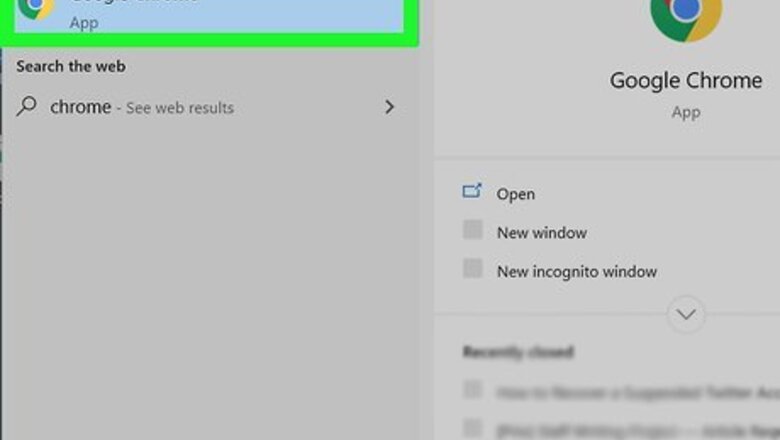
views
Chrome, Firefox, and Internet Explorer
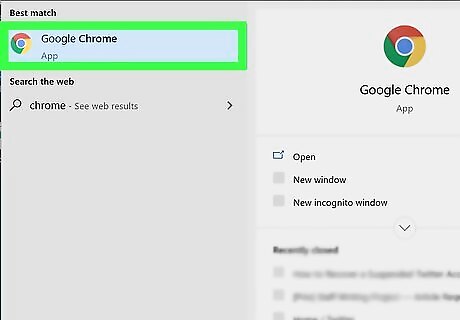
Open your web browser. You can use this same method for either Internet Explorer, Chrome, or Firefox. If you use Microsoft Edge, you'll need to open Internet Explorer to do this, as Edge does not support this feature. The shortcut you create will usually open in the browser you created it from, regardless of your default browser.
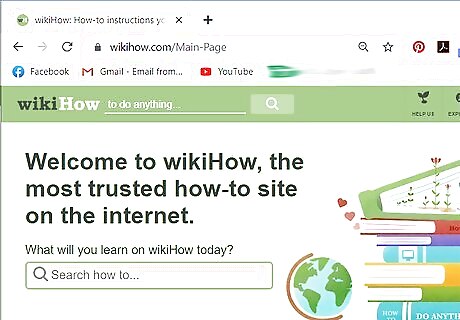
Visit the website you want to create a shortcut to. Open the exact site you want to make a shortcut for. You can make a shortcut for any website, but you may still be prompted to log in if the site normally requires it.
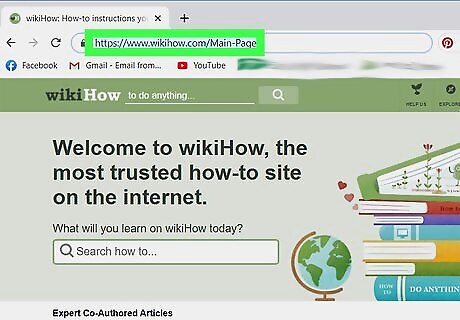
Make sure the browser isn't full screen. You'll need to be able to see your desktop in order for this to work easily.

Click and drag the site's icon in the address bar. You'll see an outline of the object appear as you drag.
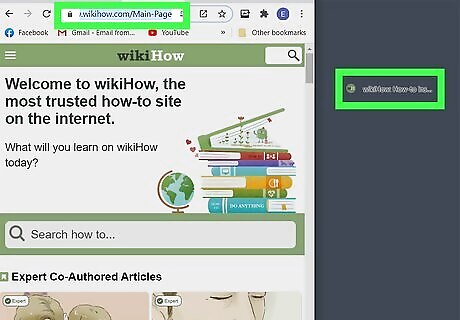
Release the icon on your desktop. A shortcut to the website will appear with the website's title as the name. The shortcut will use the website's icon if it has one.
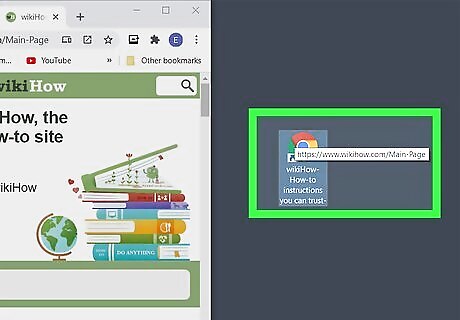
Double-click the shortcut. If you used Internet Explorer to create the shortcut, running the shortcut will always open it in Internet Explorer. If you used Firefox, it will open in your default browser.
Using Chrome (Windows)
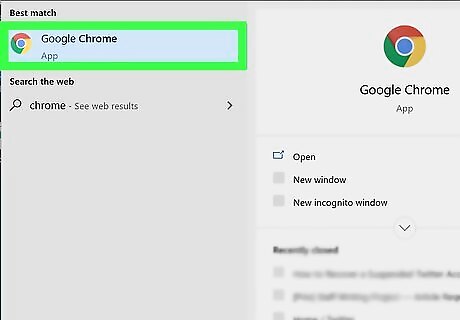
Open the website in Chrome in Windows. If you use the Chrome browser, you can create a shortcut to the website on your desktop that uses the website's custom icon (favicon). This feature is not currently available on Mac computers.
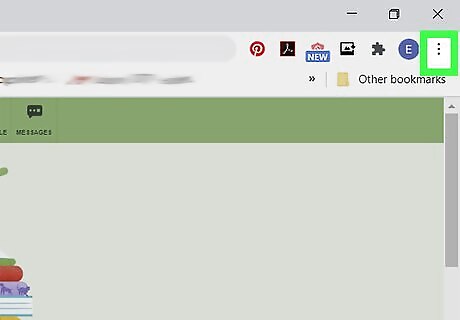
Click the Chrome Menu button (⋮). You'll find this in the upper-right corner of the Chrome window.
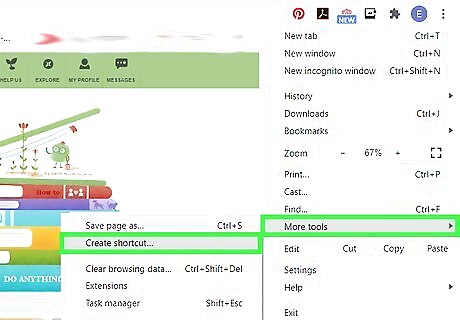
Click "Create Shortcut." A new window will appear. If you don't see this option, you may not be running the latest version of Chrome. Select "Help" → "About Google Chrome" from the Chrome menu and then install any available updates.
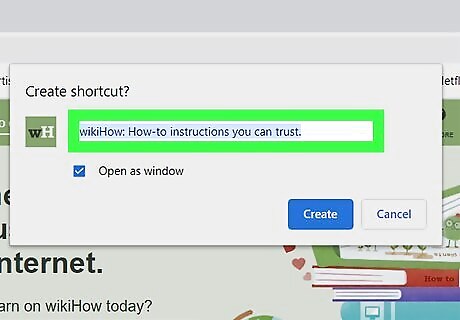
Enter a name for the shortcut. By default, the shortcut will have the same name as the site's title. You can change it to whatever you'd like.
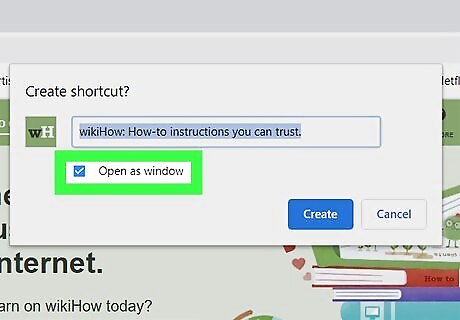
Select whether to open in a window or not. If you check the "Open as window" box, the shortcut will always open in its own window, making it act more like an application. This can be very useful for services like WhatsApp messenger or Gmail.
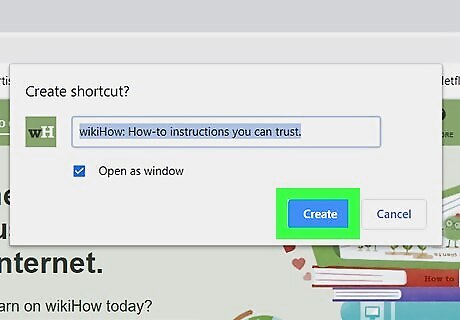
Click "Create" to add it to your desktop. You'll see a new icon on your desktop, which will be the same icon that the website uses.
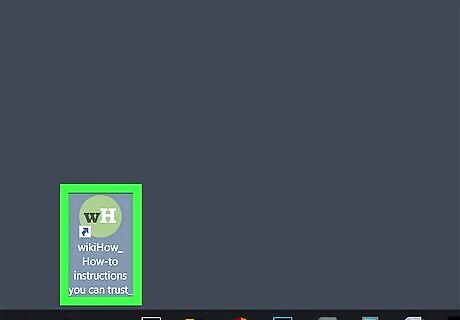
Double-click the shortcut to open it. If you didn't select "Open as window," the shortcut will open in a regular Chrome browser window. If you selected "Open as window," the site will load in its own dedicated window without any of the regular Chrome interface.
Creating a Shortcut (macOS)
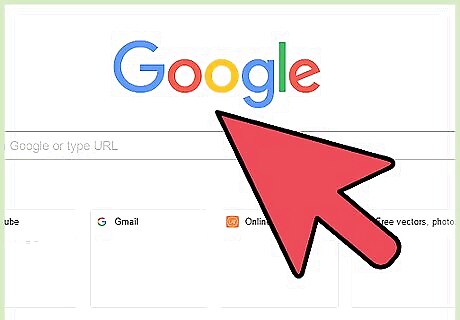
Open any of your web browsers. You can make a shortcut to a website using any of your web browsers, including Safari, Chrome, and Firefox.
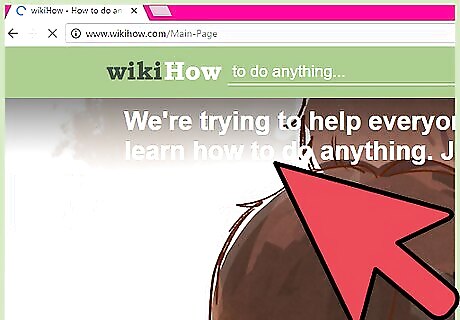
Visit the site you want to create a shortcut for. You can create a shortcut for any part of any website, but sites that require logins will still require you to log in when you use the shortcut.
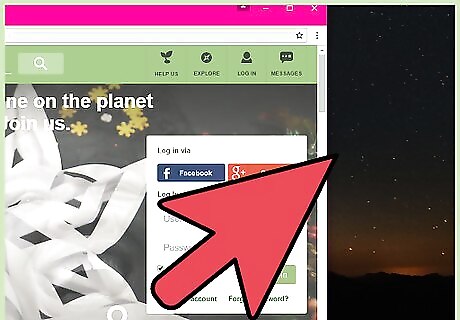
Click the address bar. This will reveal the entire address as well as the site's icon.
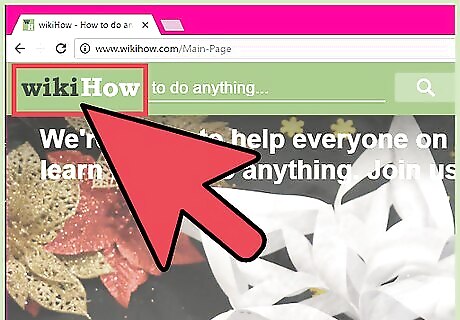
Click and drag the icon. You'll see the icon and the site address drag with your mouse cursor. Make sure to click and drag the icon, not the address itself.
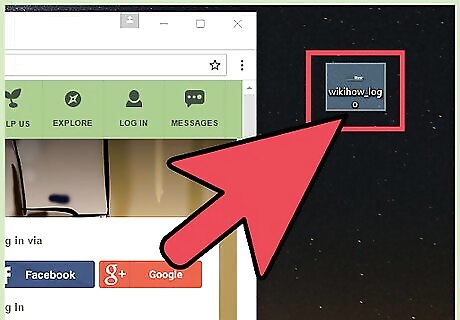
Release the icon on your desktop. This will create a shortcut to the website. The shortcut will have the same name as the website's title.
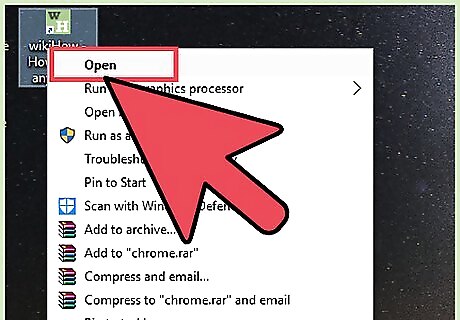
Double-click the shortcut to open it. This will open the website in your default web browser.
Adding a Website to Your Dashboard (macOS)
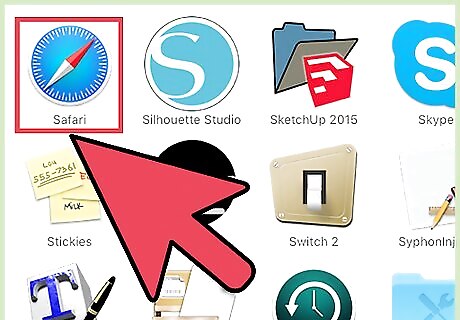
Open Safari. You can add snippets of websites to your Dashboard, allowing you to easily keep tabs on your important content. You'll need to set this up through Safari.
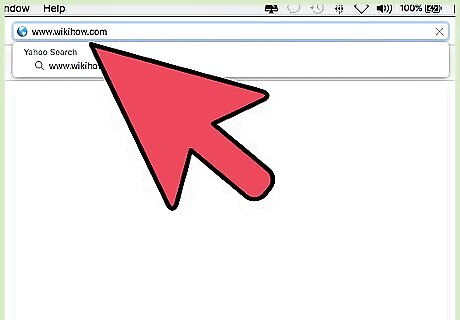
Navigate to the website you want to add to your Dashboard. You'll be able to add just a portion of the website to the entire page, but it will be a static view (no scrolling).

Click the "File" menu and select "Open in Dashboard." The website will dim, and your cursor will turn into a box that reveals the site.
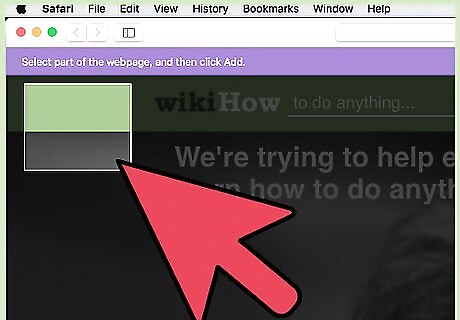
Click where you want the box to be on the site. What's in the box will be displayed on your dashboard. Place the box in an area that you know will always display the content you're looking for.

Drag the corners of the box to resize it. You can make the box any size you'd like within the confines of the window.
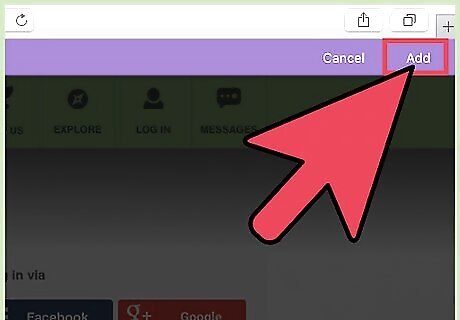
Click the "Add" button to add the selection to the Dashboard. You'll be taken to the Dashboard screen and your new website snapshot will appear. You can click and drag it to reposition it on the Dashboard screen.
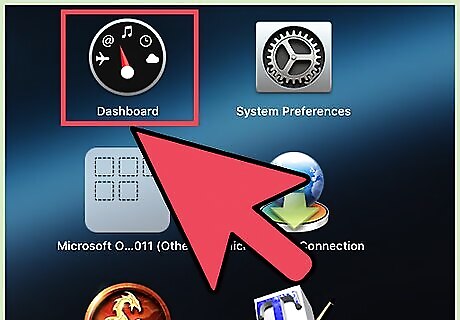
Open the Dashboard to view the snapshot. You can launch the Dashboard from the Launchpad in your Dock.
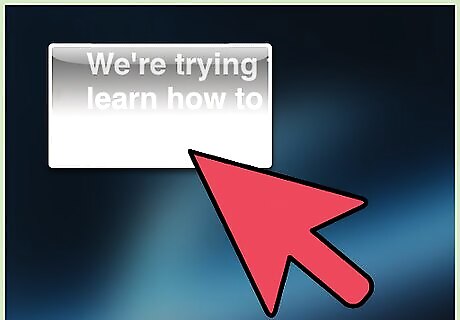
Click links in the snapshot to open them. Any links you click will immediately be opened in Safari. For example, if you created a snapshot of the main page of a forum, clicking any thread links will open that thread in Safari.
Setting a Website as Your Desktop (Windows)
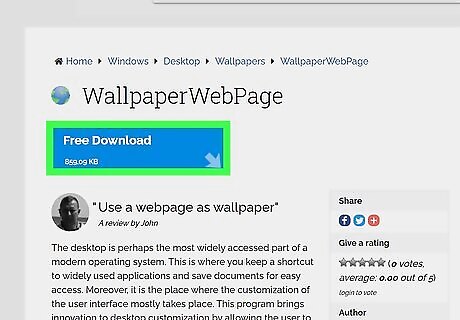
Download WallpaperWebPage. This is a free program that will allow you to change your desktop to an active website. There are a few limitations, such as your icons being hidden, but this is one of the only options since active backgrounds are no longer enabled in Windows. You can download WallpaperWebPage for free from softpedia.com/get/Desktop-Enhancements/Other-Desktop-Enhancements/WallpaperWebPage.shtml
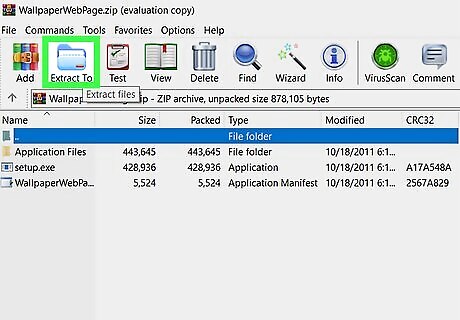
Right-click the downloaded file and select "Extract All." This will extract the setup files into a new folder labeled "WallpaperWebPage" in your Downloads folder.
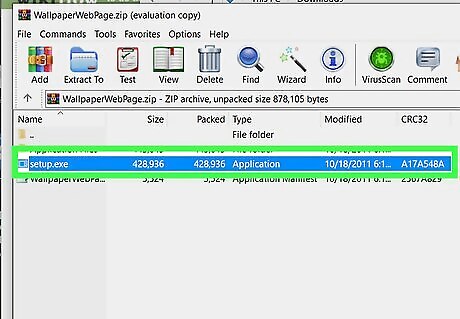
Run the setup file. Open the new folder and run the setup.exe file.
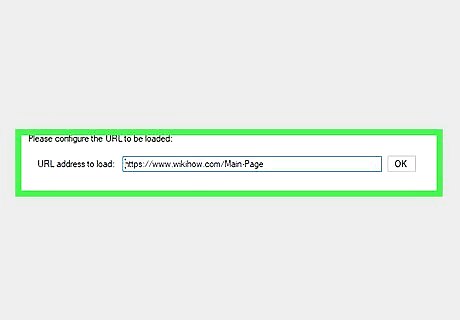
Enter the website you want to set as your background. As soon as installation is complete, you'll be prompted to select the website you want to use as your background. Either type or paste the address into the field.

Right-click the WallpaperWebPage icon in the System Tray. This will open a small menu. The icon looks like a globe.
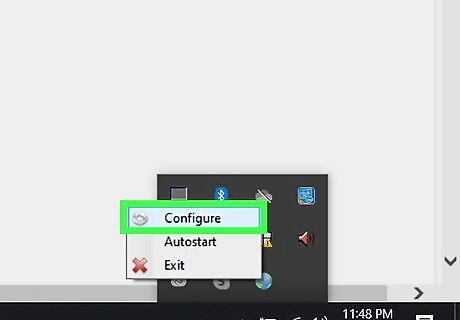
Select "Configure" to enter a new website. You can change the website in your background at any time using this menu option.

Select "Autostart" to load the background when Windows boots. This will ensure that you always see your website background, even after restarting.
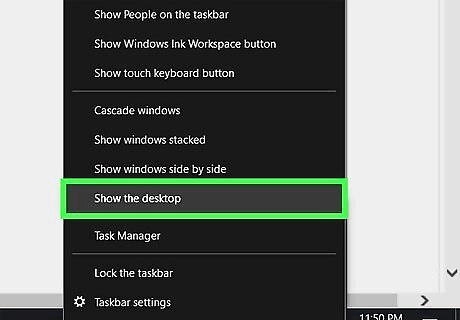
Click the "Show Desktop" button to view your icons. Click the button on the far right of the system tray to reveal your desktop icons and original wallpaper. You can also press ⊞ Win+D. Press the button again to restore your website background.

Select exit from the WallpaperWebPage right-click menu to quit. This will close the website background and return you to your normal desktop.


















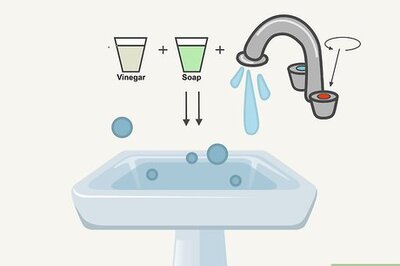

Comments
0 comment