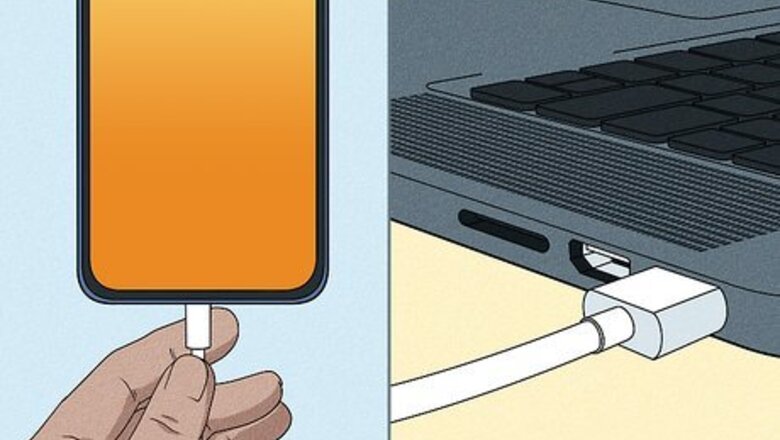
views
Using QuickTime (Mac)
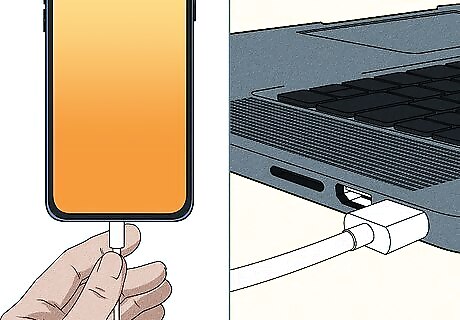
Connect the iPhone to a Mac with a USB cable. You can use QuickTime to share your iPhone's screen to your Mac. While you won't be able to control the screen of your iPhone from your Mac, this trick can be helpful if you want to watch videos, stream content, or record your iPhone's screen from your Mac.
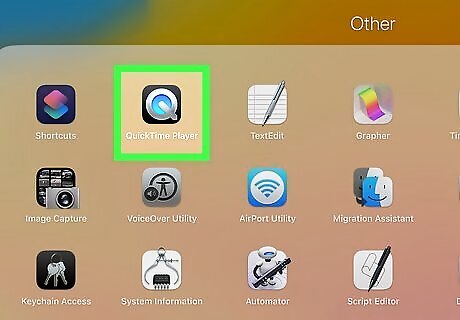
Open QuickTime Player on your Mac. You'll find QuickTime in your Applications list.

Press ⌥ Opt+⌘ Command+N on your Mac. This opens the New Movie Recording option. You can also get here by clicking the File menu and selecting New Movie Recording.

Select your iPhone in QuickTime. To do this, click the down arrow next to the red Record button, and click the name of your iPhone. Once connected, you will see your iPhone's screen on your Mac.
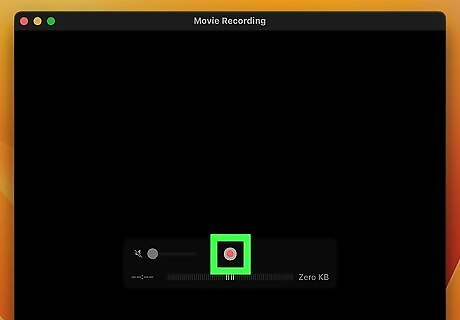
Record your iPhone's screen (optional). If you want to record what you're doing on your iPhone while it's connected to your Mac, click the red record button in QuickTime player. When you're finished, click the Stop button to save the recording.
Using Intel Unison (Windows 11)
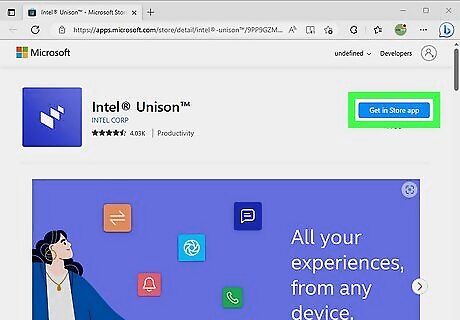
Install Intel Unison on your iPhone and Windows PC. If you have a PC and an iPhone, you can use Unison, a free app from Intel, to use certain functions of your iPhone in Windows. You'll be able to send and receive texts in the Messages app, view and interact with your notifications, make phone calls, and transfer files between devices. Unison is available from the Microsoft Store for Windows 11. To install, visit the Intel Unison page, click Get in Store app, and follow the on-screen instructions. Unison was built to run on 13th-generation EVO Intel processors on Windows 11. It will still run on some older processors, but not all. Install Unison from the App Store on your iPhone.
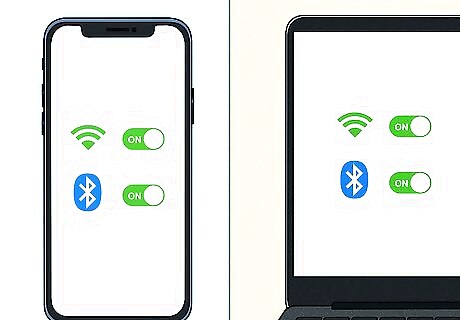
Enable Wi-Fi and Bluetooth on both your iPhone and PC. Unison will use both technologies to communicate. If you haven't already, enable Bluetooth on your iPhone and on your PC.
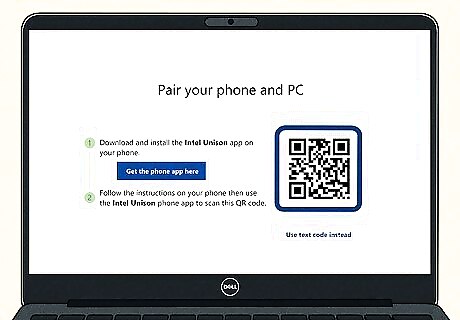
Open Unison on your PC. When you launch Unison in Windows, you'll see a QR code.
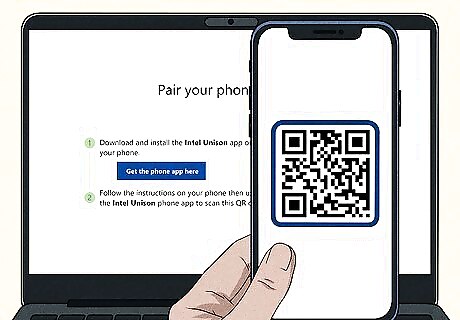
Scan the QR code with your iPhone. Instead of using the Camera app to scan the code, you'll use the Unison app on your iPhone. Here's how: Open the Unison app on your iPhone. Provide all requested permissions when prompted. Tap Scan QR Code. Align the code in your viewfinder to scan. Click Confirm on your computer. You'll be prompted on both devices to confirm the pairing. Follow the on-screen instructions to do so.
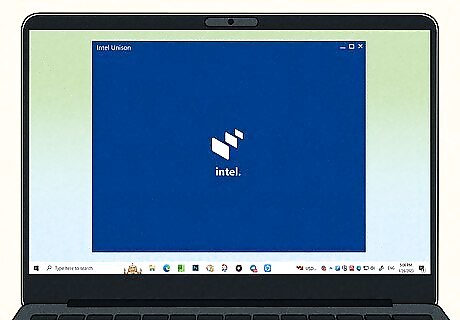
Use Unison on your PC to control your iPhone. Once your devices are paired, you can use the options in the side panel of Unison to control your iPhone. To transfer files to and from your iPhone, click File transfer. To view and manage your iPhone photos, click Gallery. To send and receive texts, click Messages. Note: You won't see your existing messages here—you'll only be able to send and receive new messages. Click Notifications to view all your iPhone's notifications. While the app is running, you'll also get your iPhone's notifications on your PC.
Using TeamViewer (PC & Mac)
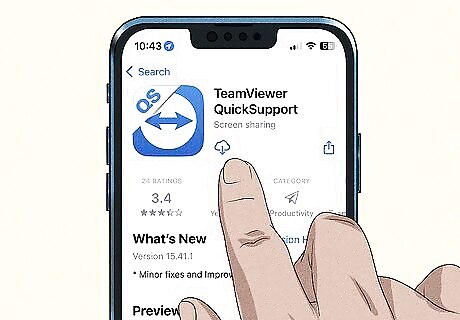
Install TeamViewer on your iPhone and computer. TeamViewer is handy if you want to view an iPhone's screen remotely. The iPhone user can be anywhere in the world if they have internet access. However, you won't be able to control the iPhone remotely—you'll only be able to guide the iPhone user as they select items themselves. Install the TeamViewer Quick Support app on your iPhone from the App Store. To install on your PC or Mac, go to https://www.teamviewer.com, then click Free Download at the top-right. Select your operating system and click the Download button. Double-click the downloaded file, then follow the on-screen instructions to install using the default settings.
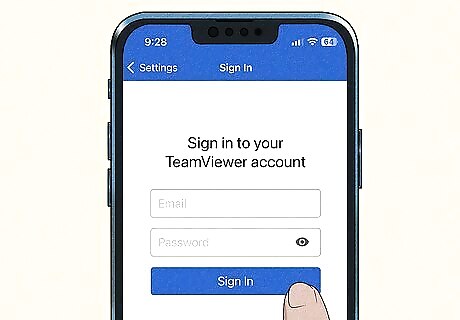
Create or sign in to your TeamViewer account. On your computer, open TeamViewer and click the Sign in button. To create a new account, click Create an account and follow the on-screen instructions to get started. You will need to add your computer to your list of trusted devices the first time you log in to TeamViewer. When you receive the "Sign on a new device" email from TeamViewer, click the Add to trusted devices button in the message.
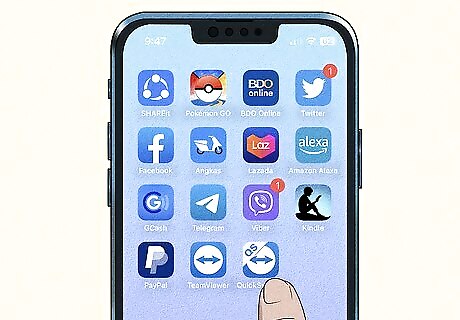
Open TeamViewer Quick Support on your iPhone. When you launch the app, you'll see "Your ID," followed by several numbers.
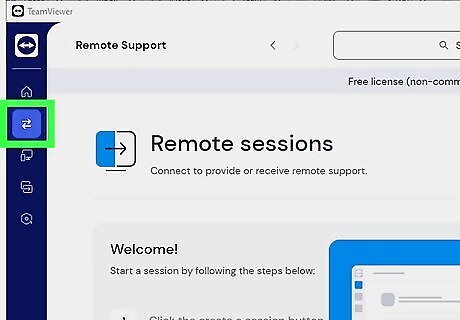
On your computer, click the icon with two arrows in TeamViewer. You'll see this in the left panel of the app.
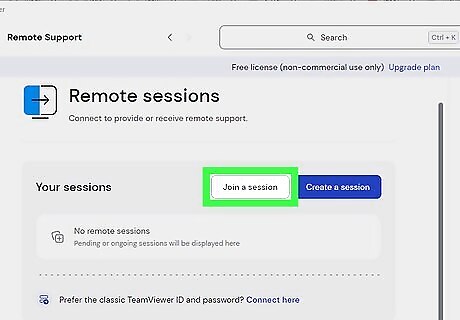
Click Join a Session. It's next to "Your Sessions."
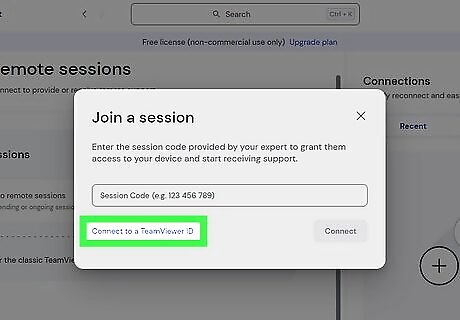
Click Connect to a TeamViewer ID. You'll now see a field into which you can type a code.

Type the ID from your iPhone's screen and click Connect.

Tap Allow on your iPhone's screen. A Screen Broadcast window will expand.
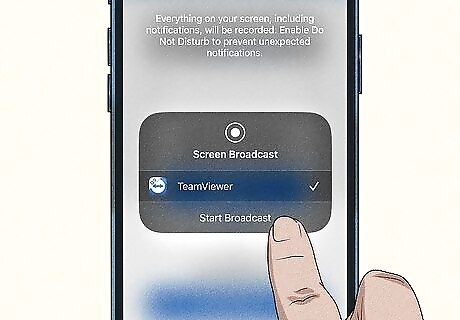
Tap Start Broadcast. This broadcasts your iPhone's screen to TeamViewer on your computer. The iPhone user will retain control of their screen while you're connected remotely. You won't be able to open apps or select options on their screen from your computer.
Using AirPlay (Mac)
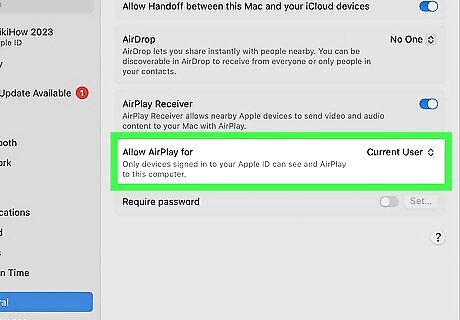
Enable the AirPlay receiver on your Mac. You can use AirPlay to wirelessly mirror your iPhone's screen to your Mac. To use AirPlay, you'll need to connect both devices to the same Wi-Fi network and ensure that the devices are within Bluetooth range, as well as enable AirPlay on your Mac. Here's how: Click the Apple menu and select System Settings. Click General. Click AirDrop & Handoff on the right panel. On the "Allow AirPlay for" menu, choose which devices you want to allow to connect. You can select Current User (if your iPhone and Mac are using the same Apple ID), Anyone on the Same Network (to allow any device on the Wi-Fi network to connect), or Everyone (to allow all nearby connections). Enable "Require Password," then enter a password into the field. Click OK to save.
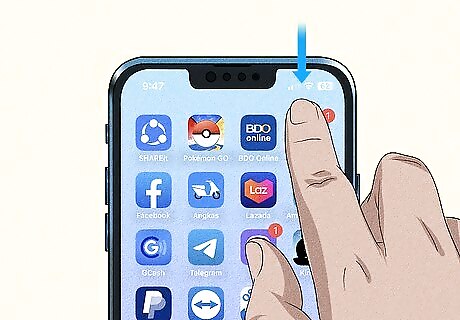
Open Control Center on your iPhone. If your iPhone uses Face ID, swipe down from the top-right corner of the screen. If you have Touch ID, swipe up from the bottom of the screen.
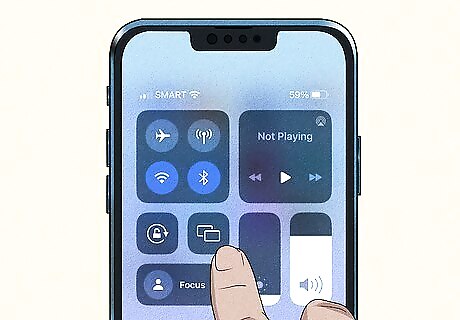
Tap the Screen Mirroring icon. It's the two overlapping squares on your iPhone's Control Center. A list of nearby devices accepting AirPlay connections will appear.
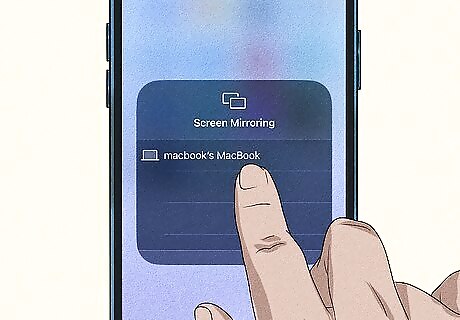
Tap the name of your Mac. You'll be asked to enter a password.

Enter the password to connect. Once your password is accepted, you will see your iPhone's screen on your Mac.
Using Handoff (Mac)
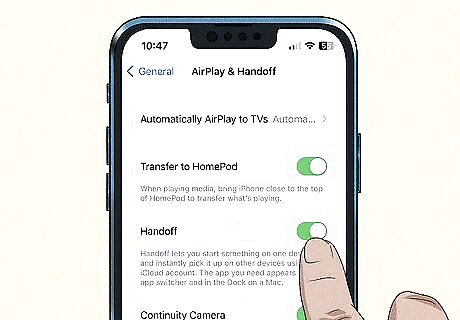
Enable Handoff. You can use Handoff on your Mac and iPhone to start work on one device and then switch to another. This is a little different than controlling your iPhone from your Mac, but it can be helpful if you want to be able to edit documents you started on your iPhone when you're using your Mac (and vice-versa). You can even access your iPhone's clipboard from your Mac with Handoff. To enable Handoff: Mac: Go to Apple menu > System Settings > General > AirDrop & Handoff , then enable "Allow Handoff between this Mac and your iCloud devices. iPhone: Go to Settings > General > AirPlay & Handoff, then turn on Handoff. Both devices will need to be signed in using the same Apple ID. Bluetooth and Wi-Fi must be enabled for Handoff to work.
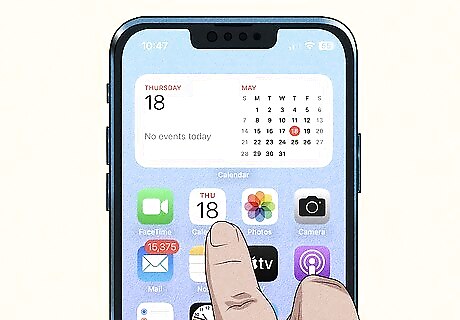
Open an app that works with Handoff. Handoff works with Safari, Calendar, Maps, FaceTime, Mail, Reminders, Pages, Numbers, and Keynote.
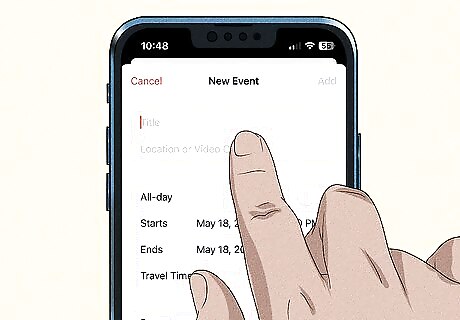
Start a task in the app. For example, start typing in a Pages document or begin writing an email in the Mail app on either device.
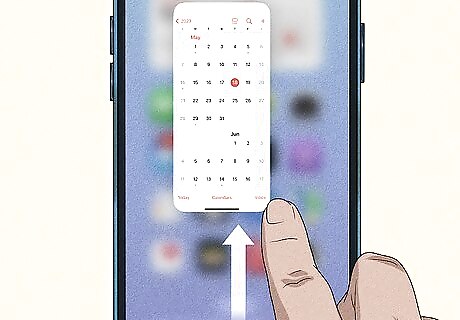
Switch to your iPhone or Mac. If you started the task on your Mac, you can switch to your iPhone by opening the App Switcher on your iPhone (swipe up from the bottom of the screen until you reach the middle, or double-press the Home button) and selecting From (the name of your Mac). If you started the task on your iPhone, click the app's Handoff icon on your Dock. It'll be the app's normal icon, but with a small iPhone image on it
Using Switch Control (Mac)
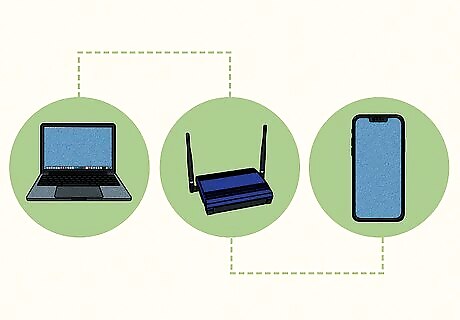
Connect your iPhone and Mac to the same Wi-Fi network. If they aren't on the same network, Switch Control won't work. Switch Control will not show your iPhone's screen on your Mac or let you use your mouse to control it. Instead, you can use this option if you use an adaptive device like a joystick or switch to move around the screen and select items, and want to use that same switch on your iPhone. You must have already set up your adaptive device on your Mac for this method to work. On your iPhone, open the Settings app, tap Wi-Fi, and then tap to select the network you want to connect to. On your Mac, click the Wi-Fi icon in your menu bar, then click to select the network you're connected to on your iPhone.
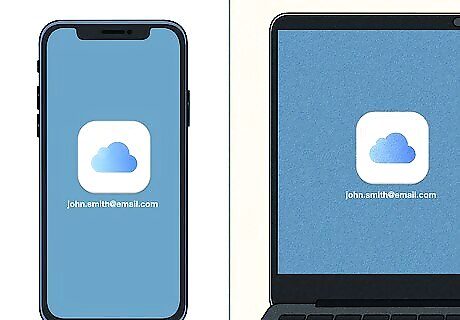
Sign in to iCloud with the same Apple ID on your iPhone and Mac. Similar to the need to be on the same Wi-Fi network, your iPhone and Mac need to be signed into the same iCloud account to use Switch Control. On your iPhone, open the Settings app, and tap your name to see which iCloud account you're signed in with. If you need to switch accounts, scroll down, tap Sign Out, and sign in with a different account. On your Mac, click the Apple logo, select System Settings, then click your name at the top-left. If the Apple ID doesn't match the one you're using on your iPhone, you'll need to log out and sign in with that Apple ID. To sign out, click Sign Out… at the bottom of the panel.
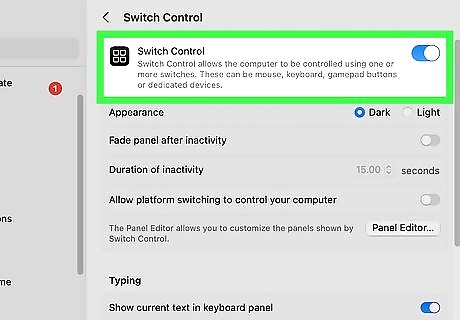
Enable Switch Control on your Mac. You'll need to enable this to be able to control your iPhone with a switch on your Mac. Click the Apple logo and select System Settings > Accessibility > Switch Control. Enable "Switch Control" to show the Switch Control panel on your desktop.
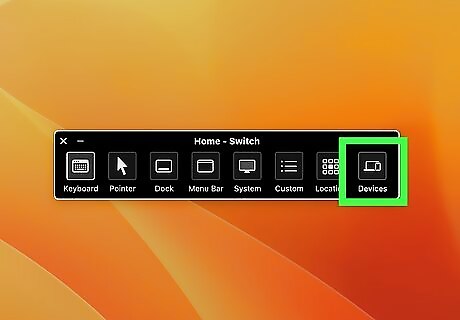
Click Devices on the Switch Control panel. It's the icon that looks like a monitor and an iPhone.
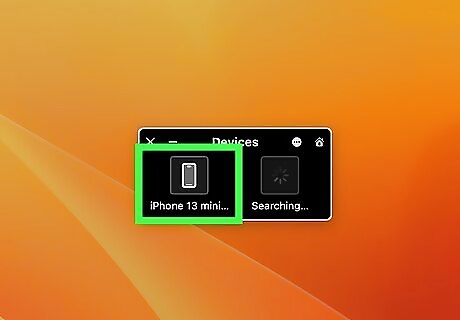
Select your iPhone from the list. Once you select your iPhone, you'll be able to control its screen using your adaptive switch. To stop controlling your iPhone from your Mac, click Devices on the Switch Control panel, then click Disconnect. To disable Switch Control, click the Apple logo, select System Settings > Accessibility > Switch Control and uncheck the box.















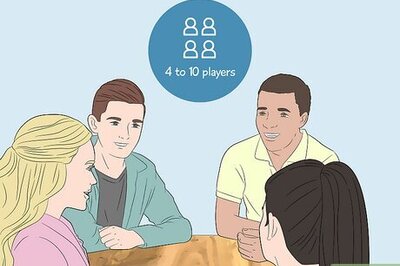




Comments
0 comment