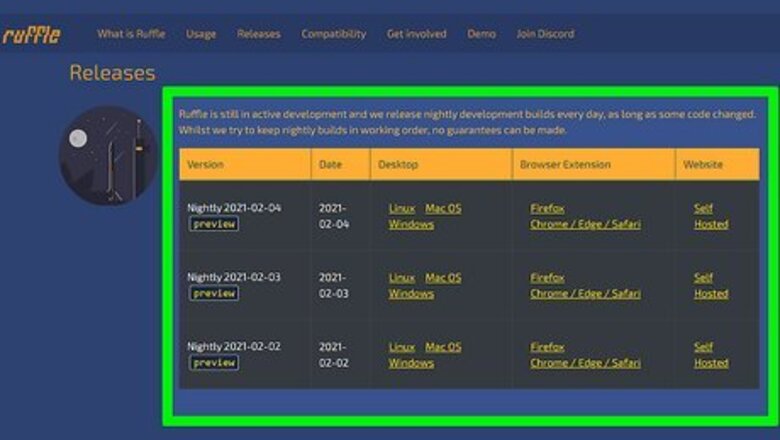
views
- Flash was discontinued for security reasons in December 2020.
- If you still want to play your favorite Flash games or animations, Ruffle is an awesome emulator that works just like Adobe Flash Player.
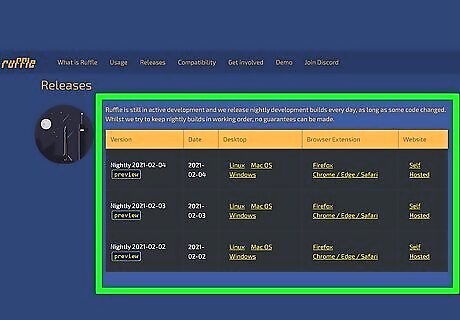
Use Ruffle, a full-featured Flash Player emulator. Ruffle is an open-source Flash emulator you can use to play games and view other Flash content just like using Adobe Flash Player. You can install Ruffle on your PC (Windows or Linux) or Mac and use it to open .SWF files on your computer, or try the browser extension that lets you use Flash on websites. It's a nearly-seamless alternative, and you can download it from https://ruffle.rs/#releases. Although there are official Ruffle browser extensions, they aren't available on any browser's official download site. After downloading the extension, follow these steps to install: Chrome, Edge, and Safari: Unzip the downloaded file. Then, type chrome:extensions into your browser's address bar and press Enter or Return. Then, turn on developer mode in the top-right corner, click Load unpacked, and then select the extracted folder. Firefox: Type about:debugging into your browser's address bar and press Enter or Return, click This Firefox, select Load Temporary Add-on, and then select the downloaded .xpi file. If it's games that you miss, you can also check out Flashpoint, a collection of nearly 80,000 classic games and animations that runs in a safe application on your computer.
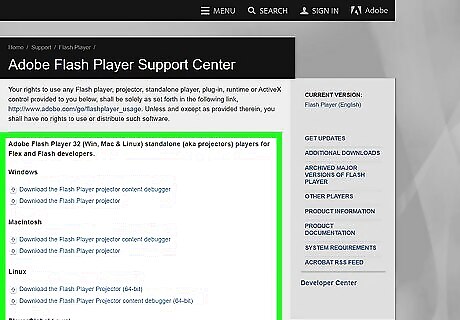
Use the Adobe Flash Player projector content debugger. This developer testing program lets you open Flash files (in the .SWF format) in a standalone app, meaning you won't need to rely on a web browser. This is a great option if you saved SWF files to your computer. To get the debugger: Go to adobe.com/support/flashplayer/debug_downloads.html and click the Download the Flash Player projector content debugger link for your operating system. Double-click the downloaded file to install it. You can now open a file in the newly-installed Adobe Flash Player app by clicking File > Open, selecting the SWF file, and clicking Open. This download site isn't actively maintained, so there's no telling how long the tool will be available. Grab it while you can!
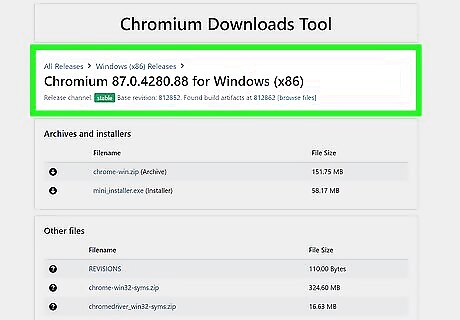
Install and configure an older version of Chrome. The last version of Chrome that supported Flash was Chrome 87. If there's certain Flash content you need to keep accessing for now, head to https://chromium.cypress.io and find an earlier version for your operating system with a green "stable" tag. Click the corresponding Get downloads link, download the ZIP file for your operating system, unzip and install it, and then follow these steps: If you're using Windows, open Notepad. If you're using macOS, open TextEdit. Paste this into the file: EnableAllowList = 1. Also, if you're using a Mac, click the Format menu at the top of the screen and select Plain text. On the next line, you'll need to specify the web address, host name, or IP address where the Flash file is located. You can use any of the following formats (and more than one if you'd like—just put them on separate lines): AllowListUrlPattern = https://COMPUTERNAME AllowListUrlPattern = https://IP.ADDRESS/ AllowListUrlPattern = https://server.domain.com Click the File menu and select Save As (Windows) or Save (Mac) and navigate to this location (replace YOURUSERNAME with your username): Windows: C:\Users\YOURUSERNAME\AppData\Local\Google\Chrome\User Data\Default\Pepper Data\Shockwave Flash\System Mac: /Users/YOURUSERNAME/Library/Application Support/Google/Chrome/Default/Pepper Data/Shockwave Flash/System If you can't find the location, you'll need to show hidden files and folders. Name the blank file mms.cfg and click Save. Open your downloaded version of Chrome 87 or earlier and navigate to the page containing Flash. Click either Not Secure, Secure, or the padlock icon to the left of the URL. Select Allow from the "Adobe Flash" menu (it'll say "Ask" by default), and then click Refresh when prompted. When Chrome says Flash is out of date, click Run once without updating. Don't update Chrome! You can now view the content.












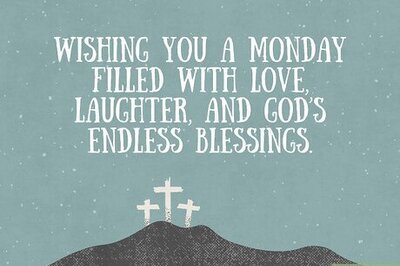





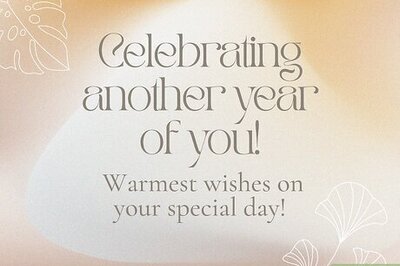
Comments
0 comment