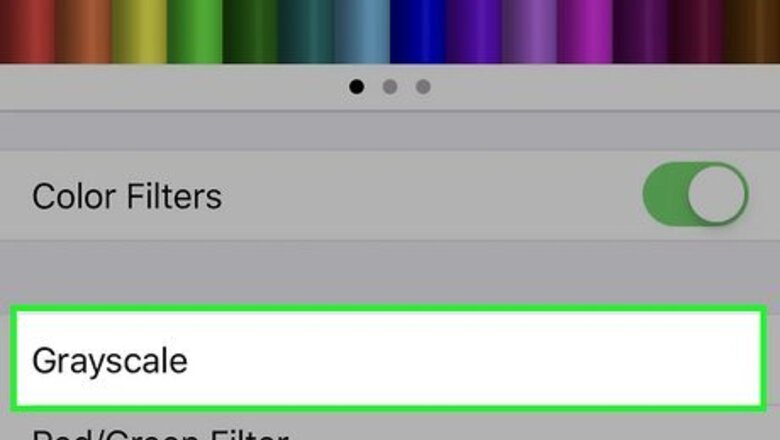
views
Ideas for Themes and Layouts
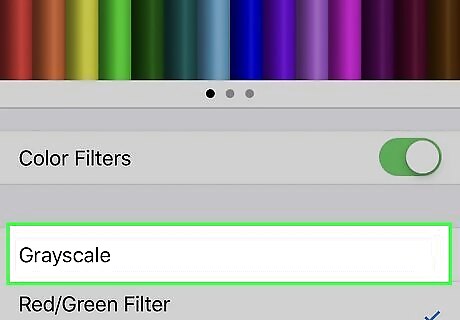
Go with a black and white theme for a minimalist look. Black and white icons against a stark black or white background make for an elegant and modern aesthetic. Some iPhone users also report that a more practical, less colorful interface makes it less tempting to spend lots of time staring at your phone. If you don’t want to fiddle with custom icons and widgets, you can easily switch your phone to black and white just by going into your accessibility settings. Here’s how: Open Settings and then select Accessibility. Select Display & Text Size, then tap Color Filters. Switch on the toggle switch next to Color Filters, then select Greyscale from the list that appears. Your phone is now in greyscale! If you want a more stark appearance, change your wallpaper to a simple black or white background. You can also download a black and white icon pack or create your own, then use the icons to create custom shortcuts for your favorite apps.
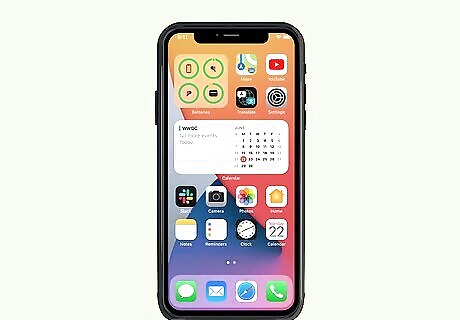
Put the weather front and center with a seasonal theme. Whether you’re a die-hard summer fan or someone who just can’t get enough snow, seasonal layouts can be a great way to spruce up your phone screen. For instance, give your phone a springtime vibe by setting a floral wallpaper, then create a custom clock widget with a flowery border. Add a weather widget so you can keep track of what’s happening outside with a glance! You can also create a slideshow of your favorite seasonal images using a photo widget app, such as Photo Widget: Simple or PHOTO ALBUM.

Use pretty pastels to give your home screen a soothing look. Embrace your love of all things cute and fluffy with a pastel aesthetic. Choose a wallpaper and icons with colors like pale pink, blue, yellow, green, and purple. Use a photo widget app, such as Photo Widget: Simple or Widgetsmith, to add some cute photos to your home screen along with your favorite widgets and apps. For instance, you might use a sunset photo in shades of purple, pink and blue as your wallpaper, then coordinate with custom app shortcuts in the same shades. Add a custom picture widget with a cute photo or an inspiring text quote on a pastel-colored background.

Go neo-futuristic with a neon theme. Neon home screen themes give your phone a touch of ‘80s glam. Download a neon icon pack, use one that comes with an app like Themify or Apple Icons Customizer, or make your own using the Shortcuts app. Some apps, like Widgy or Widgetsmith, let you create custom widgets with a neon or glow-in-the-dark look. Make your home screen look like a retro nightclub with a neon-lit brick wallpaper. Add a custom neon clock widget at the top and line up some glowing neon app icons underneath. You can also set your phone to Dark Mode to complete the effect and make your neon icons and widgets really pop. Go to Settings then select Display & Brightness. Select Dark to activate Dark Mode.

Choose retro icons for a nostalgic vibe. If you’re feeling wistful for a simpler, more pixelated time, a retro layout can be a fun option. Apps like Retro Widget and websites like Icon Rewind allow you to transform your home screen with old-school app icons and widgets that emulate phone screens from the pre-smartphone era. If you prefer to make your own old-school pixel art icons, try an app like Pixel Widget. Complete the effect with a nostalgic wallpaper, such as a background based on one of your favorite old-school arcade games or a retro Apple logo.

Celebrate your favorite show, movie, musician, or sports team. If you’re a superfan of something, express your love with a custom home screen layout. Whether it’s a video game or a popular anime, there’s bound to be a custom icon pack to suit your needs. If you’d rather not make your own, do a Google search using terms like “Good Omens iOS 14 icons” or “Chicago Bulls custom widgets for iPhone.” A lot of fan artists sell or give away wallpapers, widgets, and icons on websites like Etsy and Widgetopia.
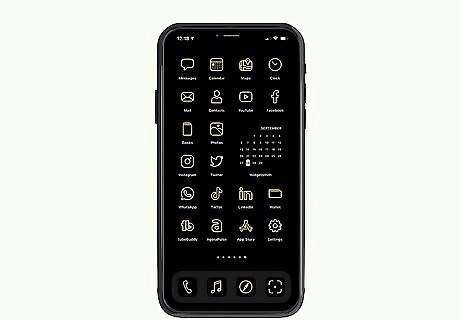
Try a stylish line-art theme. Widgets and icons that look like hand-drawn doodles are chic and fun, and they can make your home screen look like a bullet journal or scrapbook. Download a doodle-style icon pack, or make your own with an app like Widgetsmith or App Icon Creator. You can download doodle or line-art icons from websites like The Noun Project or Icon8.
How to Customize Your Home Screen
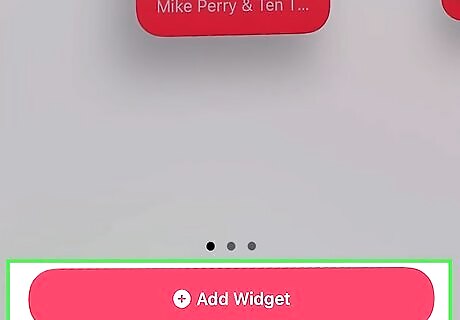
Add widgets to your home screen. Widgets are larger icons on your home screen that let you see useful information without having to open an app. For instance, if you want to see the weather forecast or your upcoming calendar events at a glance, you can easily do it with a widget. To add a widget: Open your home screen and tap and hold anywhere on the screen. Any widgets or icons already on the screen should start to jiggle. Press the + button that appears in the upper left side of the screen. Select the widget you want to add. Scroll through the options using the menu ••• at the bottom of the screen to choose the size and appearance of the widget. Tap the Add Widget button. When you’re done, press the Done button at the top right side of the screen.
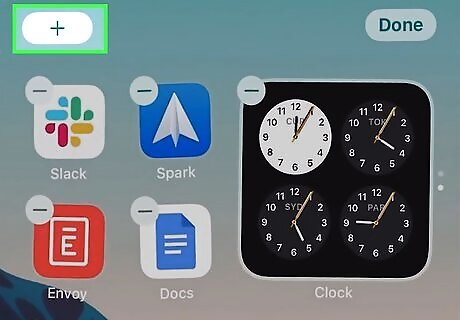
Organize your widgets with Smart Stacks. Smart Stacks allow you to stack multiple widgets on your home screen so it doesn’t become too cluttered. To add a Smart Stack, press and hold the home screen until the widgets start to jiggle, then tap the + button When the widget menu opens, scroll down to Smart Stack. Select the Smart Stack icon you like best, then tap Add Widget. The preset Smart Stack contains a collection of widgets automatically selected by your iPhone. Widgets will rotate through the stack throughout the day to show information relevant to your time, location, or current activity, or you can swipe through them whenever you like. You can also build your own widget stacks with widgets that are already on your home screen. Press and hold the screen until the icons start wiggling, then drag and drop widgets on top of each other to create stacks. You can put as many as 10 widgets in one stack.
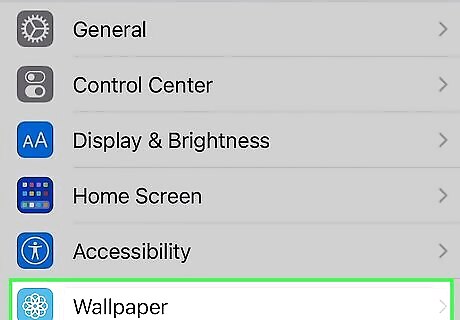
Change your wallpaper to match your aesthetic. The wallpaper you choose can make a huge difference in the overall look of your home screen. To change your wallpaper, tap the Settings gear icon and select Wallpaper, then Choose New Wallpaper. Select one of iPhone’s built-in wallpapers, or choose an image from your photo gallery. Once you’ve picked a wallpaper you like, choose Set, then select Set Lock Screen, Set Home Screen, or Set Both. You can even choose a live or animated image from your gallery, or select one of the built-in “dynamic” wallpapers, if you want to add a little movement to your home screen. To make the image to shift slightly depending on the angle of your phone, toggle on Perspective before you set your wallpaper. If you’re planning to use custom icons and widgets, then a solid color or a simple pattern that won’t clash with your icons will work best for your wallpaper.
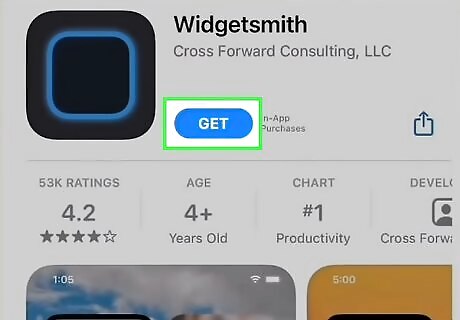
Download an app that lets you customize your widgets. While iOS 14 has a few built-in options for customizing the look of your widgets, they’re pretty limited. Fortunately, there are several apps on the market that allow you to get a lot more creative. A few popular options include Themify, Color Widgets, Widgetsmith, and Flex Widgets. Widgetsmith and Flex Widgets are primarily focused on widget customization, while Themify and Color Widgets also offer custom app icons and wallpapers. Custom widget apps like Widgetsmith and Flex Widgets allow you to change elements of the widget such as the font, color, border, image, and other information that can appear on the widget (such as the time and date).
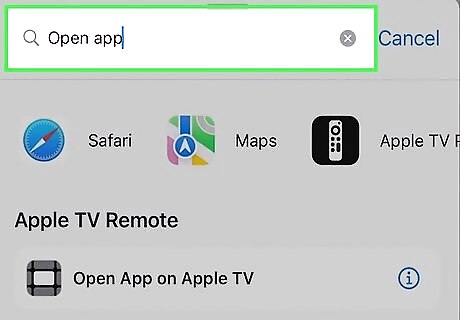
Use the Shortcuts app to create new icons. Shortcuts is a built-in app in iOS 14. Shortcuts allow you to use features of your apps without directly opening them. They also offer the opportunity to customize the look of your home screen, since you can create custom icons for each shortcut. To make your own custom icons: Open the Shortcuts app. Tap the + icon in the top right corner of the screen. Select Add Action. In the search bar that appears at the top of the screen, type in Open app, then select the Open App app that appears under Scripting. Tap the blue App button next to the Open App icon, then choose an app from the list of apps that appears. Tap the Edit icon (the three sliders) at the top right corner and select Add to Home Screen. Under HOME SCREEN NAME AND ICON, tap the icon button to add a new image for your shortcut. Take a photo with your camera or choose one from your gallery. You can also type in a new name for your shortcut in the textbox next to the icon.
















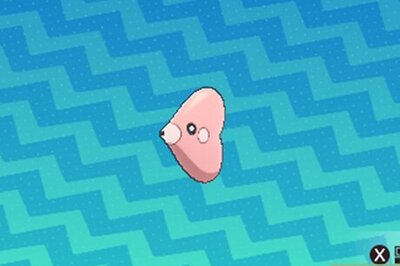


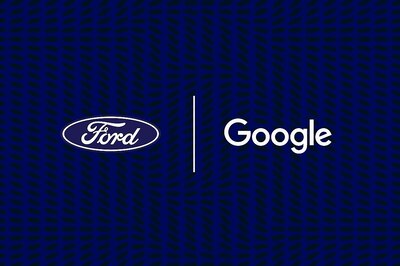
Comments
0 comment