
views
Check Your Hardware
Check your hardware, especially your RAM. Many users have found that faulty RAM was the source of this BSOD error. Make sure your RAM sticks are seated properly in their slots. If you recently added additional RAM, remove those sticks and ensure the remaining RAM is in the appropriate slots on the motherboard. Even if you've done nothing with your RAM recently, trying a new pair of RAM sticks isn't a bad idea, just in case your current ones are causing the problem. Over time, computer parts degrade and can stop working properly.
Run the BSOD Troubleshooter
Run the BSOD troubleshooter to identify the issue. Windows has a number of built-in troubleshooters to help you figure out why certain things are happening on your computer. One of these troubleshooters can help you with BSOD (or blue screen of death) errors. In the taskbar search bar, type "Get help". Open the Get Help application. In the Get Help app, search for "Troubleshoot blue screen error". Click on Troubleshoot blue screen error. Go through the troubleshooter to identify the issue, then follow the on-screen steps to fix the problem.
Run DISM and SFC
Use DISM and SFC to try and repair your computer. Windows has two built-in repair commands, Windows Deployment Image Servicing and Management (DISM) and Windows System File Checker (SFC). To run DISM and SFC, follow these steps: Open up the Command Prompt. Type Command Prompt into the taskbar search bar and open up the Command Prompt app.
Run the following commands. You can run both of these tools but Windows recommends running DISM first. DISM: Dism /online /cleanup-image /restorehealth SFC: SFC /scannow Restart your PC. After the commands have finished running, restart your computer to see if the error has been resolved.
Update Your Computer
Try updating your computer to fix underlying issues. If your Windows installation is outdated, it can cause a variety of issues with your computer. Updating Windows also allows your computer to find and install any driver updates that you might have missed by manually installing them. To check for a Windows update, type "Windows update" in the taskbar search bar, then click Check for updates. If an update is available, install it from this window, then check to see if the issue is still occurring.
Update Drivers
Updating certain device drivers may fix the issue. While this BSOD error is usually due to hardware issues, it can sometimes be caused by a bad driver. If a bad driver is the case, you can update your drivers using these steps: Boot in Safe Mode. To do this, press and hold the ⇧ Shift key while on the Windows sign-in screen, then select Power > Restart. Right click the Start button and select Device Manager. Expand Network Adapters and Display Adapters. Right click each device and select "Update driver". After the drivers have been updated, restart your PC to see if the error still occurs.
Use a System Restore Point
If none of the above methods work, try restoring to a previous point. Your system may have made a restore point before the error started to occur. Open the System Restore menu. In the taskbar search bar, type "Recovery", and open the control panel option Recovery from the menu. Select "Open System Restore". Pick a restore point from the list. If you've made previous restore points you should see them here, or you can select one that your computer created. Allow the computer to restore itself. Once the restoration process is complete, your computer should restart to the loaded restore point.
Reset the CMOS Battery
Resetting the CMOS battery can remove problematic overclocking. If you overclocked any of your computer components, that could be causing the UNEXPECTED KERNEL MODE TRAP error. You can easily reverse the overclocking by resetting the CMOS battery, which will reset your BIOS settings back to default. To do this, remove the side panel of your computer case. Locate the CMOS battery, which is a round silver coin battery on your motherboard. Remove the CMOS battery, then place it back in its slot after a few seconds.
Reinstall Windows
If nothing else works, you can reinstall Windows. This is a last resort, but if nothing else fixes the error, you may want to consider this option. Restart your PC and hold F8 when the boot screen is visible. This will take you to the Windows Recovery Environment. Some devices may require you to hold down Fn+F8 instead of just F8. Navigate to Troubleshoot > Reset this PC. Select to either keep your files or remove everything and follow the on-screen instructions to refresh your Windows installation. Wait for the process to finish. Once your computer has finished reinstalling your operating system, you should be able to get back into your PC without the error loop occurring.
















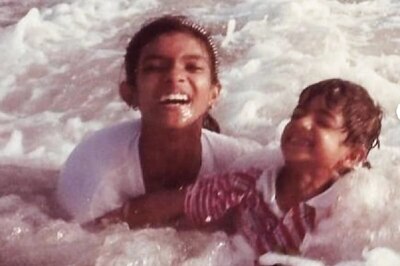



Comments
0 comment