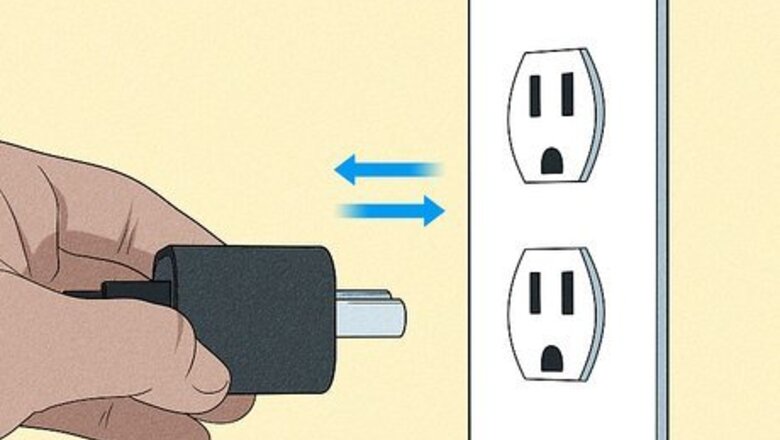
views
- To reset Netflix, unplug your TV and plug it back in. Then, sign out of the Netflix app and back in.
- Restart your network to get rid of any temporary files from Netflix on your router.
- Check that the Netflix servers aren't down, which will cause the app not to work on your TV.
Power cycle your TV.

Unplug your TV then plug it back in again. Often, the simplest solution is the one that works. Since turning off your smart TV with the remote is more like putting it in sleep mode, unplug the TV from the wall so it doesn't have a power source and turns off completely. Keep your smart TV unplugged for about 1-2 minutes, press and hold the "Power" button to ensure all the power is drained from it, then plug the TV back in. Open Netflix again to see if it's working. If not, continue to the next step.
Sign out and in again.

Reset your Netflix session by logging out and back in. To sign out, go to the Netflix profile section and select Options > Get help > Log out > Yes. After you log out, close the app and open it again. You'll be prompted to sign back in. See if playing a show on the app works. If not, move on to the next step.
Restart your network.
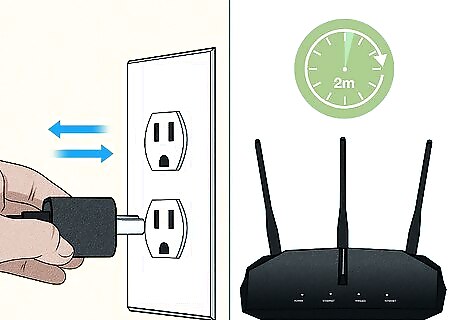
Unplug your router and plug it back in again. Your router can have a glitch that prevents you from accessing the internet, so restarting your router is a good idea. All you need to do is unplug your router from power, wait about 2 minutes, and then plug it back in.
Clear Netflix's cache.
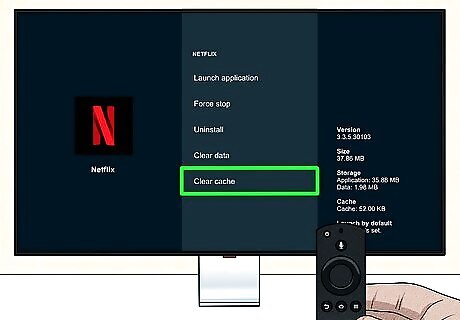
Deleting your Netflix data can clear up errors. Netflix stores a lot of cache files on your smart TV, which makes browsing the app faster, but also takes up a lot of processing power. If these temporary files need to be deleted, you may find that the Netflix app slows down your TV or may not work at all. Every brand of TV has slightly different steps, but you will find the "Clear app cache" option in your TV's app store in > Netflix > Storage. For example, on Samsung Smart TVs, go to Settings > Support > Device Care > Manage Storage > Netflix/View Details > Clear Cache. For Sony Smart TVs, press the "Apps" button on your remote to open a menu on the right side of your screen, then long-press the "Select" button while selecting Netflix, and another menu will appear. Select Info, then select Clear data and Clear cache.
Uninstall and reinstall the Netflix app.
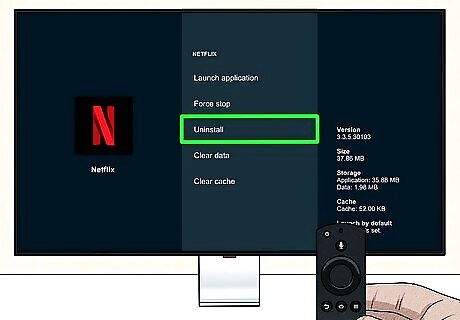
Delete and reinstall Netflix to reset it completely. If the app or its data is corrupt, uninstalling and reinstalling will reset the session and should fix the problem. Every TV brand is slightly different, but you can uninstall the app in similar steps: Go to the app store for your TV, select "Netflix" and click Uninstall.










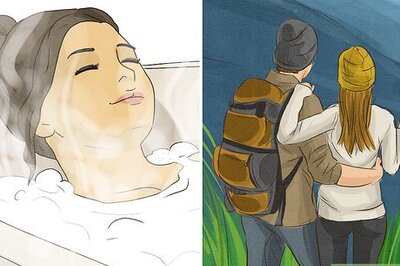
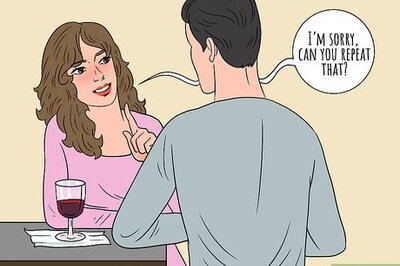



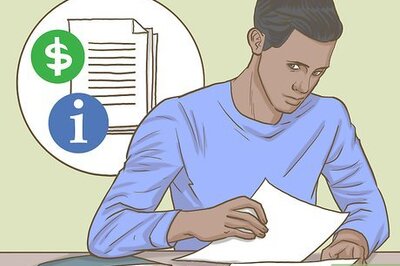
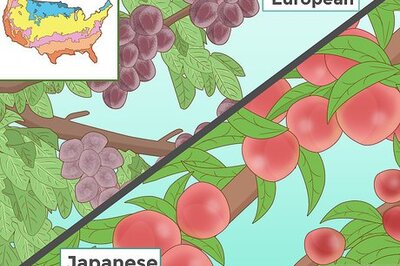

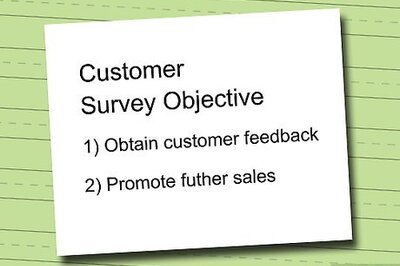

Comments
0 comment