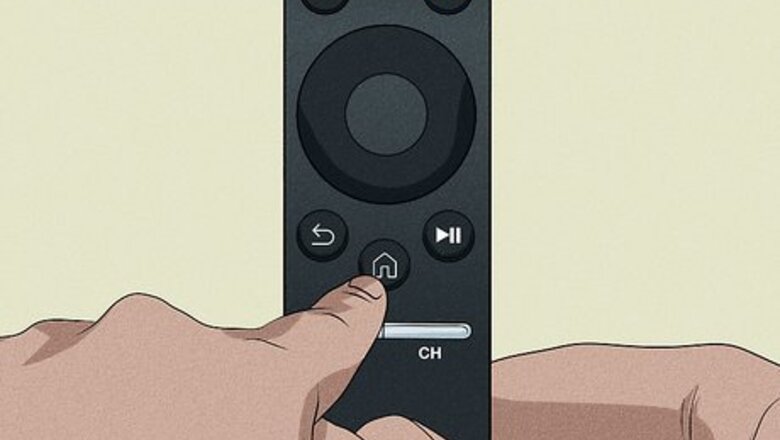
views
- To delete apps on Samsung Smart TVs, press the home button and select the app.
- Press the down arrow to open the app's options and select "Remove" twice.
- Apps that come preinstalled on Samsung TVs, such as Netflix and Prime Video, can't be removed.

On the remote, press the "home" button. This is the house icon at the center of your remote. If your TV isn't already on, turn it on first. The home menu will open. Certain apps—such as Netflix and Amazon Prime Video—come preinstalled on Samsung Smart TVs. These apps cannot be uninstalled.
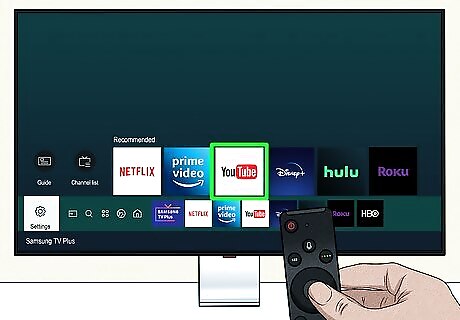
Select the app you want to delete. Use the remote to navigate to the app. When it's selected, the app should appear bigger than the others.

On the remote, press the down arrow. This will open the app's options.

Select Remove and press the "Enter" button. The Enter button is the center button between the four directional arrows.
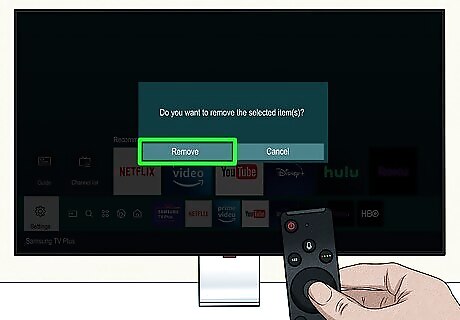
Select Remove. This will confirm your decision to delete the app. Deleting apps is a great way to clear up space on your Samsung TV. You can also clear the cache routinely to keep it working properly. If needed, you always download the apps again later.











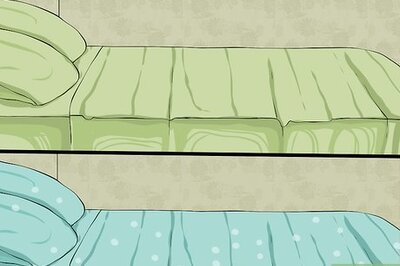



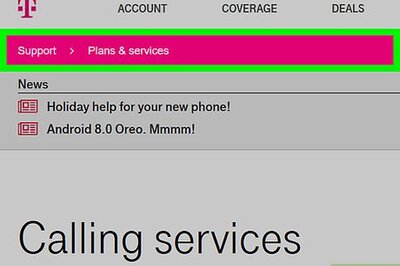

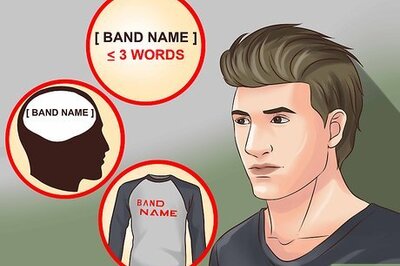


Comments
0 comment