
views
- On Windows 11, click "Start" → "Settings" → "Personalization" → "Taskbar" → "Taskbar behaviors" → toggle on "Automatically hide the taskbar".
- On Windows 10, right-click the taskbar and click "Taskbar settings". Toggle on "Automatically hide the taskbar in desktop mode".
- With Windows 8, go to "Properties". Check "Auto-hide the taskbar".
Using Windows 11
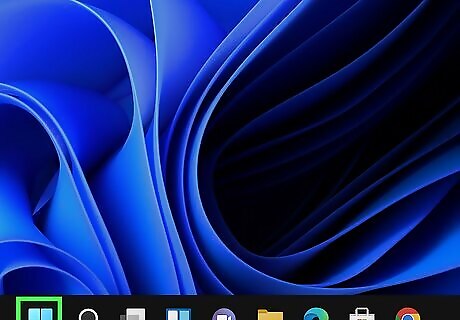
Click the "Start" menu. This is the Windows logo at the bottom center of your screen. Windows 11 offers plenty of other customization features, such as a modernized design and personalized newsfeed. A pop-up menu will open.
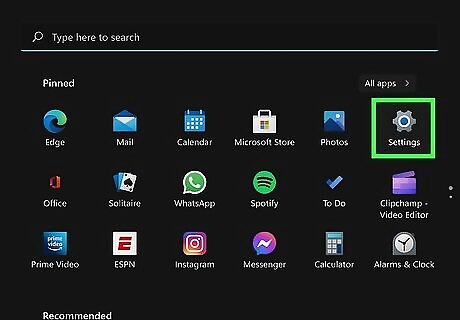
Click Settings. This is the cog icon. Alternatively, you can right-click the Windows logo and select Settings.

Click Personalization. You can find this underneath Network & internet.
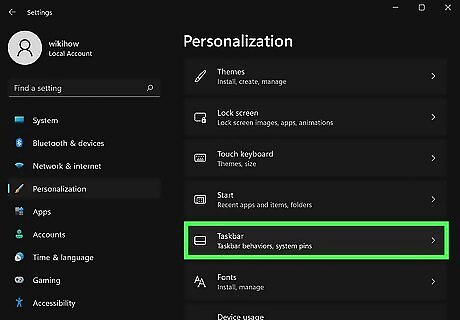
Click Taskbar. You may need to scroll down to find this option.
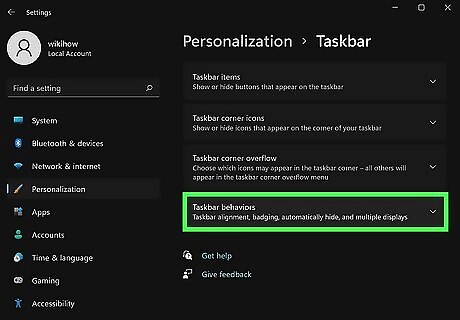
Click Taskbar behaviors. This can be found towards the bottom of the screen. Clicking it will expand the options.

Check the box next to "Automatically hide the taskbar". The taskbar will disappear. When you move your cursor towards the bottom of your screen, the taskbar will pop up for use.
Using Windows 10
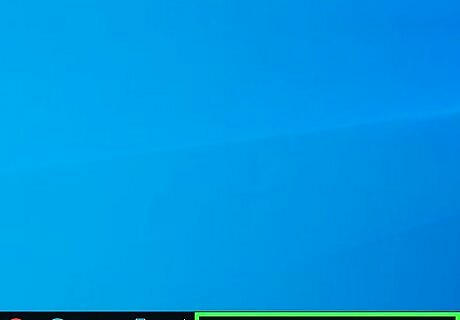
Right-click the taskbar. The taskbar is located at the bottom of the screen.
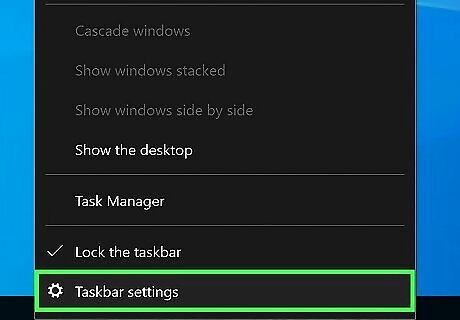
Click Taskbar settings. This is the very last option on the bottom. Alternatively, you can click the Start menu, click Settings → Personalization → Taskbar.

Toggle on Windows Switch On "Automatically hide the taskbar in desktop mode". The taskbar will disappear. If you have a 2-and-1 tablet such as a Microsoft Surface, you can also toggle on Automatically hide the taskbar in tablet mode. When you move your cursor towards the bottom of your screen, the taskbar will pop up for use. If desired, you can also change the taskbar position.
Using Windows 8, 7, and Vista
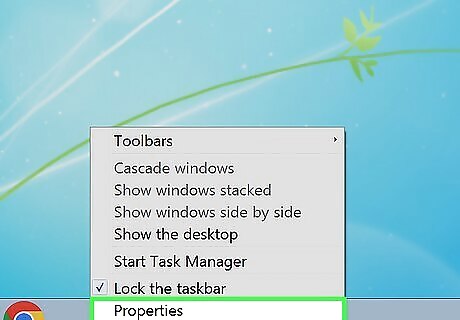
Right-click the taskbar and select "Properties." If you're using Windows 8, select "Desktop" from the Start menu or press the Windows key + D first to open the desktop view.

Check the "Auto-hide the taskbar" box. You'll find this in the "Taskbar" tab.

Click Apply. You'll see the taskbar disappear. You can click "OK" to close the menu, or adjust further settings. When you move your cursor towards the bottom of your screen, the taskbar will pop up for use. If you're having trouble hiding the taskbar, follow the next section for troubleshooting tips. You can also update to Windows 10.
Troubleshooting
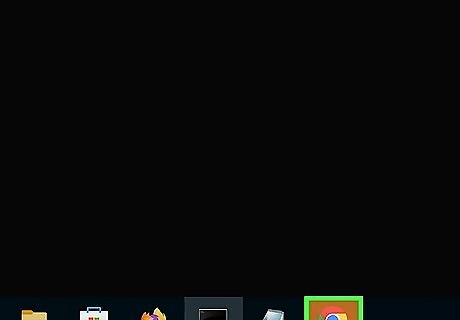
Check for programs keeping the taskbar open. If a program is flashing in the taskbar, it won't close. Clicking the flashing program will switch to the program and stop it from trying to notify you.
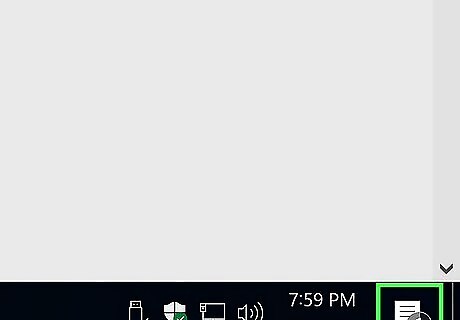
Check the icons in your system tray. The system tray can be found in the lower-right corner of the screen, next to the clock. Like the programs in your taskbar, icons in your system tray may be keeping the taskbar open when trying to notify you. Click the icon with the notification to see what the program needs. The program icon may be hidden. Click the arrow to the left of the row of icons to see any hidden icons.
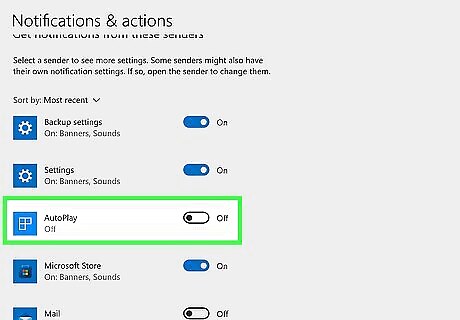
Disable notifications for specific programs. If you're constantly having to dismiss notifications, or if a notification won't go away and the taskbar is stuck on, you can try disabling all notifications. Windows 11: Click the Start menu and select "Settings". Select "System" and then "Notifications". Toggle the notifications off for specific apps, or toggle them all off at the top of the list. Windows 10: Click the Start menu and select "Settings." Select "System" and then "Notifications & actions." Toggle the notifications off for specific apps, or toggle them all off at the top of the list. Windows 8, 7, and Vista: Click the Expand arrow next to your system tray icons, then click "Customize." Find the app you want to disable notifications for and select "Hide icon and notifications."
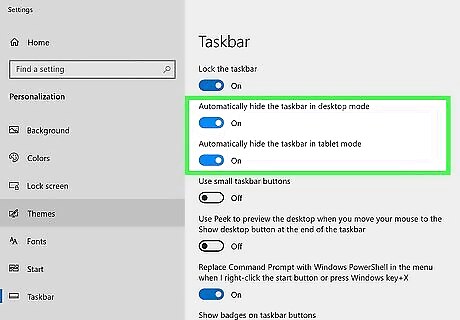
Try to reapply the settings. Sometimes toggling the auto-hide feature off and the on again will fix a taskbar that won't go away. Open the Settings (Windows 10 and 11) or Properties window again and turn the auto-hide feature off. Click "Apply" in Windows 8 and earlier versions. Once you've turned it off, toggle it back on again and apply the settings.
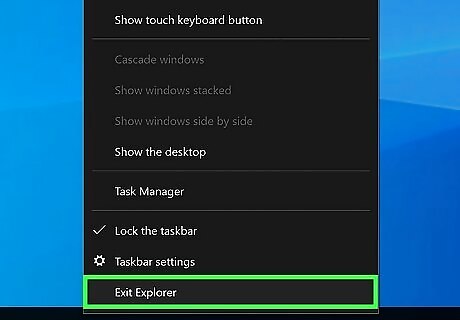
Reset Windows Explorer. This is the user interface for Windows, and resetting it may fix your taskbar issues. Hold CTRL + Shift and right-click the taskbar. Select "Exit Explorer" from the menu. Your taskbar and all of your icons and folders will disappear. Press CTRL + Shift + ESC to open the Task Manager. Click "File" → "Run new task." Type "explorer" and press Enter. This will reload explorer.










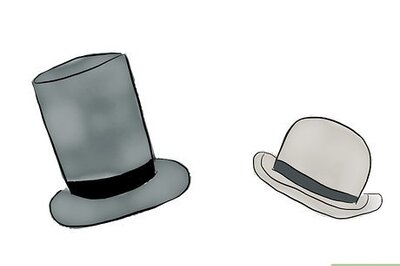




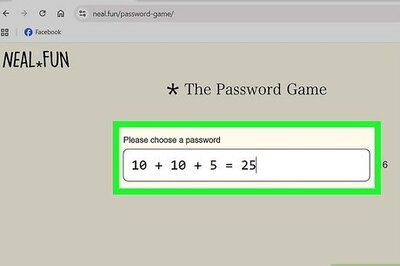



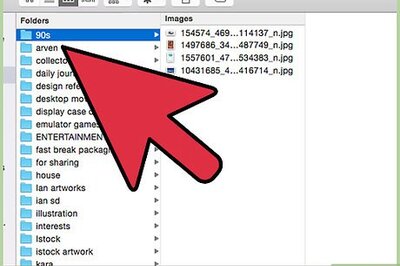
Comments
0 comment