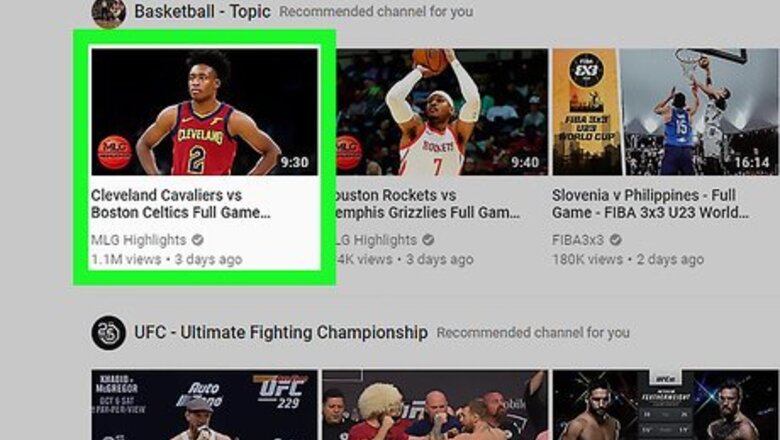
views
- On desktop, pause the video at the timestamp. Right-click the video, then click "Copy video URL at current time".
- You can't copy a video's URL at a specific time stamp with the mobile app, but you can manually add it.
- To manually add the timestamp, add the code "&t=" to the URL followed by the timestamp in "1m30s" format (1 minute 30 seconds).
Using Desktop
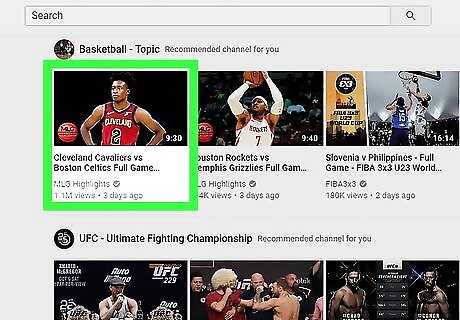
Navigate to the video you want to link. Search for the video on which you want to link to a specific time, then click video to open it. You can always check your YouTube history if it's a video you've seen before. You can even view your watch times. If you aren't signed into your account, you can click SIGN IN in the upper-right corner and then enter your email address and password to sign in. This is optional unless the video you want to view is age-restricted.
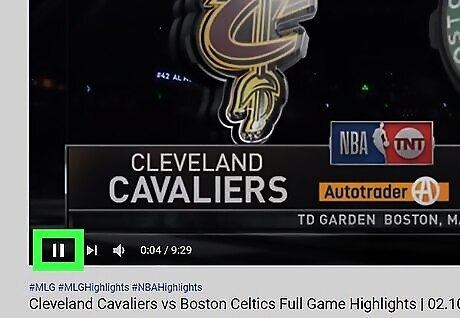
Pause the video at the time you want to link. Press the play icon until the video reaches the part you want to share, then click it again to pause it. It's in the lower-left side of the window.
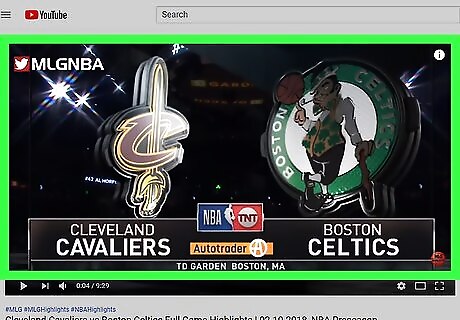
Right-click the video window. Doing so prompts a drop-down menu. If the video has annotations enabled, make sure you right-click on a section that doesn't have an annotation. You can also disable annotations by clicking the gear icon at the bottom of the player window and then clicking the red "Annotations" switch. On a Mac, hold down the control key while clicking the video.
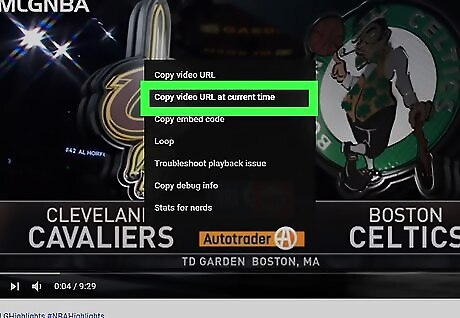
Click Copy video URL at current time. It's in the drop-down menu. Clicking this option will copy the video URL to your computer's clipboard. Alternatively, you can click Share below the video. Check the box for Start at [timestamp], then click Copy.
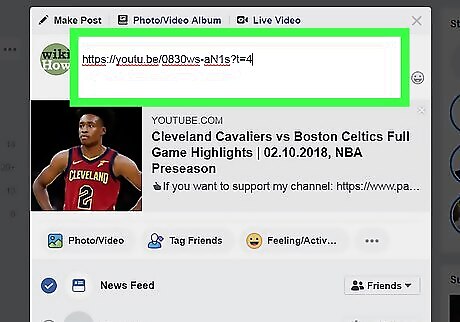
Paste the link elsewhere. To paste the link into a text field (e.g., a Facebook post or an email), right-click the field and click Paste. To paste with the keyboard, press CTRL + V (Windows) or CMD + V (Mac) into the field.
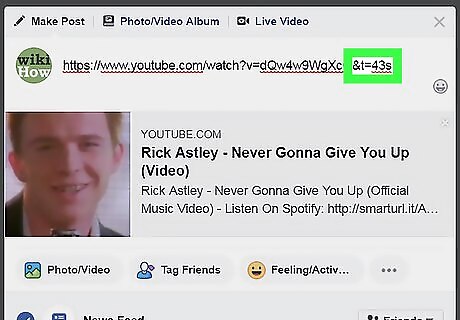
Add the time stamp manually (optional). If you want to manually link to a specific time in a YouTube URL, do the following: Determine the time frame you want to link to. This can be any time frame within the length of the video. Place your cursor at the end of the video's URL and enter &t=. Enter your timestamp to complete the code. If you want to link to 55 seconds, your full code should be &t=55s. If you want to link to 8 minutes and 8 seconds, your full code should be &t=8m8s. If you want to link to 1 hour, 3 minutes, and 30 seconds, your full code should be &t=1h3m30s. For example, https://www.youtube.com/watch?v=dQw4w9WgXcQ would become https://www.youtube.com/watch?v=dQw4w9WgXcQ&t=43s here. Copy the YouTube URL with CTRL + C (Windows) or CMD + C (Mac) Paste the URL elsewhere with CTRL + V (Windows) or CMD + V (Mac).
Using the Mobile App

Go to the video you want to link to in the YouTube mobile app. Search for the video on which you want to link to a specific time, then tap the video to open it. YouTube is available for iOS in the App Store and for Android in the Google Play Store. You can copy and paste from the YouTube app, but you'll need to manually add in the timestamp.
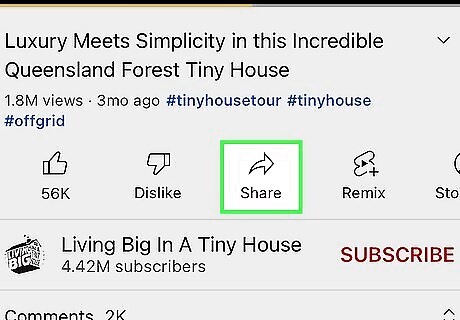
Tap Share. This will be below the video, next to an arrow.
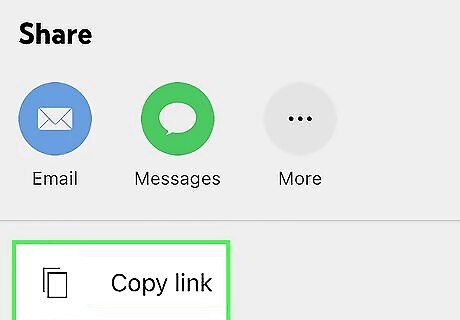
Tap Copy link. The URL will be copied to your device's clipboard.

Paste the link elsewhere. Tap the field you want to paste the URL, then tap Paste.
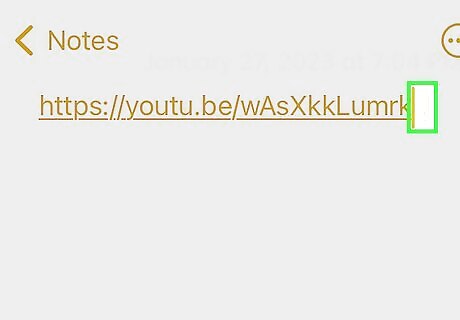
Tap the end of the link. You'll need to add a small code to the link, so make sure your cursor is at the very end of the video's URL.
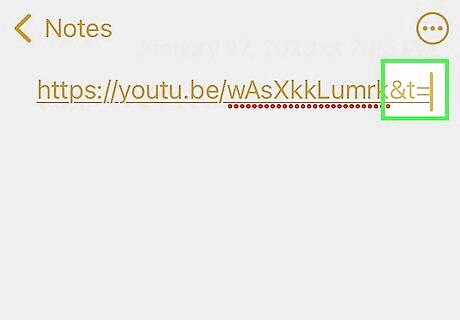
Enter the code &t=. This is the beginning of the code.
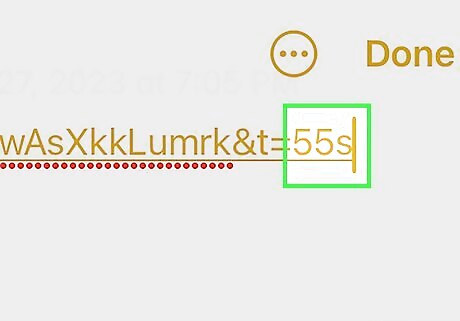
Enter the timestamp. This is the end of the code. The timestamp will need to be translated into hours (h), minutes (m), and/or seconds (s). If you want to link to 55 seconds, your full code should be &t=55s. If you want to link to 8 minutes and 8 seconds, your full code should be &t=8m8s. If you want to link to 1 hour, 3 minutes, and 30 seconds, your full code should be &t=1h3m30s. For example, https://www.youtube.com/watch?v=dQw4w9WgXcQ would become https://www.youtube.com/watch?v=dQw4w9WgXcQ&t=43s here.
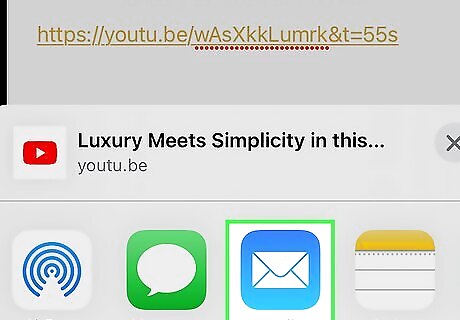
Send the link. Your timestamped link will be ready to send. When the recipient opens the link, they'll be redirected to the timestamp in the URL.
Linking in the Comments Section
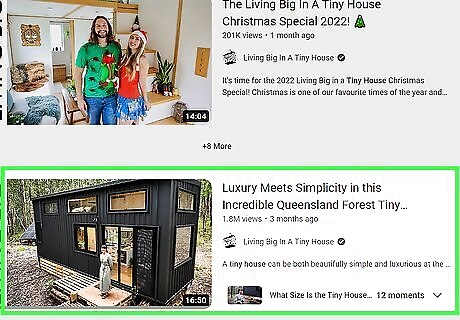
Go to the video you want to link to. Search for the video on which you want to link to a specific time, then click or tap the video to open it.

Note the time to which you want to link. Go to the section of the video you want to use, then, in the lower-left side of the video player, view the current time stamp. For example, if the video is 20 minutes long and you want to link to the five-minute mark, you would see 5:00 / 20:00 in the lower-left side of the video player. In this case, "5:00" is the current time stamp.
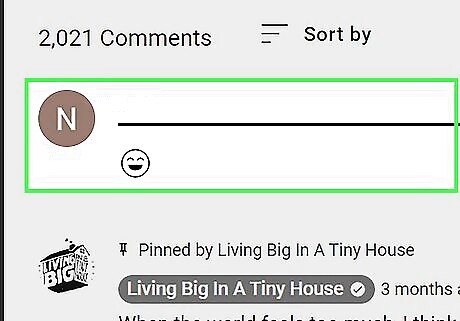
Select the comment field. Click or tap the comment text field, which is at the top of the "Comments" section.
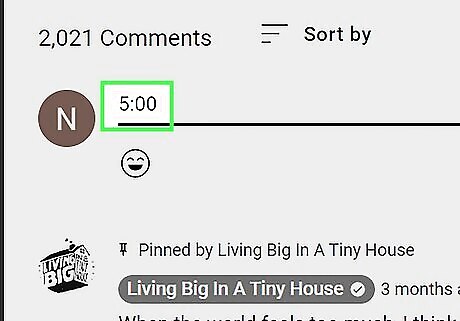
Enter the time stamp. Type in the time stamp (e.g., 5:00) for the moment to which you want to link.
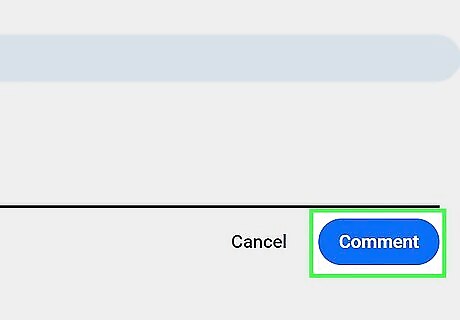
Click COMMENT. It's a blue button to the right of the comment field. Doing so posts your comment and turns your time stamp into a live link. You or any other user can click the time stamp to skip to that point in the video. On mobile, tap the airplane icon to send.




















Comments
0 comment