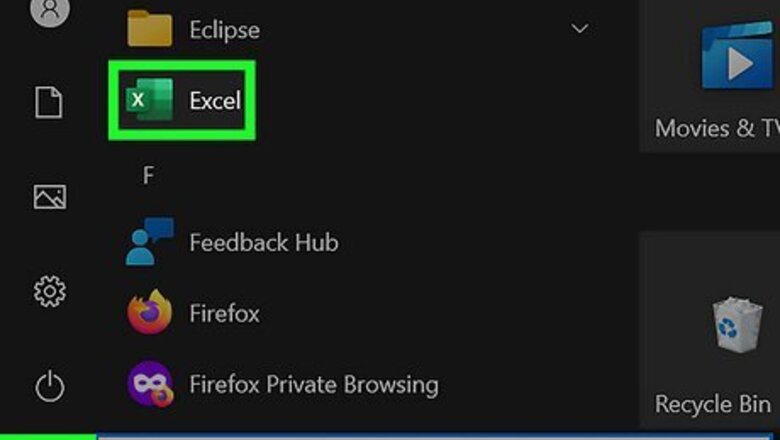
views
Using Windows
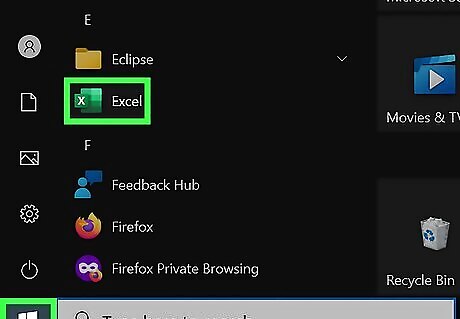
Open Microsoft Excel. Microsoft Excel is available on Windows and Mac. You can also use the online web version at https://www.office.com.
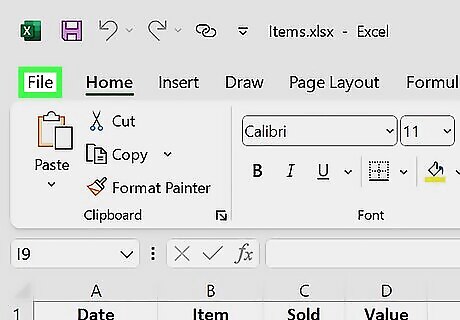
Click the File menu (if a file is open). If Excel was already open and you have a spreadsheet on your screen, click File at the top-left corner. If you just opened Excel but haven't opened a spreadsheet, skip this step.
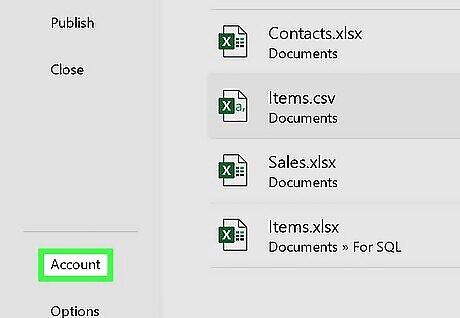
Click Account. This will be at the bottom of the left panel. If you see Help, click that instead.
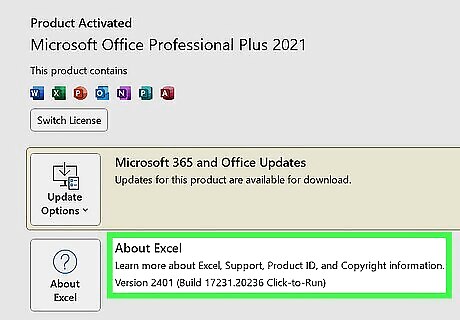
View your Product Information. This is the section on the right side of the window. Find your Product name underneath the Microsoft or Office logo. It will look like: Microsoft Office 365, Office Home & Student, or other. Find your Version number underneath About Excel. It will look like "Version 2401 (Build 17231.20194 Click-to-Run)"
Using Mac
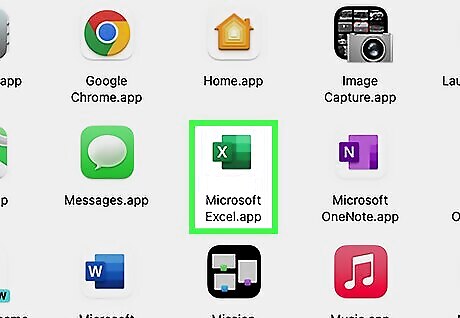
Open Microsoft Excel. If you're working on a current project, you'll want to save it before continuing. You'll be able to open the program from your Applications folder in Finder.
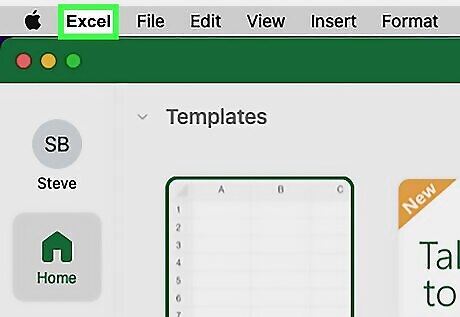
Click the Excel menu. This is in the top menu bar, next to the Apple logo. A drop-down menu will open.
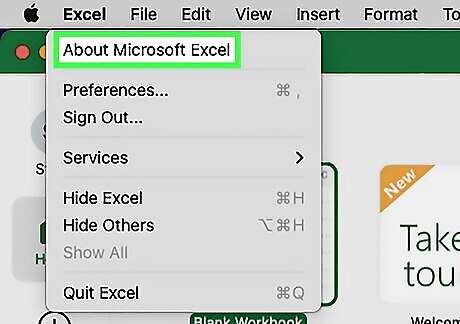
Click About Microsoft Excel. A window will pop up that displays the current version.
Using Mobile

Open the Microsoft Excel app. This looks like two green rectangles with an x in the smaller one. Microsoft Excel is available for iOS in the App Store and for Android in the Google Play Store.

Tap your profile picture. If you're logged into your Microsoft account, this will be in the top-left corner.
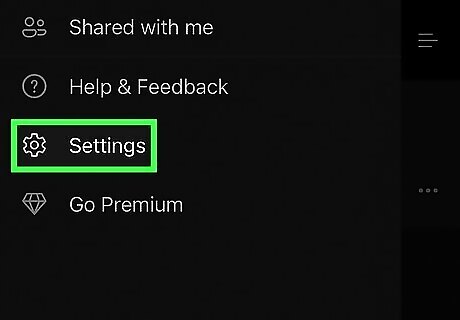
Tap Settings. This is at the bottom of the menu.
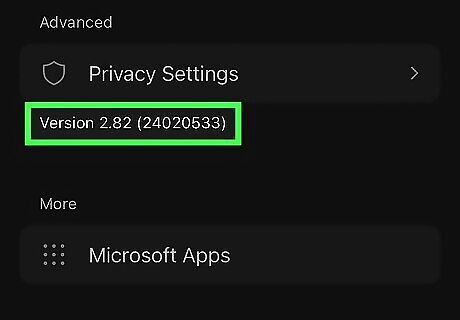
Scroll down to find the version number. This will be underneath the Advanced header, underneath Privacy Settings.
















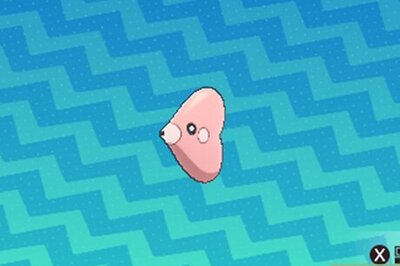


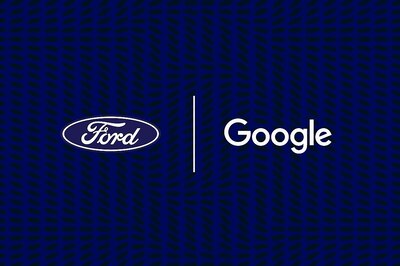
Comments
0 comment