
views
Using Windows
Right-click the folder you want to send. Before you can add a folder as an email attachment, you'll need to zip (compress) the file. This allows the files to be condensed into a single unit that the recipient can later unzip.
Hover over Send to. This is in the pop-up menu.
Click Compressed (zipped) folder. A new zipped folder will be created in the same location as the original. If desired, right-click the file again and click Rename to give it a new name.
Attach the file to your email. If you don't already have your inbox open in a web browser, do so now. Start a new email. On most email interfaces, you can click the paperclip icon to add an attachment. Select the file from the pop-up window. Some providers allow drag-and-drop. In this case, drag the compressed file from your computer and drop it into the email's body field. When you're finished, send the email. The recipient should be able to unzip the file by downloading to their device and double-clicking it.
Using Mac
Control-click the folder you want to send. You'll need to zip (compress) the file to add it as an email attachment. The recipient will be able to unzip it on their device later.
Click Compress. This is in the pop-up menu. A new zipped folder will be created in the same location as the original.
Attach the file to your email. If you don't already have your inbox open in a web browser, do so now. Start a new email. On most email interfaces, you can click the paperclip icon to add an attachment. Select the file from the pop-up window. Some providers allow drag-and-drop. In this case, drag the compressed file from your computer and drop it into the email's body field. When you're finished, send the email. The recipient should be able to unzip the file by downloading to their device and double-clicking it.
Using Google Drive
Go to https://drive.google.com/ in a web browser. If you aren't already logged into your Google account, do so now. You can use Google Drive to share folders with other users.
Upload your folder to Google Drive. On the home page, click + New in the top-right corner and select Folder upload. Double-click your folder to upload it.
Click My Drive. This is in the left panel. You should see your newly uploaded folder in this section.
Click ⋮ next to your folder. A pop-up menu will open.
Hover over Share and select Share again.
Add the recipient. Use the field to enter the recipient's name, and then assign them as a Viewer, Commenter, or Editor. Make sure the Notify people box is checked. This will send an email to the recipient.
Click Send. Your folder will be shared with the recipient. If you need to remove sharing permissions at any time, open the Share settings and click the X by their email.













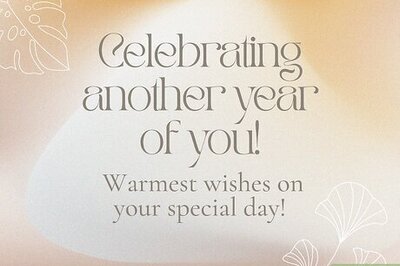
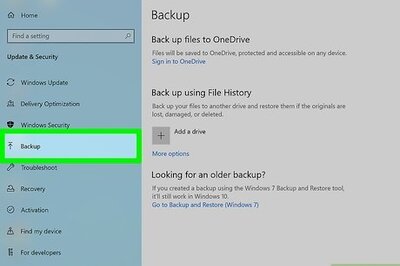

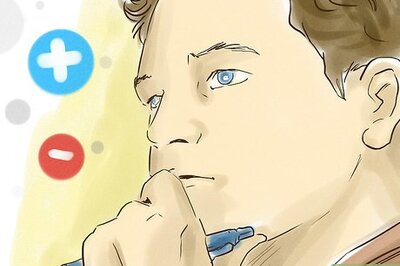



Comments
0 comment