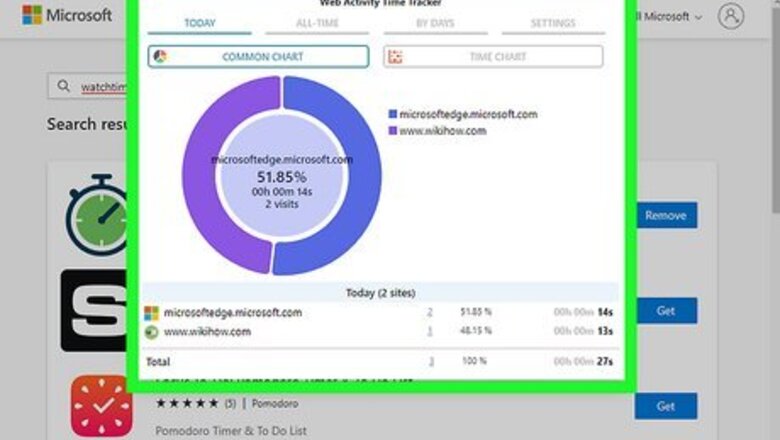
views
Use Watchtime Tracker
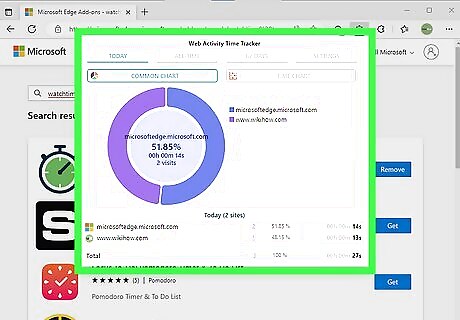
Use Watchtime Tracker. If you primarily use Chrome, you can install the extension on your computer, then right-click it to see your watch time. If you mostly watch your Twitch channels from your phone, this extension won't work since it's only counting the time you watch from the browser. This extension keeps track of the time you spend watching streamers on Twitch and keeps track of the time you spend watching YouTube. Unlike the other options, your streamer doesn't have to enable anything for you to be able to use this tracker.
Use StreamElements Bot

Enable StreamElements Bot in your stream channel. Go to https://streamelements.com/ as a streamer. You can't use this if your streamer hasn't enabled it in their streams, but this is a popular bot for Twitch streamers.
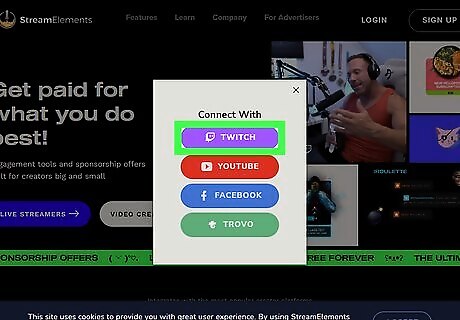
Click Log In and select Twitch to connect StreamElements to your Twitch. The LogIn button is in the top right corner of your browser.
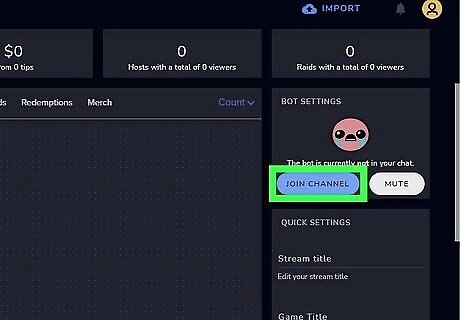
Click Join Channel. It's in the "Bot Settings" box on the right side of the page. This will invite the bot to join your channel chat.
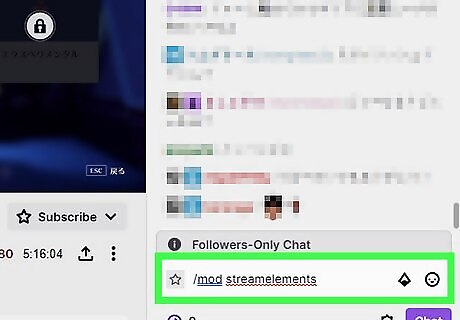
Make the bot a mod. In your Twitch channel chat, enter "/mod streamelements".
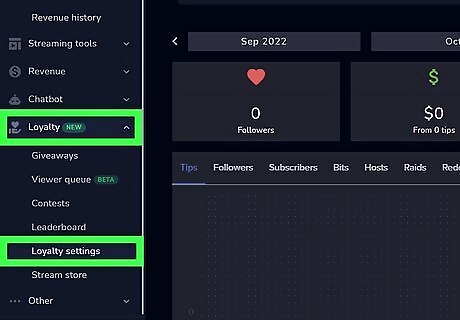
Click the Loyalty tab and select Loyalty settings. You'll see the Loyalty tab in the menu on the left side of the page.
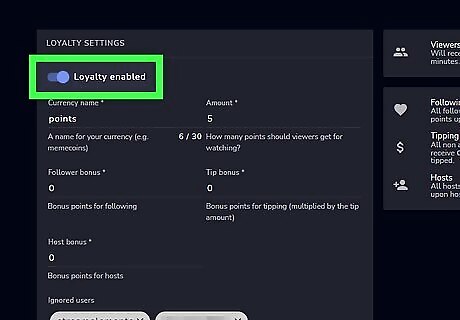
Make sure the toggle is on Android 7 Switch On. The switch should be blue and point to the right if it's enabled, which allows the bot to keep track of everyone who watches the stream.
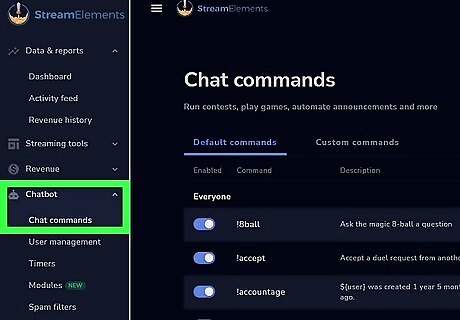
Click the Chatbox tab and select Chat commands. The Chatbox tab is in the menu on the left side of the page.
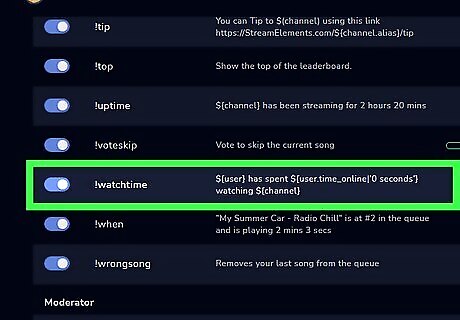
Make sure the switch next to "!watchtime" is on Android 7 Switch On. The switch should be blue and point to the right if it's enabled. Enabling this allows users to use the chat command. After they have it enabled in their stream, you can enter "!watchtime" to see how long you've been watching that channel.
Use DeepBot
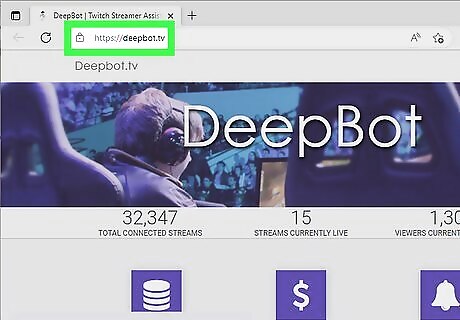
Use DeepBot if the streamer you're following enabled it. After DeepBot is enabled, you can type "!hours" to see your time. As a streamer, go to https://deepbot.tv/ to add the bot to your channel. Click Connect with Twitch and follow the on-screen instructions to add the bot to your channel. Once it's in your chat channel, anyone can enter "!hours" into the chat channel and see how long they've watched.




















Comments
0 comment