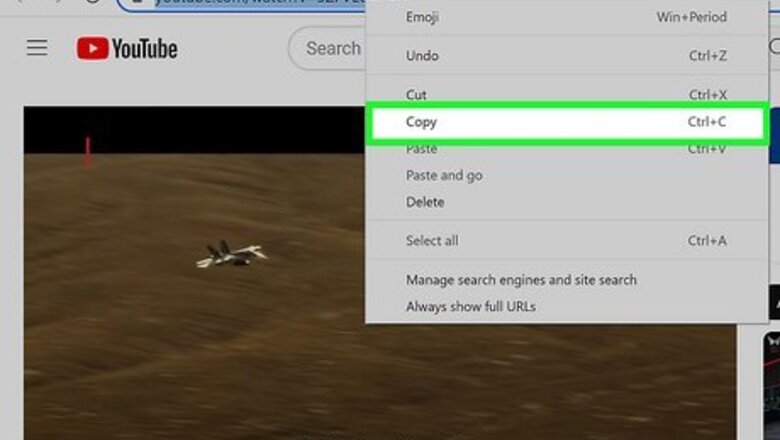
views
- For video files that are saved to your computer, use an open source converter like Handbrake or VLC Media Player.
- If you don't want to install software, try an online converter like Online-Convert or Zamzar.
- Many websites and downloadable apps can instantly convert YouTube videos to MP4.
Using a YouTube Converter
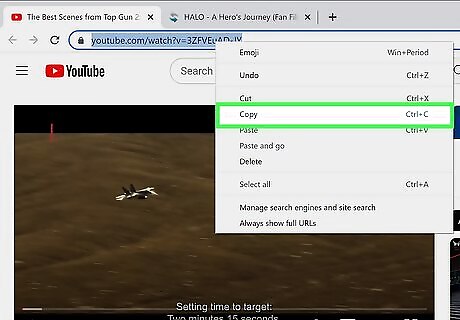
Copy the URL of the video. Open the video's page on YouTube. Copy the whole URL from the address bar. You can also use this method for many other free video sites. This will not work for services like Netflix or Hulu.
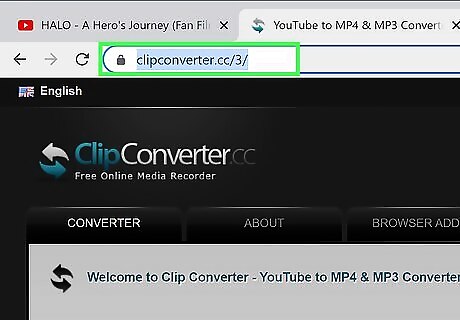
Visit a YouTube downloader site. There are a variety of sites that will download YouTube videos. Popular sites include keepvid.com, savefrom.net, and clipconverter.cc.
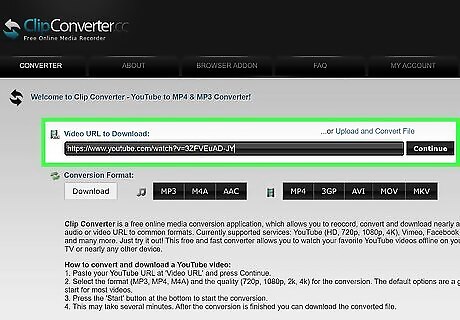
Paste the video's address into the URL field. Click the "Continue" or "Download" button.
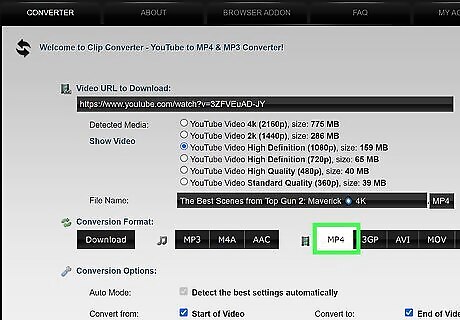
Select "MP4" as the video format. There will be several options to choose from. EXPERT TIP Brandon Phipps Brandon Phipps Technology Specialist Brandon Phipps is a Technology Specialist based in Bakersfield, CA. He is the owner of Second Star Technologies and specializes in Managed IT Services for small and mid-sized businesses in Bakersfield, CA. With over 23 years of experience, he offers expert cloud computing, cybersecurity, and network management solutions. Brandon is a committed community member and coach who leads and innovates in tech and sports coaching. His dedication to local businesses and communities is evident in his hands-on, tailored approach to IT solutions. Brandon Phipps Brandon Phipps Technology Specialist The MP4 file format is the international standard for video files across various applications and platforms. This file format is widely preferred due to its remarkable compression capabilities, allowing for smaller video files.
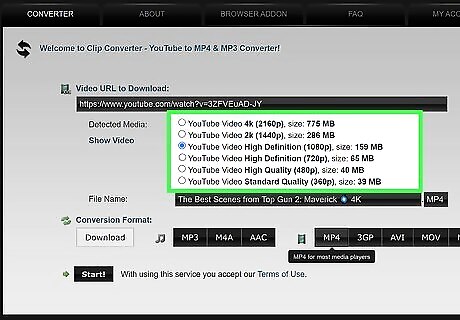
Select the quality you want. Choose which quality you want to download. 720p and 1080p are the highest quality options. You will have to download the audio and video tracks separately for 1080p video. 720p videos and below will contain both audio and video.
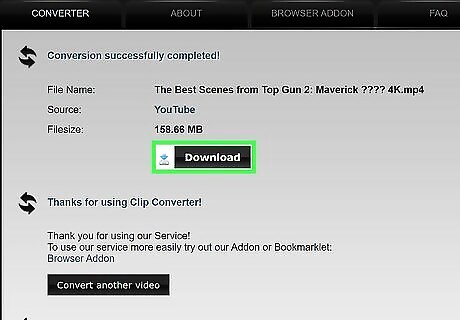
Wait for the video to download. The speed will depend on the video's length, quality, and the speed of your connection. If you downloaded the 720p version or lower, you're finished. If you downloaded the 1080p version, read on for instructions on joining the audio and video files.
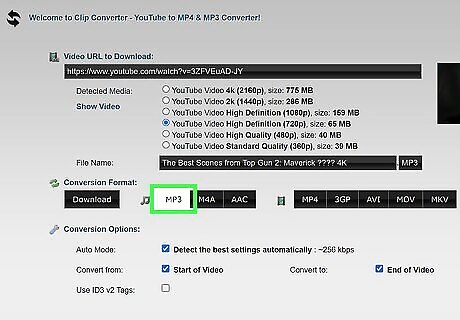
Download the audio file (1080p only). You'll also need to download the MP3 file for the 1080p video as well. This is the separate audio file that you will be joining with the video file.
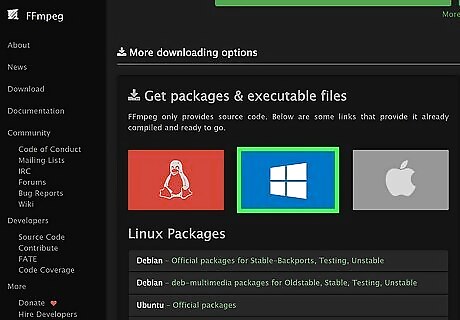
Download and install ffmpeg (1080p only). This is a command-line tool that lets you join the audio and video files for the 1080p video. The following steps will walk you through installing ffmpeg in Windows and joining the two files. ffmpeg can be a little confusing, so see this guide if you need more details. Download the ffmpeg files from http://ffmpeg.org/download.html. ffmpeg works for all operating systems. Extract the ffmpeg files to a folder labeled ffmpeg on your C: drive. Press ⊞ Win+Pause and click "Advanced system settings". Click the Environment Variables... button. Find the "Path" variable in the "System variables". Select it and click Edit.... Add ;c:\ffmpeg\bin to the end of the "Variable value" line and click OK. This completes the ffmpeg installation in Windows.
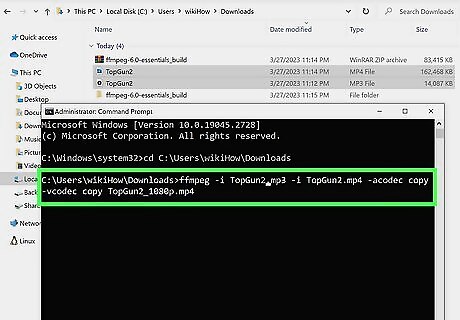
Combine the audio and video files (1080p only). You'll be using the Command Prompt to join files. Place both files in your User folder. Press ⊞ Win+R and type cmd to launch the Command Prompt. Command Prompt will start in your User folder. Type cd X:\path\to\files to open a different directory if necessary. Type ffmpeg -i audioFile.mp3 -i videoFile.mp4 -acodec copy -vcodec copy outputFile.mp4 and press ↵ Enter. Replace the file names with the actual file names of the audio and video files. Name the output file whatever you'd like. This will combine the two files into a new video file in the same folder. The process may take a few minutes.
Using VLC Player
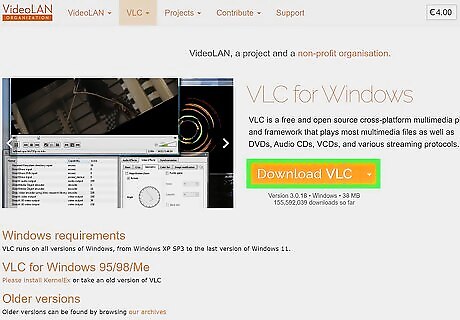
Download and install VLC player. VLC Player is a free, open-source video player that can play any video format. It can also convert your video files into the MP4 format. You can download VLC from videolan.org. It is available for any OS.
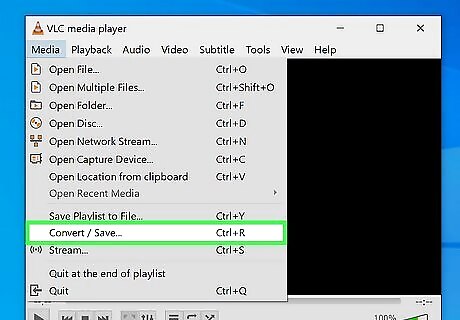
Click the "Media" menu in VLC Player and select "Convert / Save". This will launch the conversion tool.
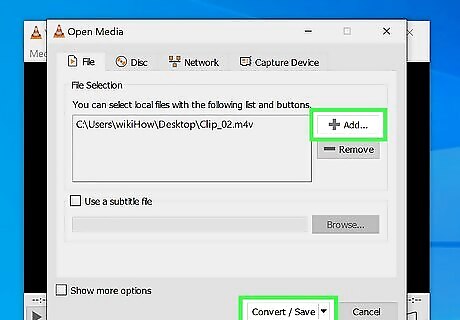
Click the .Add... button and select the video. You can load videos of almost any format. Click Convert / Save once you've selected your file(s).
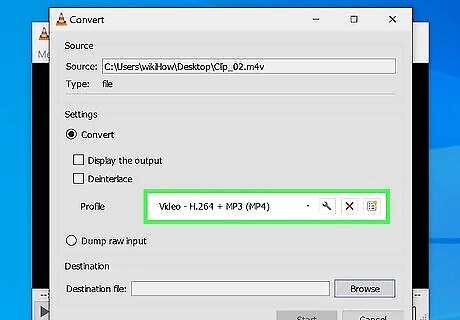
Select "Video – H.264 + MP3 (MP4)" from the "Profile" menu. This will tell VLC to convert the file into the MP4 format. You can click the Settings button to adjust the settings. Most users can leave them at default.
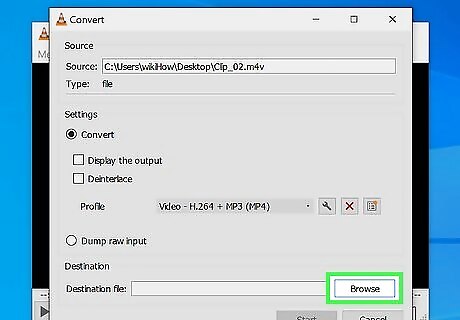
Click the .Browse... button and save the output file. This will be the final converted file. Make sure you name it something you'll recognize.
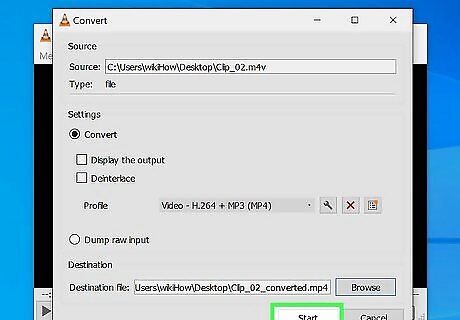
Click the .Start button and wait. The conversion process will take as long as the original video. This is because VLC plays the video and re-records it as MP4.
Using Handbrake
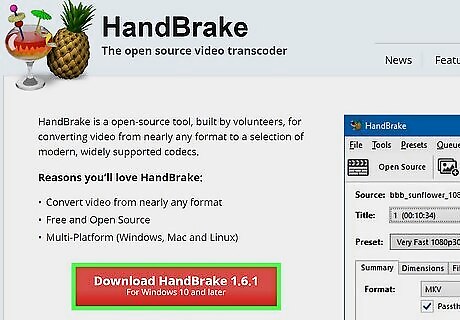
Download and install Handbrake. Handbrake is a free, open-source video conversion program for any OS. You can download Handbrake from handbrake.fr. You can use Handbrake to convert nearly any video into the MP4 format.
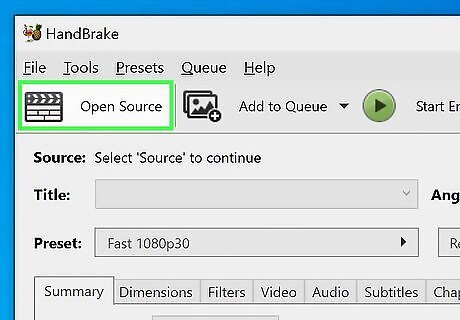
Use Handbrake to open the video file. Launch Handbrake and click the "Source" button. Select "File" and then browse for the video file.
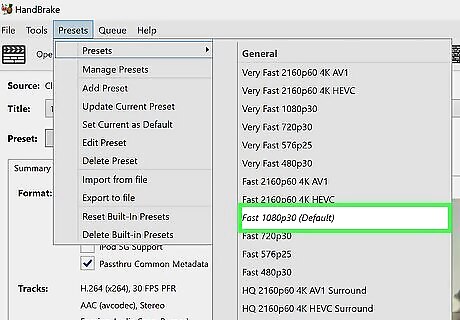
Select "Normal" from the "Presets" panel. Click the "Presets" menu and select "Show Preset Panel" if you don't see it. The "Normal" preset will work on any computer. You can select specific devices from the "Devices" list.

Click the "Browse" button to set the output file. You'll need to name and save the converted file before you start. Make sure you save it somewhere you can find it. Make sure "mp4" is selected in the "Save as type" menu.

Click "Add to Queue" and then "Start". Handbrake will begin converting your video to MP4 format. The conversion process can take anywhere from a few minutes to over an hour.
Using an Online Converter
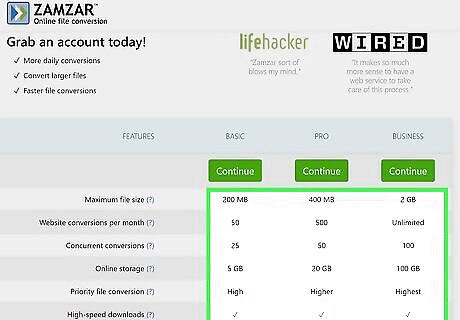
Consider the limitations. If you use a conversion website you'll need to upload the video first. Even if the conversion website doesn't have a size limitation (and many do), the upload process alone could take hours. If you have a long video file to convert, consider using Handbrake or VLC.
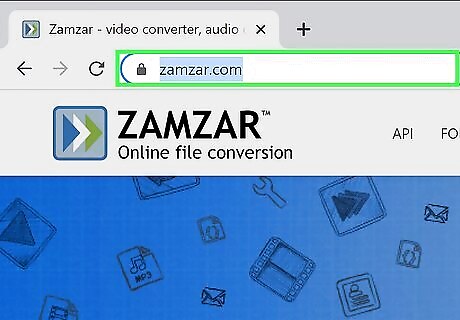
Visit a conversion site. Popular conversion sites include: video.online-convert.com files-conversion.com zamzar.com
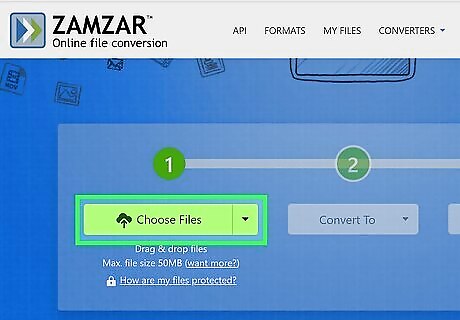
Upload your video file. Click the button to select a file on your computer. Some sites may allow you to select files stored in Dropbox or Google Drive. The upload process may take a long time to complete.
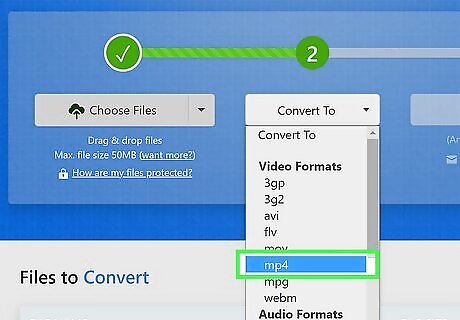
Select your Output format. Most conversion sites allow you to select from a variety of outputs. Make sure that you have "MP4" selected.
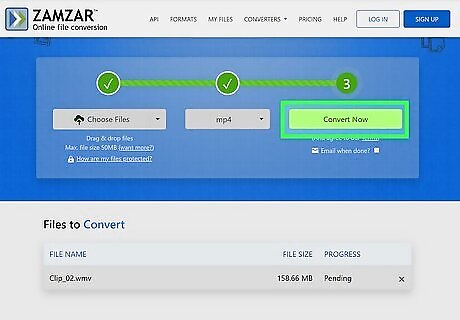
Wait for the video to convert. Once you have uploaded the video, you'll need to wait for it to convert. The time it takes to convert varies from site to site. The size of the video will affect conversion times. You'll either be shown or emailed a download link when it's finished.















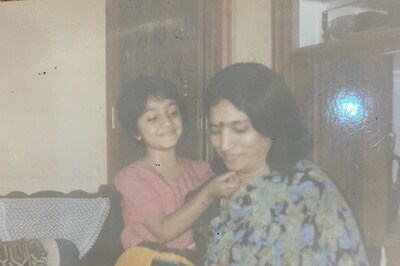



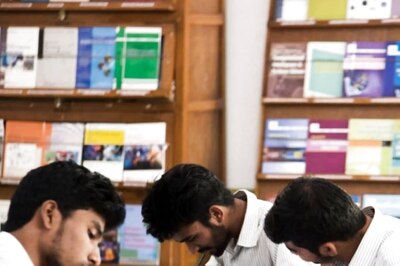
Comments
0 comment