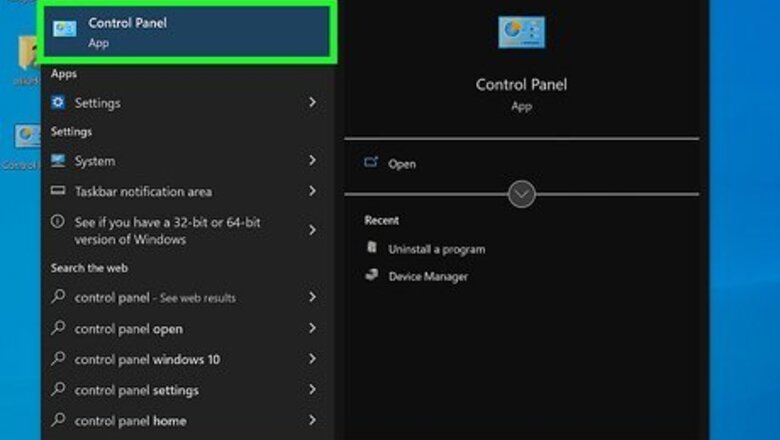
views
- Your account might already be an administrator.
- Check and change user admin status by going to Control Panel > User Accounts > User Accounts.
- Show the default admin account by typing net user administrator /active:yes in the command prompt.
Making Your Account an Administrator

Open the Control Panel. To do so, search for “Control Panel” in the Start menu’s search bar. Alternatively, you can use the command line to open the control panel.
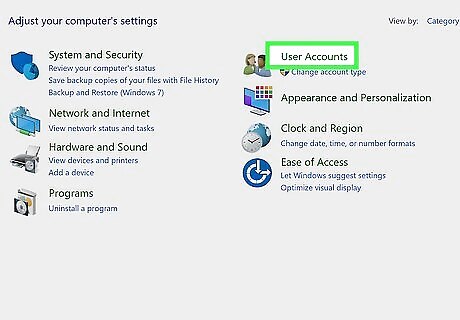
Click User Accounts.
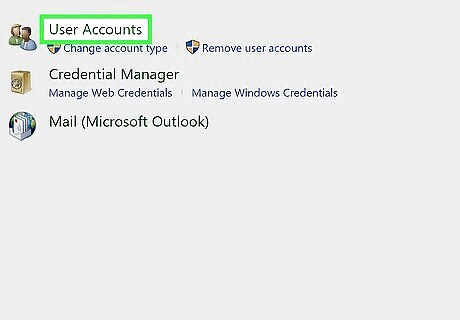
Click User Accounts again. This will show you a page with information about the Windows user account you are currently logged in to.
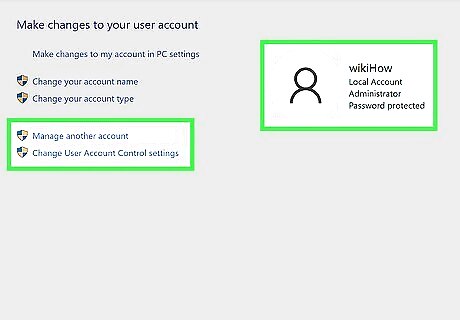
Check the status of your account. In the profile box on the right side of the User Accounts page, you’ll see “Administrator” under the user name if the account is an administrator. You can check the status of other accounts by click Manage another account in this menu.
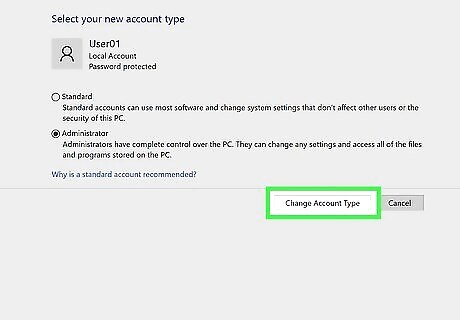
Change the status of your account. If your account isn’t an administrator, you can change it to one (if you know the administrator login information). To do so: Click Change your account type. Click the Administrator option. Click Change account type. Type the admin password when prompted. You’re done! The account is now an administrator.
Enabling Administrator in Command Prompt
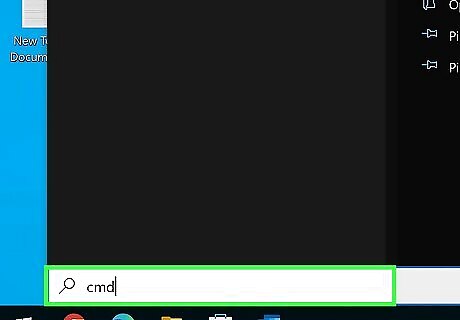
Search for “cmd” in the search bar of your Start Menu. You can also pull up the search bar by pressing ⊞ Win+S. You’ll need to activate the account in command prompt to use it.
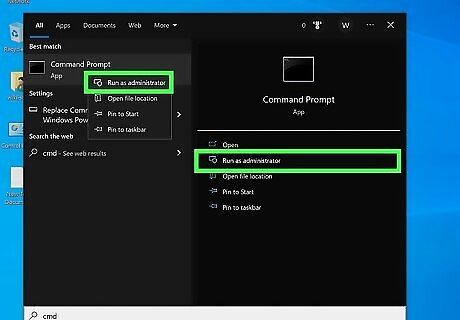
Right-click the search result and click “Run as Administrator”. Click “Yes” in the box that pops up to continue.
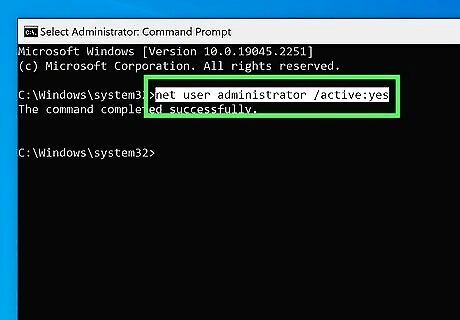
Type net user administrator /active:yes and press ↵ Enter. You’ll see text confirming your entry. If you see an error, you may have mistyped the command. The default Windows 10 administrative account is active, but not password protected. Type net user administrator * to change the password. Check out our guide to setting the admin password for more info.

Log out of your current session. You can access the option to “Sign out” from your profile picture in the Start Menu.

Click the Administrator user account.
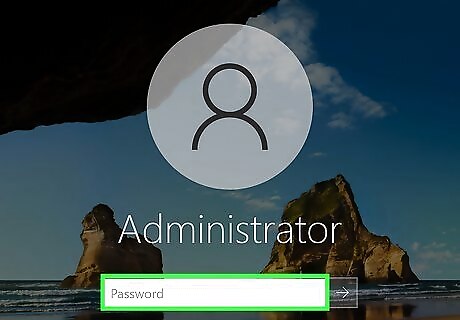
Type the password for the account (optional). If you changed the password in Command Prompt, you will be prompted to enter that here. If you did not change the password, you can skip this step.

Click the submit arrow button. This will log you in to Windows as an administrator.



















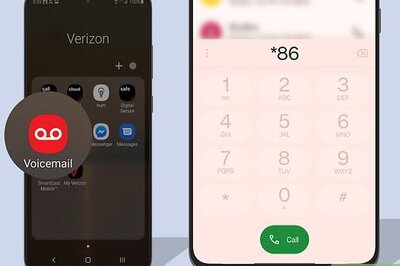
Comments
0 comment