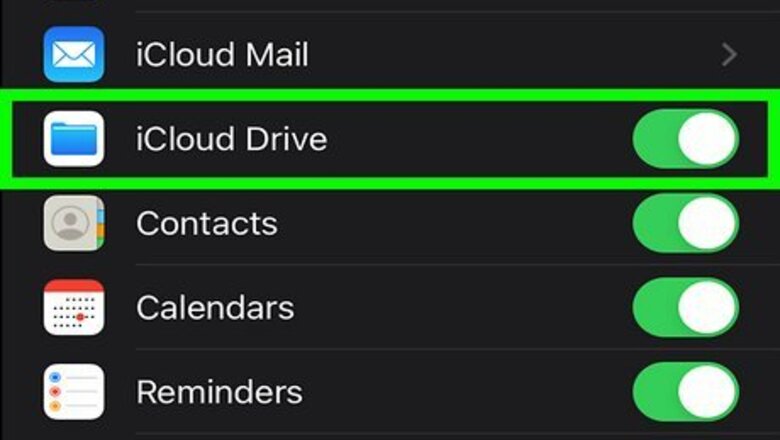
views
Using iPhone
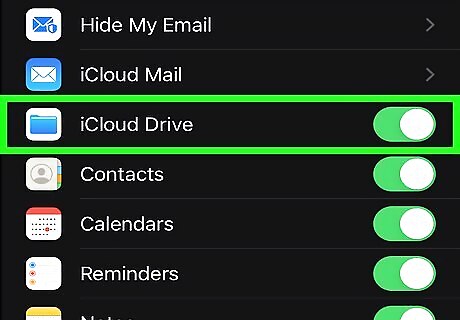
Enable your iCloud Drive. You'll need to have access to iCloud Drive in order to back up your WhatsApp chats. To do so: Tap your Settings app to open Settings. Tap the "iCloud" tab. Tap the "iCloud Drive" tab. Swipe the iCloud Drive slider right; it should turn green.
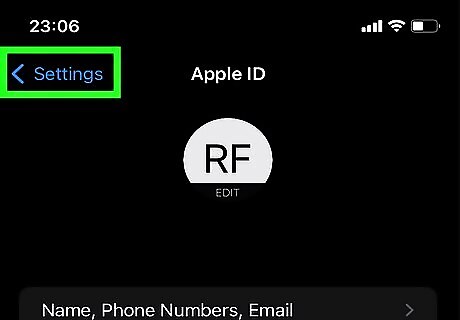
Exit your Settings app. You can tap the Home button to do so.

Tap your "WhatsApp" app to open WhatsApp. You can back up your phone's WhatsApp data directly from within WhatsApp's settings menu.
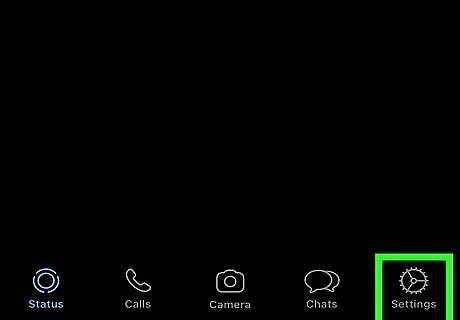
Open the "Settings" menu. This is in the bottom right corner of the WhatsApp screen.
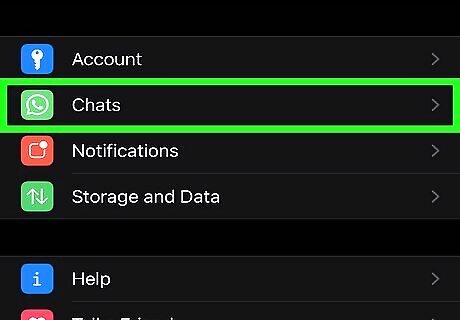
Tap the "Chats" option. This will open your chat settings.
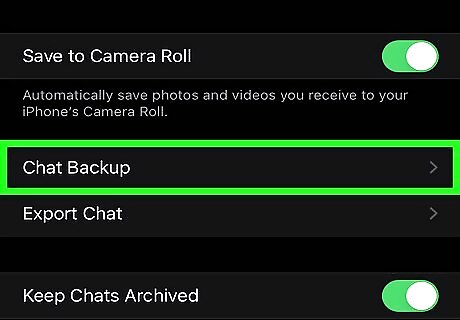
Tap the "Chat Backup" option. This will take you to WhatsApp's chat backup page.
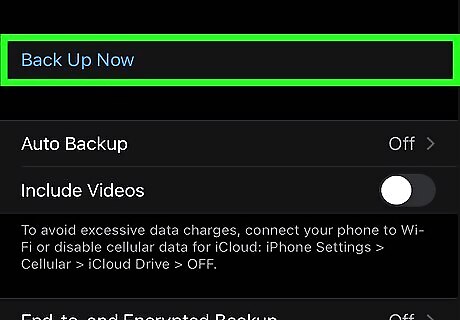
Tap "Back Up Now". This will initiate your backup. You also have a couple of other options in this menu: "Auto Backup" - Choose whether automatic backups occur daily, weekly, monthly, or never. "Include Videos" - Include your chats' videos in the backup. If this is your first time backing up your data, your backup might take several minutes to complete.
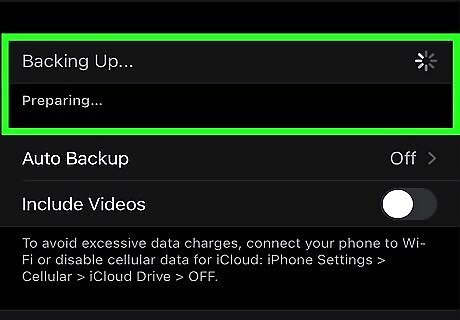
Wait for your backup to complete. When WhatsApp is done backing up, you will see a "Last Backup: Today" note at the top of your Chat Backup page.
Using Android
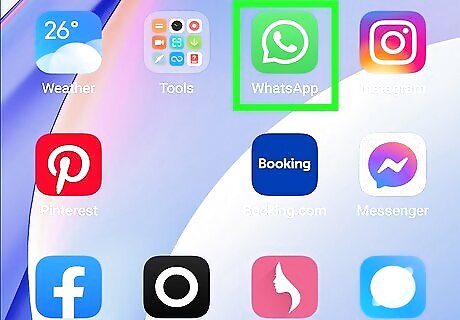
Tap your "WhatsApp" app to open WhatsApp. You can back up WhatsApp from within its Settings menu. To back up WhatsApp, your Android must be synchronized with Google Drive.
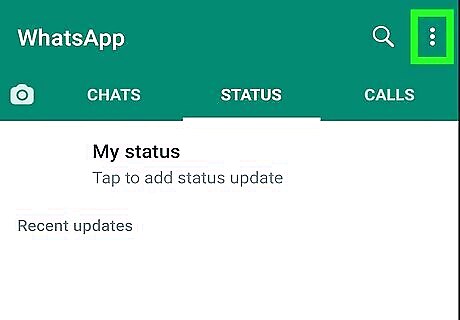
Tap your Android's menu button. This should resemble three vertical dots.
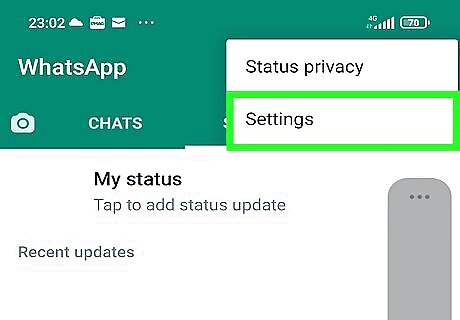
Tap the "Settings" option. This should be in the lower right corner of your WhatsApp screen.
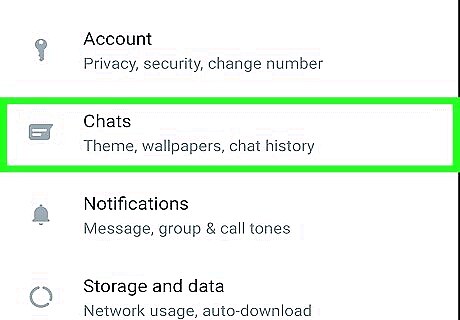
Tap the "Chats" tab. This will open your Chats preferences.
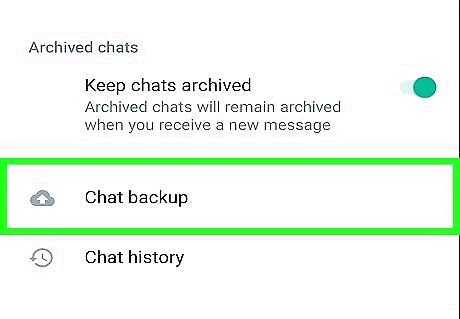
Tap "Chat backup". From here, you have a few options: "Back up to Google Drive" - Back up your chats to Google Drive. "Auto Backup" - Toggle auto-backup settings. You can choose "Daily", "Weekly", "Monthly", or "Off" (the default). "Include Videos" - Swipe this option to "On" to include videos in your backup settings.
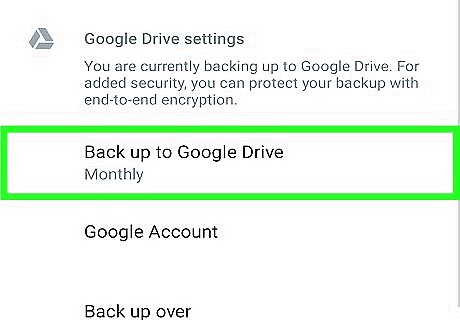
Tap "Back up to Google Drive". This will prompt you to choose a backup frequency.
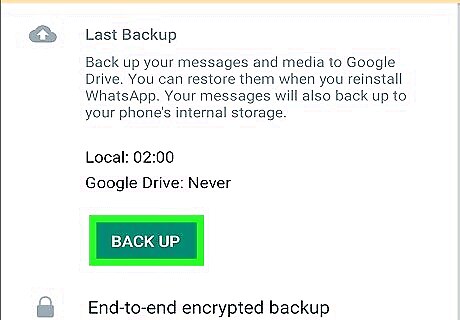
Tap "Back Up" to backup your chats immediately. As long as your phone and your Google Drive account both have enough space for the backup, this process will continue.
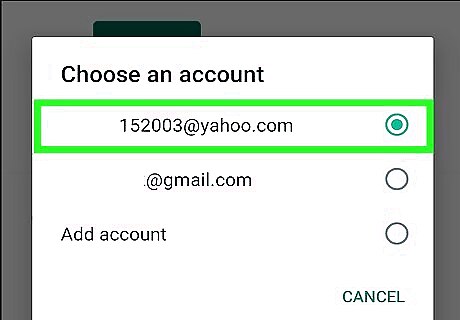
Choose an account on which to save your backup. If you don't have a Google account registered, you will need to tap "Add Account" and enter your email address/password.

Choose a network to use for your backup. You can do this by tapping "Back up over", then tapping a network. If you use data rather than wifi, you may get charged for the use.
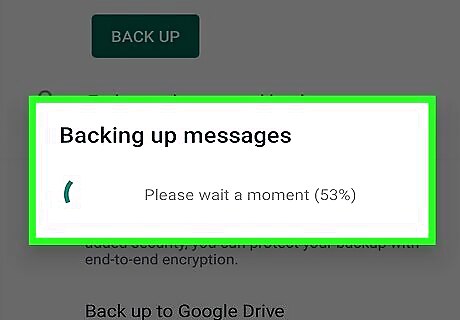
Wait for your backup to finish. If this is your first backup, it may take a few minutes.



















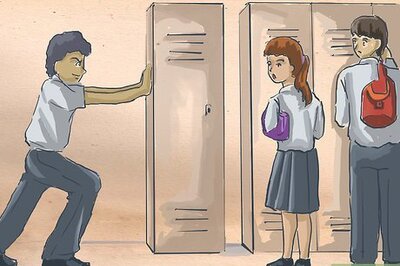
Comments
0 comment