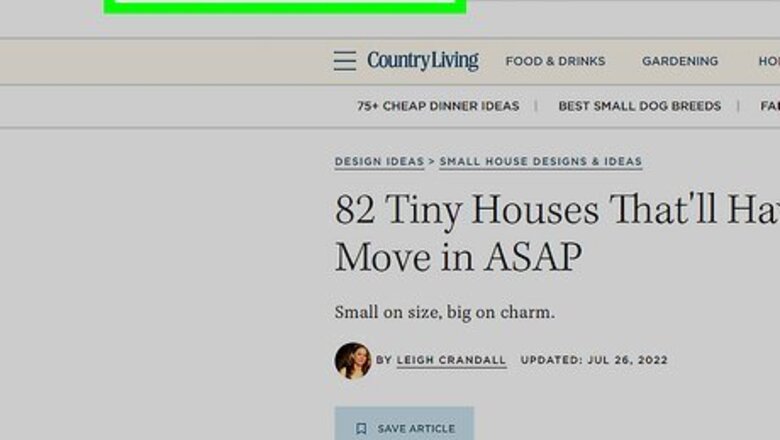
views
Using the Shortcut Tool
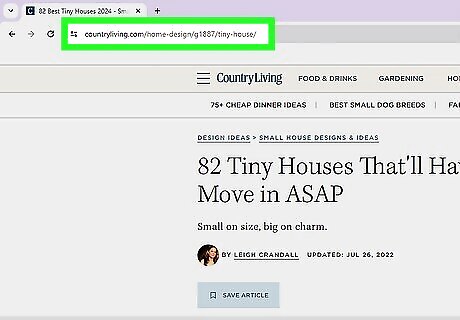
Open a website in Google Chrome. Chromebooks should already have Chrome preinstalled. If you don't have it installed, you can easily download it. Use this method to add a shortcut of a specific website to your computer's desktop. You can also use Google Chrome to to create a Google Search shortcut.
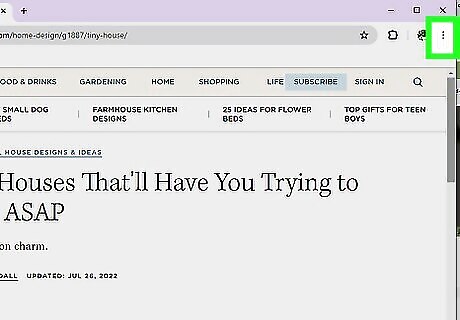
Click ⋮. This will be in the top-right corner. A drop-down menu will open.

Hover over Save and share. You can find this below Find and edit.
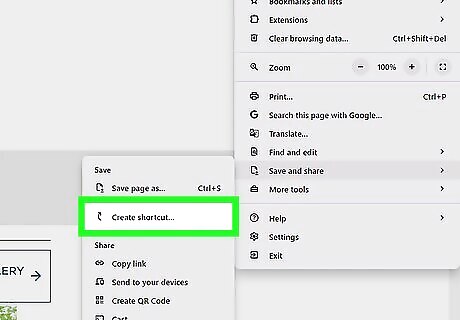
Click Create shortcut…. A new window will open. If you want the shortcut to open in a new page, check the box for Open as window. Otherwise, the webpage will open in a new tab if there's an existing browser session open. You can also rename the webpage if desired. Click the title field and enter the new name.
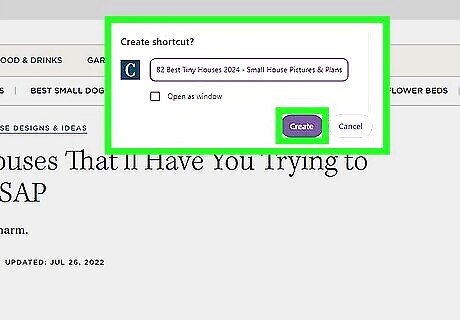
Click Create. This is the blue button in the bottom-right corner.

Open the shortcut. Double-click the shortcut on your desktop. The webpage should open in Google Chrome. If you checked Open as window, the shortcut will open automatically after creation.
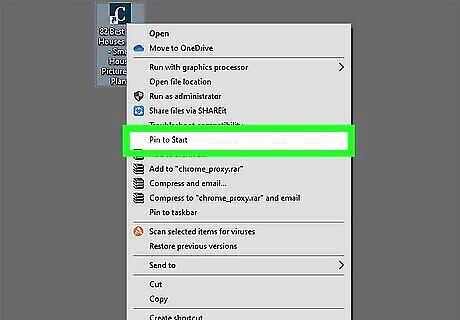
Pin your shortcut (optional). You can pin your shortcut to your Start menu or taskbar (Windows), or Dock (Mac) for easy access. On Windows, right-click the shortcut on your desktop, then click Pin to Start. To pin to the taskbar, open the shortcut. Right-click the shortcut in the taskbar, then click Pin to taskbar. On Mac, drag the shortcut onto the Dock, wait for a space to appear, and then release it.
Using Progressive Web Apps
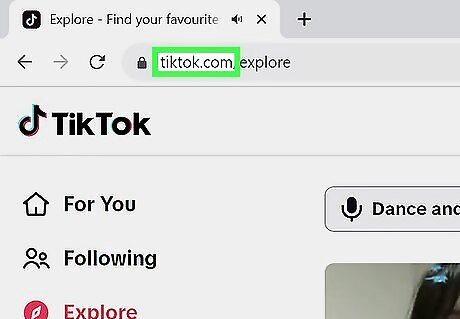
Open a website in Google Chrome. You can use Google Chrome on your desktop computer or the Chrome app on your Android device. A progressive web app (PWA) is an app built using technology for web platforms, but has the enhanced feel of a platform-specific app. This is helpful if your device doesn't offer a native app for a certain website. While most popular websites have a PWA, not every website will have this feature.
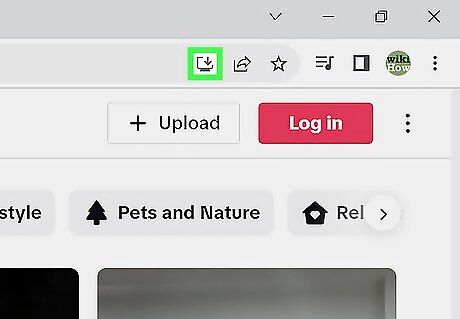
Click the "Install" icon in the address bar. The address bar is at the top-center of the page. You can find the Install icon (which resembles a down-arrow within a monitor) on the right side of it. A pop-up menu will open. On Android, you'll see "Add [website] to Home screen" or similar.
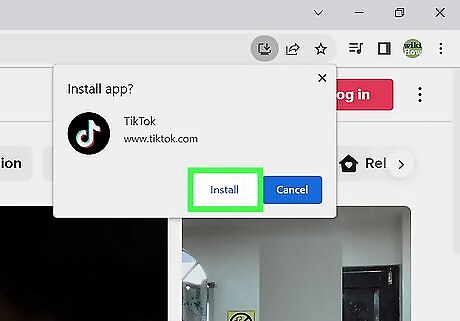
Click Install. This is the left button. On Android, this button will be on the right side.
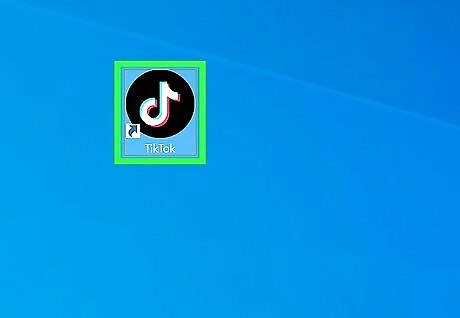
View the app. The PWA should open automatically in a new window. This will act as its own application, separate from the Google Chrome browser. You can also find this app on your desktop or app folder. On Android, navigate to your homepage and tap the newly added app to open it.
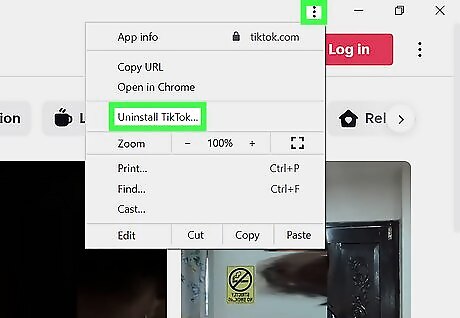
Delete the PWA (optional). You can easily remove the PWA on your device if you no longer want it. On desktop: Launch the PWA from your computer. Click ⋮ in the top-right corner. Click Uninstall [website]… Click Remove. On Android: Open Settings. Tap Apps & Notifications. Tap See all apps. Tap the PWA. Tap Uninstall.










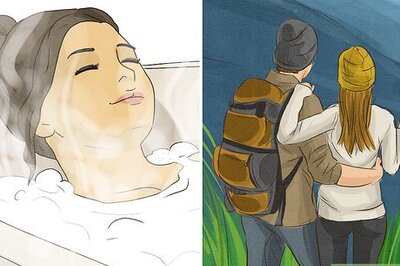
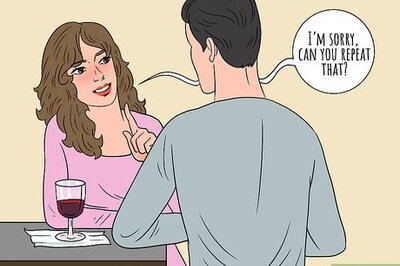



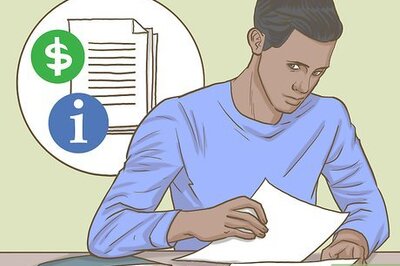
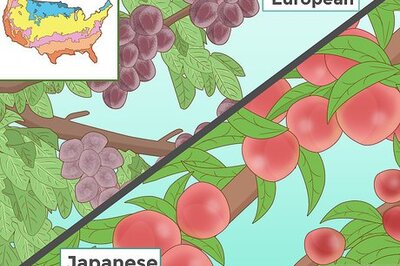


Comments
0 comment