
views
- For Windows, open the flash drive in File Explorer. Drag and drop files from your flash drive to your PC.
- For Mac, open the flash drive in the Finder. Drag and drop the files from your flash drive to your computer.
- To delete the files on the flash drive, select all the files. Right-click (or command-click) and select "Delete".
Using Windows
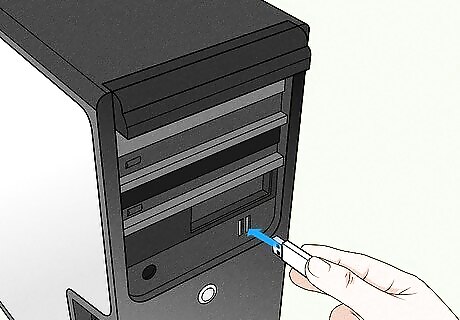
Plug the flash drive into your computer. Your flash drive should fit into one of the rectangular USB ports on your computer or laptop. Most flash drives only fit one way, so don't force the flash drive; if it won't fit, rotate it 180 degrees and try again.
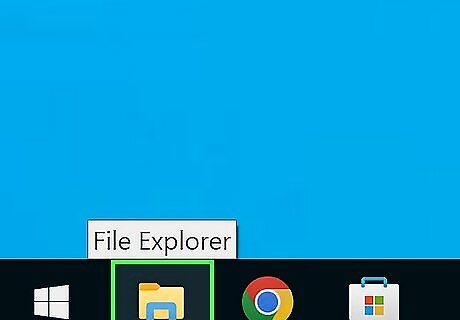
Open the File Explorer. Press the Windows key + E to open the File Explorer. You can also open File Explorer by clicking the folder icon on your taskbar.
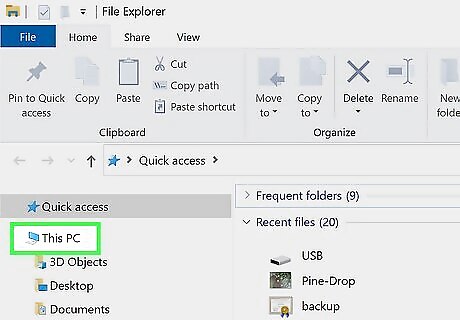
Click This PC. It's a computer-shaped icon on the left side of the File Explorer window. This will open a list of your computer's attached drives, including your flash drive. You may have to scroll down on the left-hand column of options in order to find This PC.
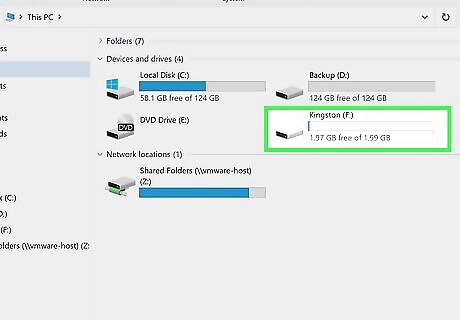
Open your flash drive. Under the Devices and drives header, double-click the name of your flash drive. This will usually be the flash drive's manufacturer's name and/or the model number. If you don't see your flash drive, make sure you connected it properly.
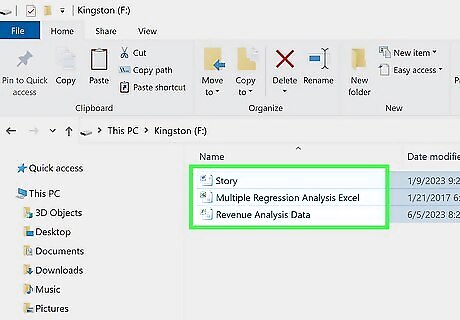
Select files to move. Click an individual file to select it, or hold down CTRL while clicking each file that you want to select. You can also select every file in the flash drive by pressing CTRL + A.
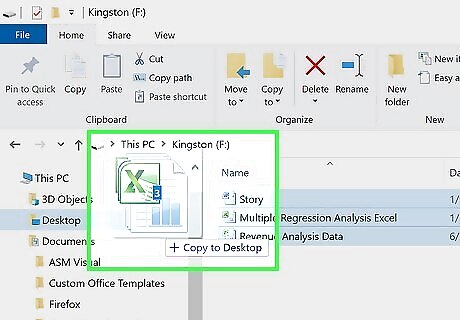
Drag the files into a new folder. You can drag the files into a folder on the left panel, or you can open a new File Explorer window opened to your desired destination. When you drop the files into the new location, they will be copied there. If you want to remove the files from the flash drive, right-click the highlighted files and select Delete
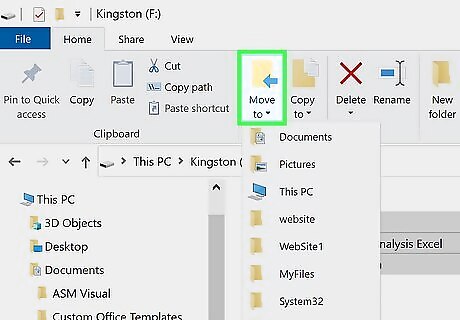
Transfer files with "Move to" (optional). If you don't want to drag and drop your files, you can transfer them using the Move to button instead. Do the following: Highlight all files you want to transfer. Click the Home tab at the top. Click Move to. Select a destination from recently opened, or click Choose location… to find one. You can also click Make New Folder in the Choose location… window. Click Move. The file(s) will be moved immediately.
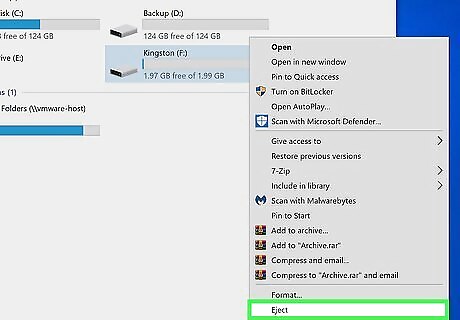
Eject your flash drive. In the flash drive's window, click the Manage tab at the top of the window, then click Eject in the resulting toolbar. Once you receive a notification that the flash drive is safe to remove, you can physically remove it from your computer by gently pulling on it.
Using Mac

Plug your flash drive into your Mac. Your flash drive should fit into one of the rectangular USB ports on the side of your Mac (MacBook) or the back of the Mac's monitor (iMac). Most flash drives only fit one way, so don't force the flash drive; if it won't fit, rotate it 180 degrees and try again. If your Mac has a set of oval ports instead of a traditional rectangular USB port, you'll need to buy a USB 3.0 to USB-C (or Thunderbolt 3) adapter in order to plug your flash drive into it.
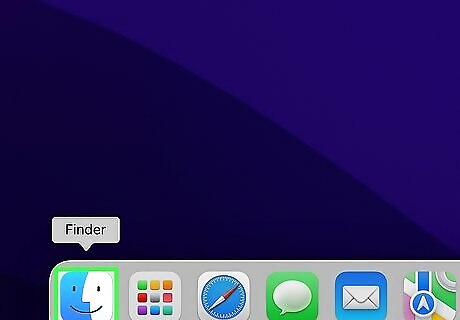
Open Mac Finder the Finder. You can find this in your dock; it looks like a blue and grey face.
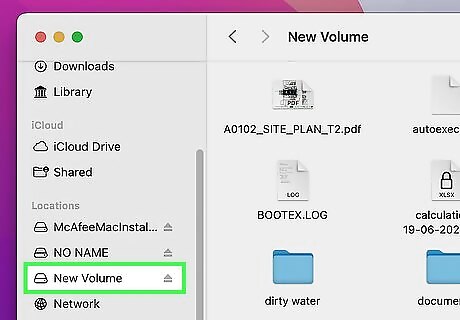
Open your flash drive. Click your flash drive's name in the left-hand column of options in the Finder window. This will open the flash drive's contents in the Finder window.
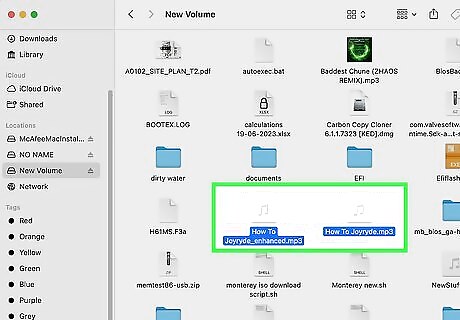
Select the files you want to move. Click an individual file to select it, or hold down CMD while clicking each individual file that you want to select. You can also press CMD + A to select every file in the flash drive.
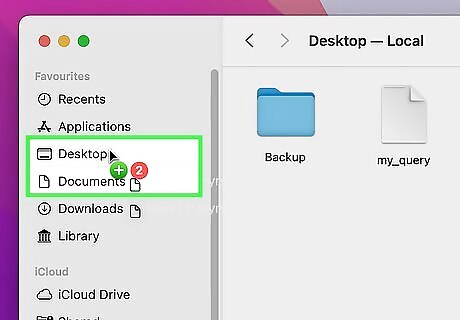
Drag the files into a new folder. You can drag the files onto your desktop or into your preferred folder. When you drop the files into the new location, they will be copied there. If you want to delete the files from the flash drive, drag the files into the Trash.
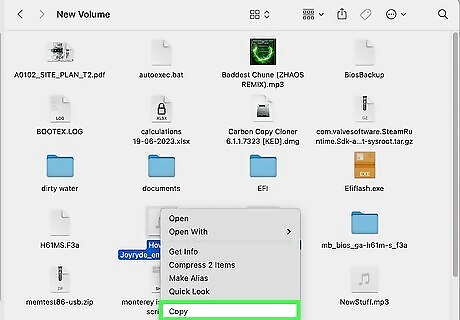
Transfer files with copy and paste (optional). If you don't want to drag and drop your files, you can copy and paste them into a new location instead. Do the following: Highlight all files you want to transfer. Click Edit in the top menu. Click Copy (number) Items. Open the folder where you want your files. Command-click the area in the folder. Click Paste (number) Items.

Eject your flash drive. Go back to the Finder window, find your flash drive's name on the left-hand side, and click the Eject button to the right of the flash drive's name. Once the flash drive's name disappears, you may safely remove the flash drive from your computer by gently pulling on it.
















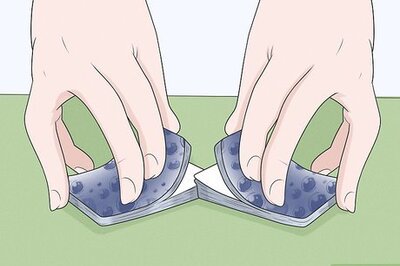
Comments
0 comment