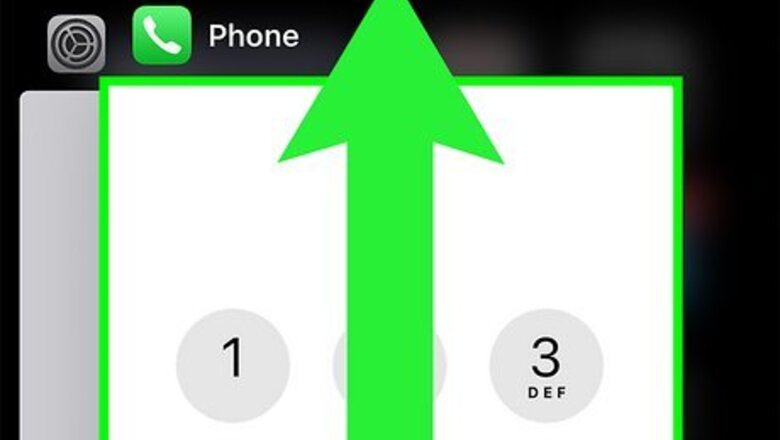
views
- Try restarting the phone app or the entire phone as a quick and easy initial troubleshooting step.
- Ensure there are no service outages in your area and that your phone has no billing-related blocks.
- Check to see if you've got Airplane Mode, or your cellular service turned off, which would make any attempted phone calls fail.
Restart the Phone App
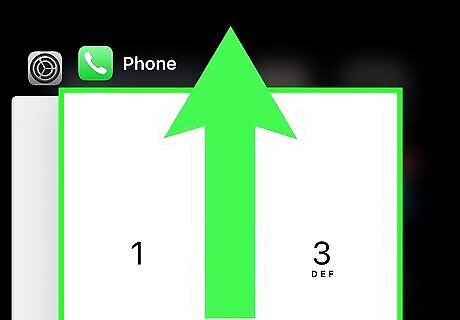
Close and reopen your phone app. If you keep getting a call failed error, refreshing your phone app may help clear out any unintended glitches or bugs that could make the call not go through. If your iPhone has a home button, double tap the button to bring up the app list. Swipe up on the phone app to close it, then reopen it from the home screen. If your iPhone doesn't have a home button, swipe up from the bottom middle of your screen and hold to bring up the app list. Swipe up on the phone app to close it, then reopen it from the home screen.
Restart Your Phone

Restart your iPhone completely. If restarting the app doesn't work, restarting your phone can also clear out old or corrupt data that could be causing the call failed error. Restarting your device is always a good method to try first, even if you don't think it will work, because it's easy and fixes many random problems. If your iPhone has a home button, press and hold the side button until the power-off slider appears. Drag the slider to the right and let your phone shut off completely, which can take up to 30 seconds. Once the phone is off, press and hold the side button for about three seconds until the Apple logo appears on the screen. If your iPhone doesn't have a home button, press and hold the side and volume buttons until the power-off slider appears. Drag the slider to the right and let your phone shut off completely, which can take up to 30 seconds. Once the phone is off, press and hold the side button for about three seconds until the Apple logo appears on the screen.
Check Your Cell Reception
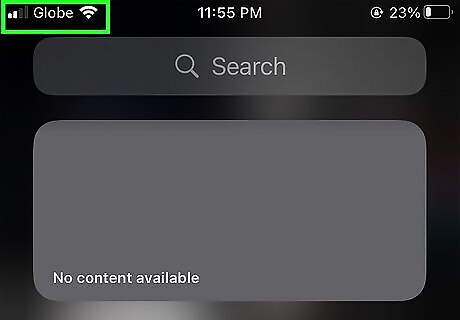
Look at the status icons at the top of your screen. If you're not on Wi-Fi (a wedge-shaped icon with three arcing lines), you will have a cell signal symbol (a series of lines/bars in graduated heights) that displays how much signal you have. You may also see a symbol that says "5G" to denote you're on a 5G network. If you don't have many bars in your cell signal symbol or you see the words "No service" at the top of your screen, your call is likely failing because your cell reception is poor. You can try joining a Wi-Fi network if one is available, or you may have to move to a spot with better cell reception.
Turn Off Airplane Mode
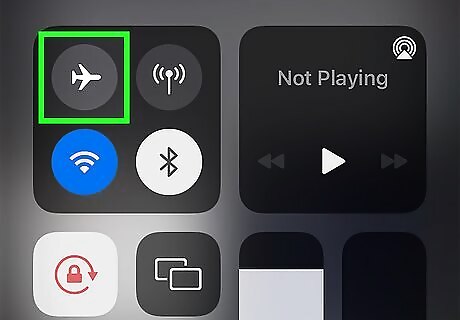
Check to see if Airplane Mode is on. Airplane Mode is a setting that temporarily disables your iPhone's cellular capabilities so you can use it on an airplane safely. However, if you have Airplane Mode on and are not connected to Wi-Fi, you won't be able to use your phone's network capabilities until it's turned off. You can easily tell if Airplane Mode is on if there's an airplane icon at the top of your screen. To turn off Airplane Mode, pull down from the upper-right corner of your screen to open the Control Center. Tap the Airplane Mode icon (which has a yellow background when active) to turn it off. The cellular mode icon next to the Airplane Mode icon will turn green after switching off Airplane Mode. After switching, it may take a few moments for your phone to be fully connected to your cellular network again.
Check Your Cellular Settings

Check to ensure cellular data is turned on. If your cellular data or phone line was turned off accidentally, you won't be able to use your phone as intended—which can lead to your calls failing. Go to Settings > Cellular and ensure both "Cellular Data" (at the top) and "Turn On This Line" (under your carrier name) are toggled on.
Update Your iPhone

Check to see if your phone needs an update. Outdated iOS software can lead to your device not working properly, including phone calls not going through. Tap on your Settings app (which is gray and looks like a set of cog wheels), then tap General > Software Update. If there is a pending update, follow the on-screen instructions to download and install it. Note that updating your phone may take some time, during which time your phone may be unusable.
Turn Off Wi-Fi Calling
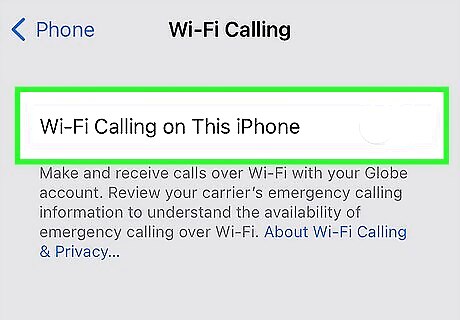
Try switching off Wi-Fi calling. Wi-Fi calling is a setting that allows you to make phone calls on Wi-Fi when your cellular signal is poor. However, if you are connected to a weak Wi-Fi signal or aren't connected to Wi-Fi at all, there may be some interference with Wi-Fi calling that's causing your call to fail. Go to Settings > Phone and select the Wi-Fi Calling option under the "Calls" heading. If Wi-Fi calling is toggled on, tap the toggle to turn it off.
Reinsert Your SIM Card

If your iPhone has a SIM card, take it out and put it back in. If your SIM card is not seated correctly, it could cause issues with your phone's ability to make calls. Using a SIM-eject tool or a paperclip, pop open your SIM tray, then remove and reinsert your SIM card before trying your call again. Most iPhones have a nano-SIM card, though iPhone 14, 14 Plus, 14 Pro, and 14 Pro Max models purchased in the U.S. have eSIM instead of physical SIM cards. The iPhone 4s and 4 have a micro-SIM card. Models older than the iPhone 4s/4 use a traditional SIM card.
Select the Correct SIM
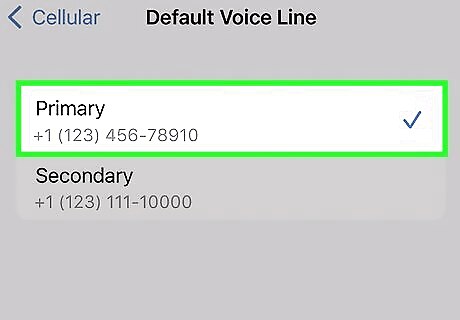
Check to make sure the correct SIM is selected. iPhone supports dual SIM, which means you have multiple SIM (or eSIM) cards on your phone for different uses. If one of your SIM cards is for data and another is for making calls, ensure the correct SIM is selected by going to Settings > Cellular > Default Voice Line and selecting either your primary or secondary SIM/eSIM.
Check for an Outage
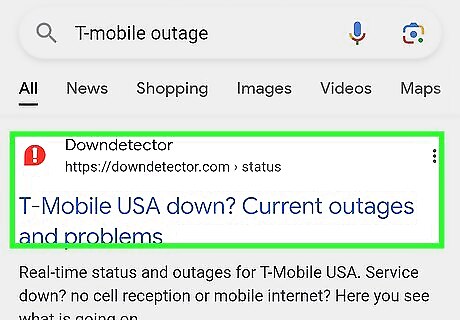
Make sure there isn't a cellular outage for your carrier. While it doesn't happen often, cellular carriers sometimes run into service interruptions or outages. Each cellular company has a different way of notifying customers of an outage, but you can usually find the information by using a search engine to search "[carrier name] outage" or by logging in to your account with your mobile carrier to check for further information.
Ensure Your Bill is Paid

Make sure you've paid your most recent cellular bill. If you have defaulted on your phone bill, your carrier may cut off service to your device. You can use another phone to try calling your carrier for information or log into your account with your mobile carrier to check for any billing-related issues.
Turn Off Do Not Disturb

Check to see if you've got Do Not Disturb switched on. Do Not Disturb, also called Focus, is a mode that silences all calls, alerts, and incoming notifications. While it usually doesn't block you from making outgoing calls, you can try turning it off (if it's on) to troubleshoot. You can quickly tell if Do Not Disturb mode is on if there's a crescent moon icon at the top of your screen. To turn off Do Not Disturb, pull down from the upper-right corner of your screen to open the Control Center. Tap the button with a crescent moon icon and the words "Do Not Disturb On," which is on the lower-left side of the Control Center. When Do Not Disturb is off, the crescent moon icon will not be lit up, and the button will say "Focus."
Check Your Block List

Check to see if the number you're calling is blocked. While blocking a number usually doesn't make it so you can't call them, you can try unblocking the number (if it's blocked) to troubleshoot. To unblock someone, go to Settings > Phone and select Blocked Contacts. Tap the Edit button in the upper-right corner, tap the red circle next to the number you want to unblock, and tap the red Unblock button. Tap the Done button once you're done unblocking.
Enable Automatic Network Selection
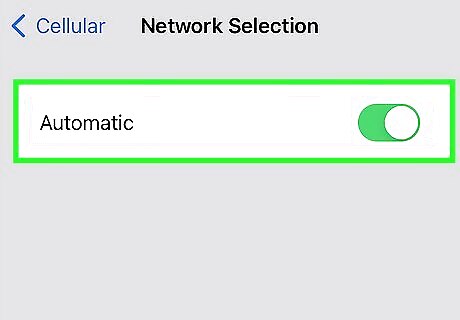
Check Automatic Network Selection if you have the option. While not every iPhone has the Automatic Network Selection option, it can help fix call failed errors if you're on a weak or congested cellular network. Simply go to Settings > Cellular and select Automatic under "Network Selection." If you don't have the Network Selection option, try the other troubleshooting tips in this article before contacting your carrier for assistance.
Reset Your Network Settings

Try fully resetting your phone's network settings. If nothing else works, try resetting your network settings. This will reset your phone's network settings to the factory settings, and, as such, will erase any Wi-Fi networks and passwords, custom cellular settings, and any VPN or APN settings. Go to Settings > General. On iOS 14 and earlier, select Reset and on iOS 15 or later, select Transfer or Reset [device] > Reset. Then, select Reset Network Settings and follow the on-screen instructions.
Contact Your Mobile Carrier
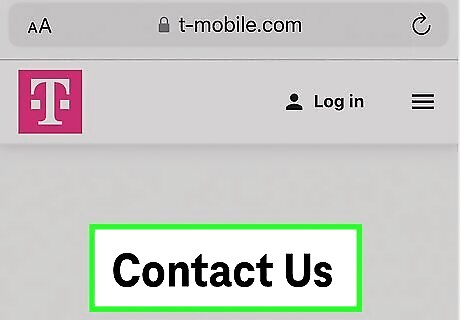
If nothing else works, contact your mobile carrier for assistance. Before you call your carrier, you should ensure that your account is set up with your iPhone, that there aren't any local service outages, and that your account doesn't have a billing-related block. You can log in to your account with your carrier to contact them, go to a physical carrier location, or call them from another device. Below are a few of the top carriers in the US and their contact pages: Verizon T-Mobile AT&T Boost Mobile Tracfone Mint Mobile










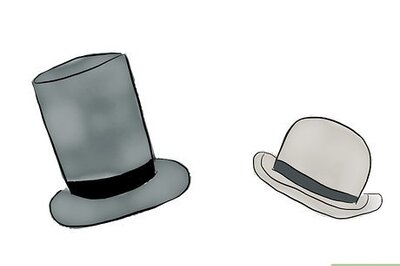




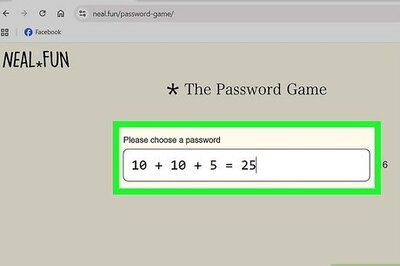




Comments
0 comment