
views
Microsoft’s Remote Desktop does exactly what its name says, it lets you access your desktop – a Windows PC – remotely across your network connection from any device including your smartphone. If you wish to use the feature, you can set up the Microsoft Remote Desktop feature in a few simple steps.
Step 1: To enable your Windows PC to be remotely accessed, open Settings > System > Remote Desktop and select it.
Step 2: On the next screen, you will see a toggle, enable it to make sure other devices can connect to your PC.
Step 3: Click on Advanced Settings below the toggle if you are on Windows 10, or the arrow beside the toggle if you are on Windows 11 and make sure that the Network Level Authentication requirement is enabled. Note that it adds a security wall for people sharing your network.
Step 4: If your Windows PC has more than one user account, then you can give access to accounts other than the main account by selecting the Remote Desktop Users option and adding users.
Step 5: Now that you have enabled the RDC feature, let us try accessing your Windows PC from another PC or smartphone. If the device on which you want to access your RDC enabled Windows PC is an android device, download the ‘Remote Desktop’ client app by Microsoft Corporation from the Play Store. You can also download it for your iPhone from your app store. If it is another Windows PC, launch the Remote Desktop app from the Start menu. If it is not installed by default, install it from the Microsoft Store.
Step 8: Open the ‘Remote Desktop’ or RD client app now, and click on the plus icon, which can be at different places depending on the platform. If you are on a smartphone and connected to the same network, your phone should be able to scan and find your Windows PC by its name. Tap on its name. If you are asked to do it manually, enter your computer’s formal name, and add your user account with the password via which you want to access your remote device.
Step 9: You can leave the optional options as they are unless you want to customise them. Click on Save and then click on Connect.
Now, you should be able to access your remote device on your screen, be it a smartphone or computer, and you can do whatever you want. Note that if your remote computer is turned off, the Remote Desktop feature will not work. However, it works fine even if your remote computer is sleeping.
Note that currently, your remote computer will only be accessible on devices connected to the same network. To access your computer from anywhere you want, you will have to open your PC to the internet which is a risky feature but if you want to do it anyway, you should learn about Port Forwarding from this Microsoft tutorial.
Read all the Latest Tech News here










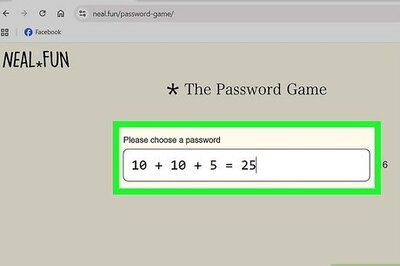


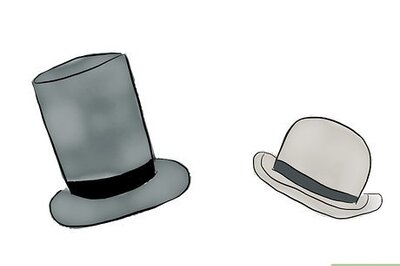




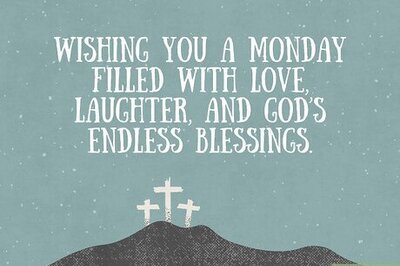

Comments
0 comment