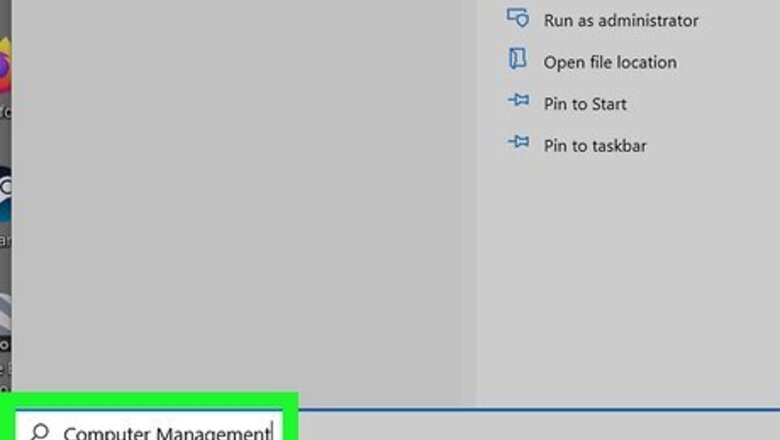
views
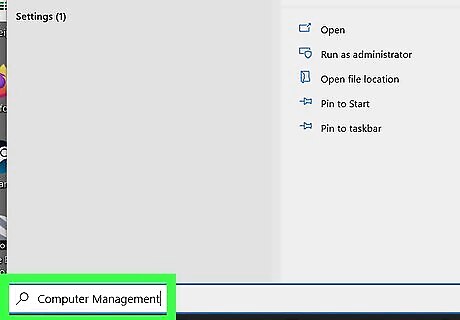
Press the Windows key on the keyboard and type computer management. Don't click any search results just yet—just run the search for now.
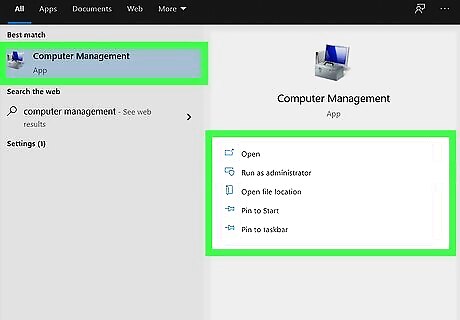
Right-click Computer Management in the search results. A context menu will expand.
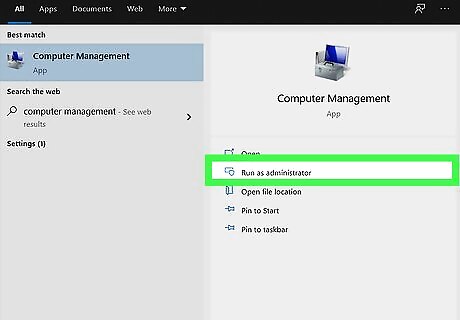
Click Run as administrator. This opens the Computer Management tool with administrative rights.
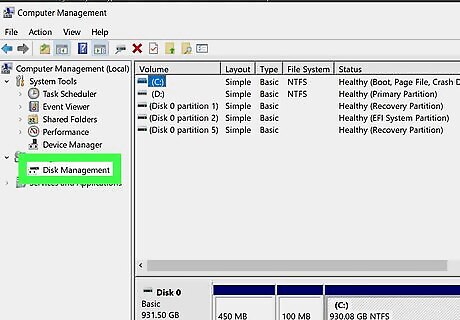
Click Disk Management. It's on the left panel. A list of disks and partitions will appear on the right.
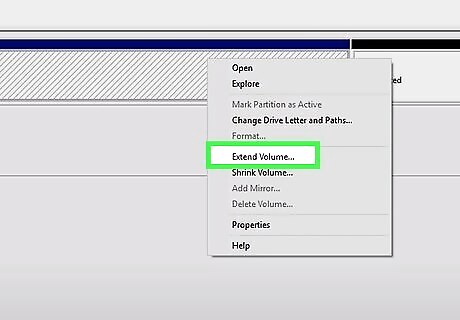
Right-click the D drive and select Extend Volume. This opens the Extend Volume Wizard. If the option is grayed out, you may not be running Computer Management as an administrator, or the volume is formatted with a file system that cannot be extended. You also won't be able to select this option if your C and D drives are two separate drives (such as an HDD and SSD, two HDDs, or two SSDs). You can only transfer disk space to your C drive if the C and D partitions are on the same drive. It is also possible that there's unallocated space right after the select volume (check that lower-right box for the word "Unallocated"). If there is another volume between the selected partition and the unallocated area, you can delete that volume from the middle to allocate that space to the D drive. But if you do this, you'll lose any data on that middle volume.
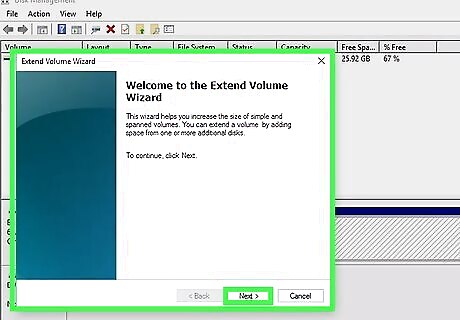
Click Next on the Extend Volume Wizard.
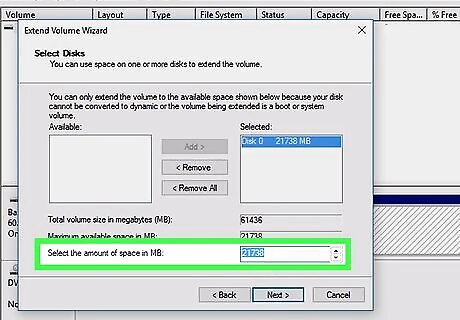
Choose how much space to allocate to the C drive. The default value selects all available free space, but you can always customize this if you want to allocate less.
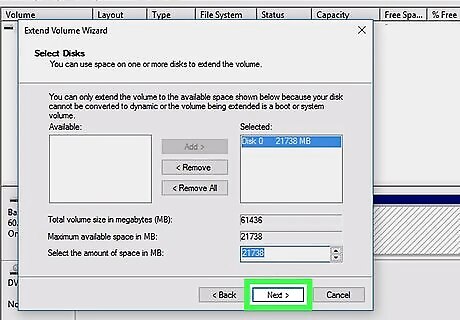
Click Next to continue. Now you'll see a confirmation screen.
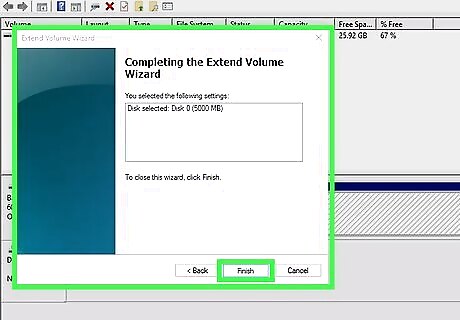
Click Finish to extend the space to the C drive. After a few moments, the selected amount of space will be added to your C drive.




















Comments
0 comment