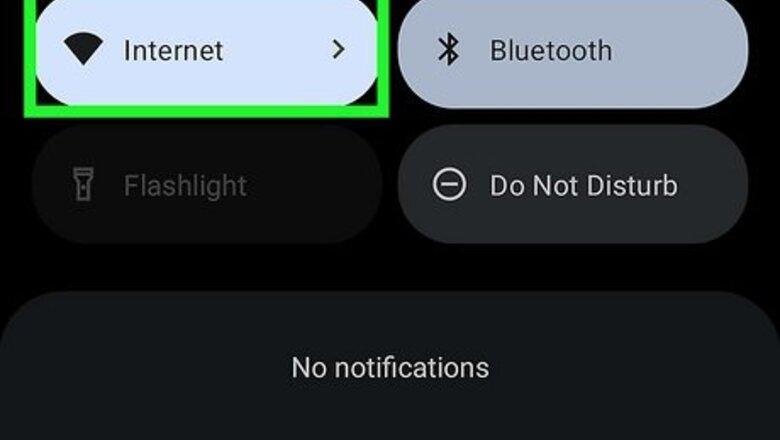
views
- To check your Android version, go to "Settings", "About Phone", then "Android Version".
- To update your Android, go to "Settings", "System”, then "System Updates". Tap "Download and Install".
- If your device is older and does not support the newest update, you will not see an update available.
Checking Android Version
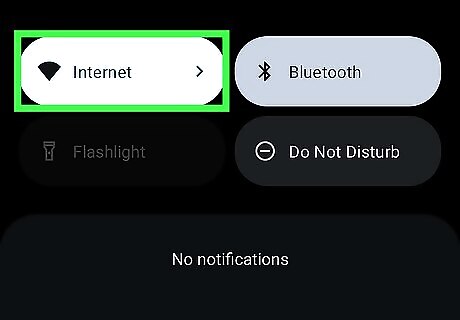
Make sure you're connected to Wi-Fi Android 7 Wifi. To do so, swipe down from the top of your Android's screen and look for the Wi-Fi icon; if it has a slash through it, tap it to enable Wi-Fi before continuing.
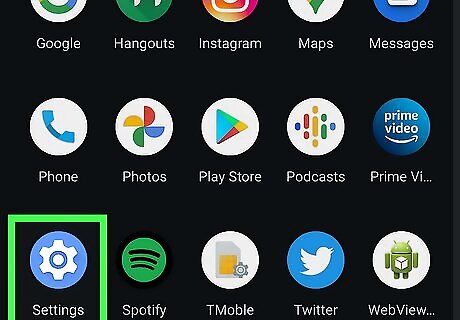
Open your Android's Settings Android 7 Settings. You will receive notifications when updates are available. You can also manually check.

Scroll down and tap About phone.
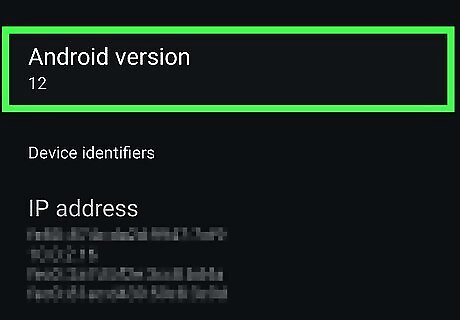
Tap Android version. You'll be able to see your Android version. You can also find your Android security update and Build number.
Updating an Android
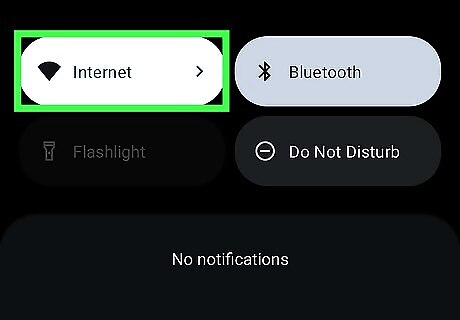
Make sure you're connected to Wi-Fi Android 7 Wifi. To do so, swipe down from the top of your Android's screen and look for the Wi-Fi icon; if it has a slash through it, tap it to enable Wi-Fi before continuing. It's a good idea to back up your Android before updating it, just in case you have to restore a previous version of your Android's operating system later. Be sure to charge your device.
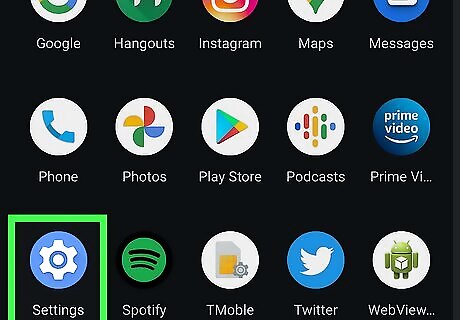
Open your Android's Settings Android 7 Settings. It's a light-purple app with a white gear on it that's in the App Drawer. The app icon may look different if you are using a different theme for your Android device.
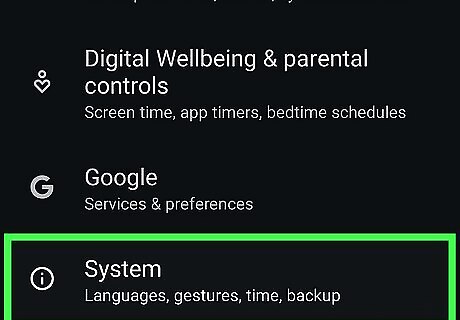
Scroll down and tap Android 7 Info System. It's near the bottom of the menu next to the "info" icon that resembles a lowercase "i" in a circle.
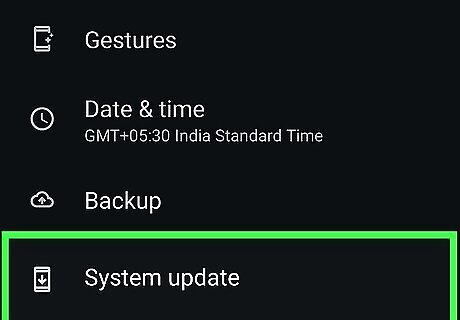
Tap System updates. It's next to the image that resembles a smartphone with an arrow pointing down on the screen.
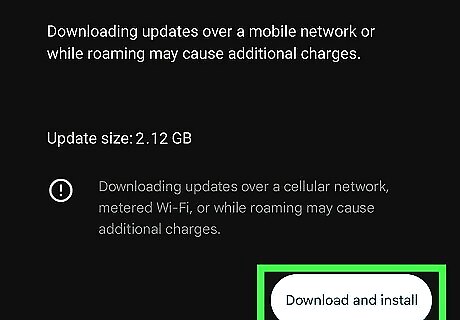
Tap Download and Install. If an update is available, it will say System update available at the top of the screen. Tap Download and Install at the bottom of the screen update your phone. If no update is available, you'll see a message that says: This device is up to date.
Troubleshooting an Update
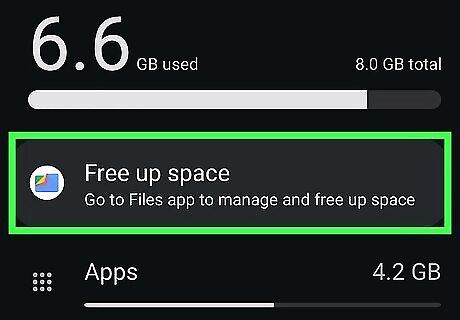
Free up storage. If you receive the notification not enough space available, you'll need to free up space on your Android device. Delete unused apps by uninstalling in the Google Play Store. Clear your App Cache by going to Settings → Storage & USB → Cached data.
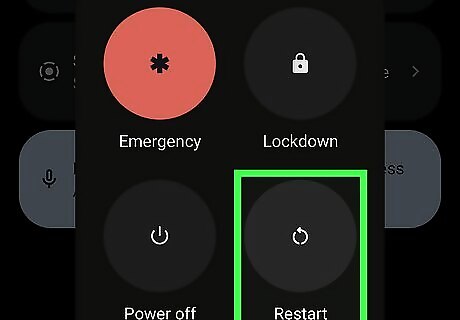
Reboot your Android. You can perform a standard restart or a forced shutdown. To perform a standard restart, press and hold the Power button. Tap Restart. To perform a forced shutdown, press and hold the Power button and Volume Down button. The screen will shut off in about five seconds. Press the Power button to turn it back on.
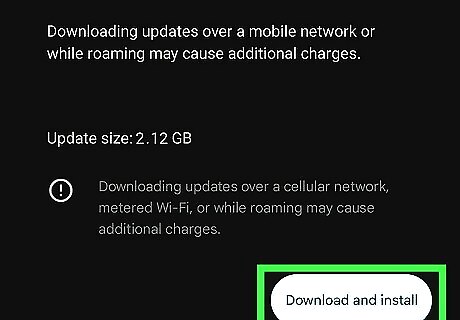
Retry the update. If an update begins downloading but doesn't finish, your device will try again within the next few days. Follow the steps from Updating an Android to retry.
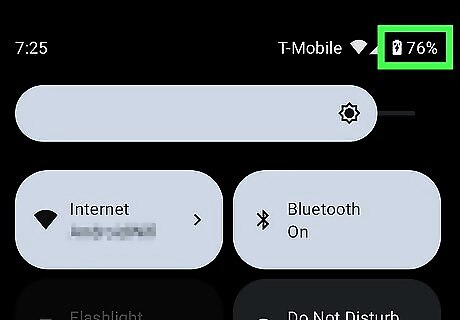
Let your device charge. Updates require plenty of power from your phone. Ensure your phone is at least 75% charged for enough battery life to complete the update. Keep your phone battery healthy by using it sparingly as it's charging.










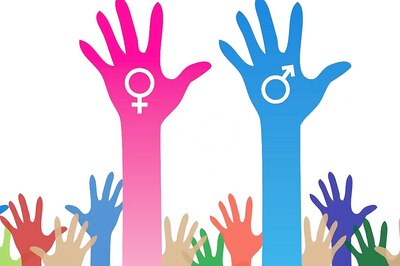







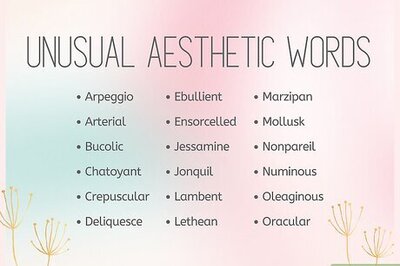

Comments
0 comment