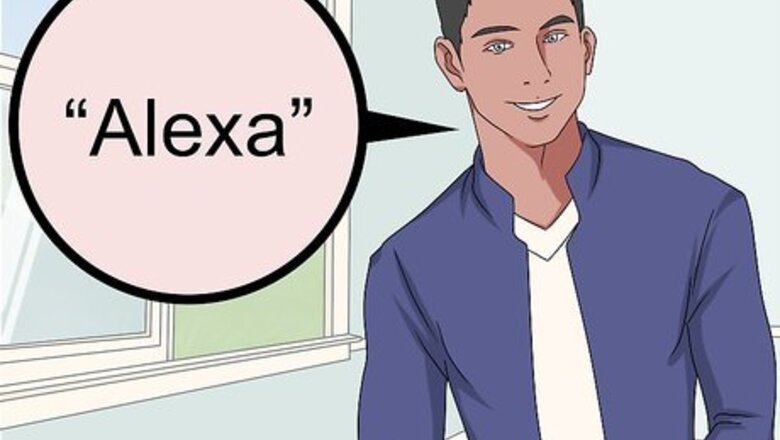
views
Using Your Voice
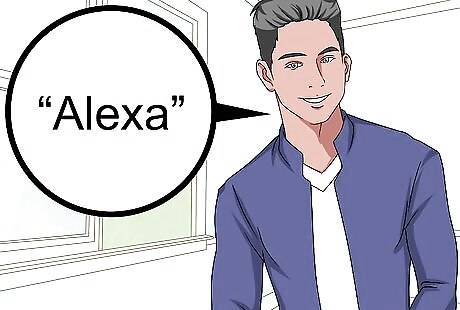
Say "Alexa". Say the wake command to wake Alexa and she will begin listening for your next command. The default wake command is "Alexa," but if you've changed it to "Echo," "Amazon," or some other command, then use the wake command you previously set.
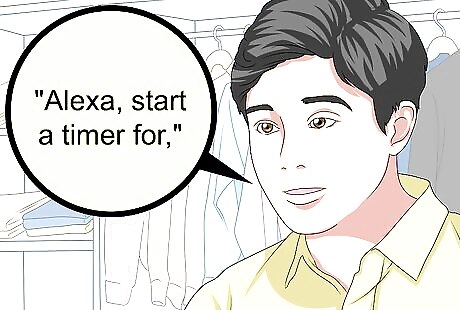
Ask Alexa to start a timer for an amount of time. Say, "Alexa, start a timer for," and say the length of time you want Alexa to track. For example, if you wanted to set a 5-minute timer you would say "Alexa, set a timer for 5 minutes."Set Timers on Alexa Step 2.jpg You can also say, "Alexa, set timer," and she will ask you "For how long?" You can set a timer up to 24 hours long.
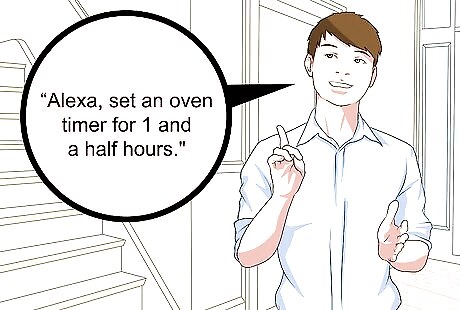
Name a timer when you set it. You can name your timer when you set it with Alexa. This can be especially helpful for situations when you need to set multiple timers and don't want to get them confused. For example, "Alexa, set an oven timer for 1 and a half hours."
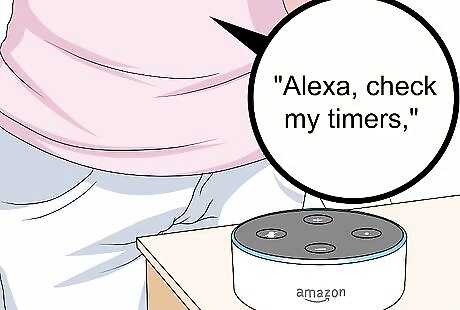
Ask Alexa the status of your timers. You can ask Alexa to tell you the status of all the active timers currently going. For example, you could say "Alexa, check my timers," or just "Alexa, timers," and Alexa will list off the remaining time on each of your timers. You can get the status of a specific timer by specifying the timer's name. For example, if you wanted to check how much time is left of the timer named "Oven", you would ask "Alexa, how long on the oven timer?"
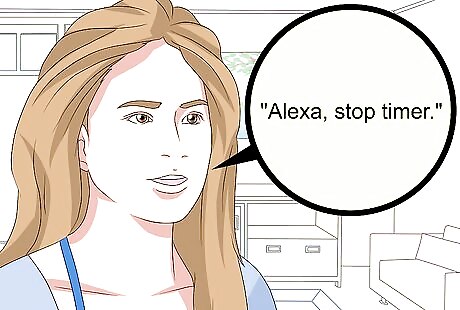
Stop or cancel an active timer. To stop or cancel a timer, you would say "Alexa, stop timer." This will cancel and stop the current timer before it goes off. You can also say, "cancel" instead of "stop." You can stop a specific timer by specifying its name. For example, to cancel the timer named "Oven" you would say, "Alexa, cancel the oven timer." You cancel all the current timers by saying, "Alexa, stop all timers."
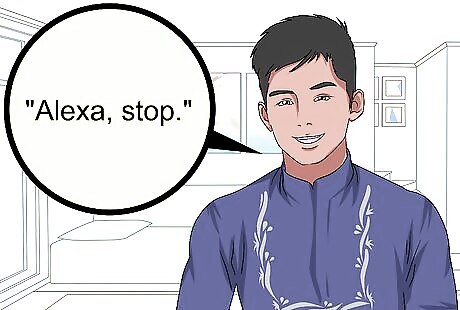
Silence a timer that's gone off. When a timer goes off and starts ringing, you can silence it by saying "Alexa, stop." Saying "quiet" instead of "stop" won't stop the timer, it will only decrease the volume. Alternatively, you can press the action button on your Echo device to silence the timer.
Using the Alexa App
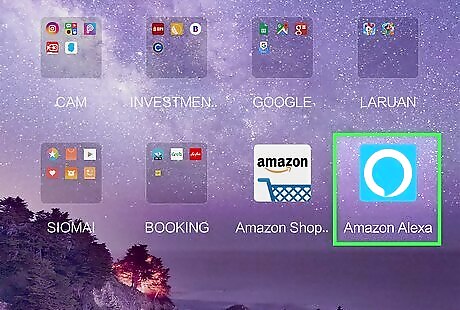
Open the Alexa app. On your Android or iOS phone, open the mobile Alexa app and sign in to your Amazon account. It's the light-blue app with a white outline of a speech bubble. Make sure you are signed in to the same Amazon account that you registered your Alexa device with.
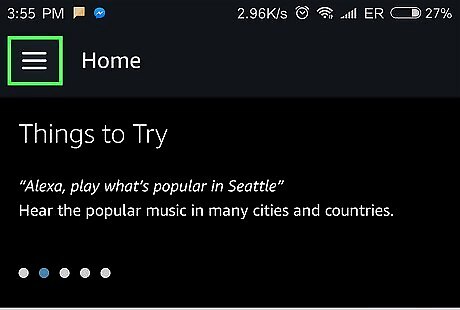
Tap ☰. It's in the top-left corner. This opens a pop-out menu on the left side of the screen.
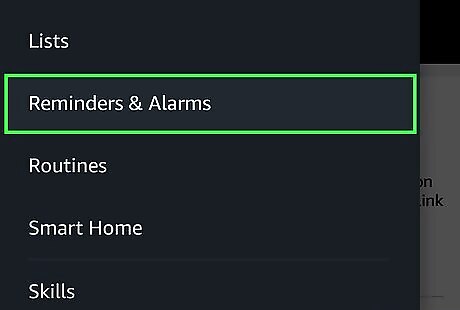
Tap Reminders & Alarms. It's the fourth option in the menu, under the "Lists" option.

Tap Android 7 Dropdown and select the correct Alexa device. Tap the down arrow at the top of the screen and then select the Alexa device that you created the timer on.

Tap the TIMERS tab. It's in the top-right corner of the page.
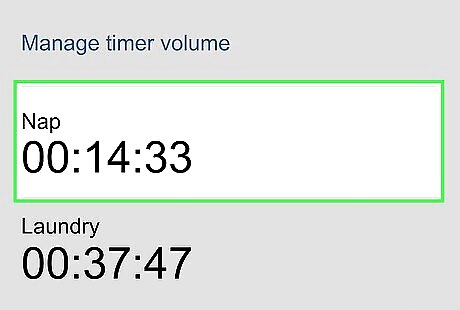
Tap the timer you want to manage. This will display the options for the timer. You can cancel it or pause the timer. You can only pause timers within the Alexa app.




















Comments
0 comment