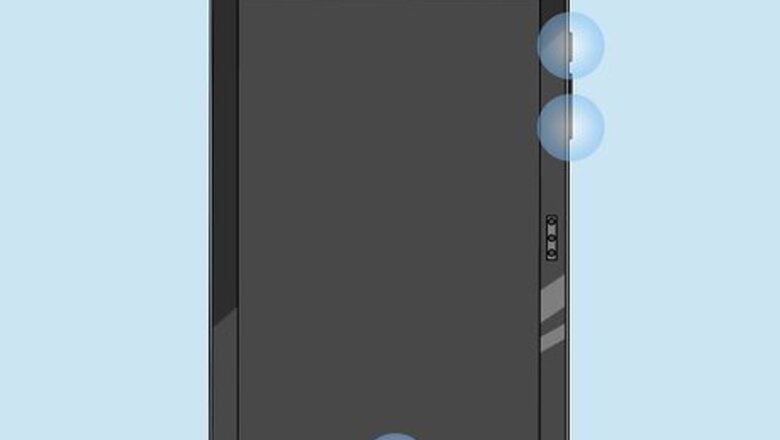
views
Using Your Tablet's Buttons

Know which buttons to use. On all Samsung tablets, pressing and holding the Power and Volume Down buttons at the same time will prompt your tablet to take a screenshot after a second. On Samsung tablets which have physical Home buttons, you can also hold down Power and Home to take a screenshot.

Locate your tablet's relevant buttons. You'll find the Power button at the top of the right side of the tablet's housing, and the Volume Down button will be the bottom button in the "Volume" group of buttons on the right side of your tablet. If you have a tablet that has a physical Home button, it will be at the bottom of the screen.
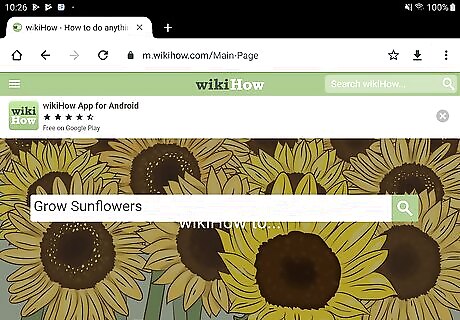
Go to the item you want to screenshot. Open the app, screen, or page on which you want to take a screenshot.
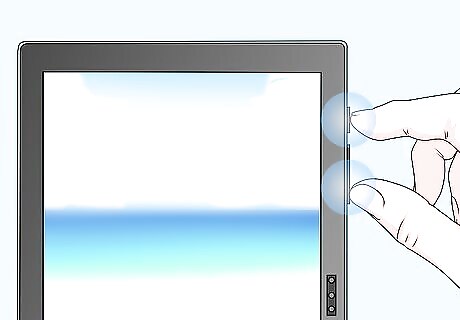
Hold down your tablet's screenshot buttons. Press and hold the Power and Volume Down buttons, and don't release them until prompted.

Release the buttons when the screen zooms out slightly. This indicates that a screenshot has been taken. You should also see the screenshot's preview appear in the bottom-right corner of the screen, and a photo icon will appear in the notification bar in the top-left corner of the screen.
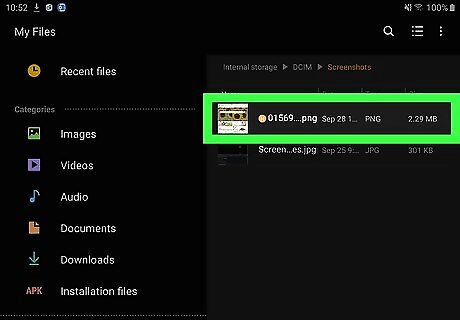
View the screenshot. Once you've taken your screenshot, you can open it in one of the following ways: Notifications menu — Swipe down from the top of the screen, then tap the Screenshot captured notification. Gallery — Open the Gallery photos app, tap the ALBUMS tab, tap the Screenshots album, and tap your screenshot.
Using Palm Swipe
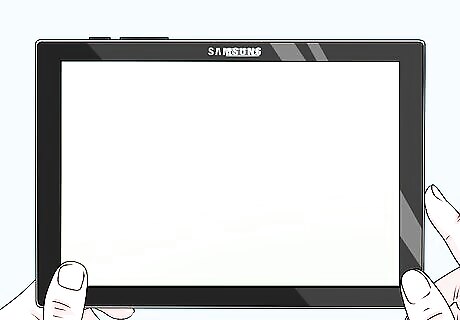
Understand when to use this method. On some Samsung Galaxy tablets, you can enable a setting which allows you to take a screenshot by swiping the edge of your hand from right to left across the screen. This feature isn't available on every Samsung tablet, and you can't use it when your tablet's on-screen keyboard is displaying.
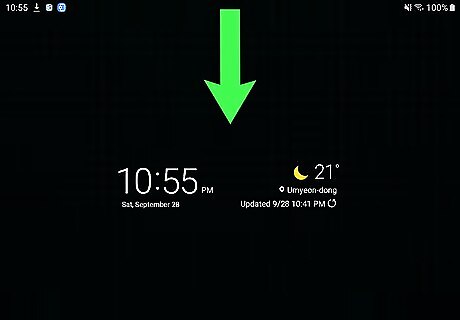
Swipe down from the top of the screen. This will prompt the Notifications drop-down menu to appear.
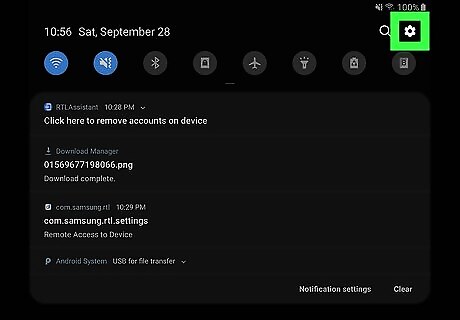
Tap the Settings Android 7 Settings icon. It's in the top-right corner of the drop-down menu. Doing so opens the Settings app.
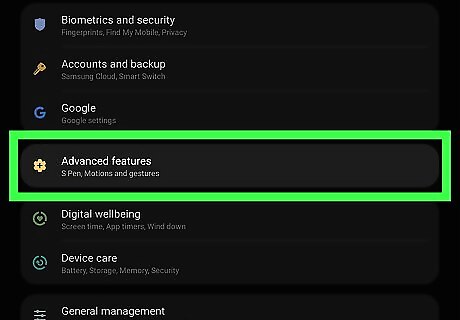
Tap Advanced features. This is on the left side of the screen. The Advanced Features menu will open on the right side of the screen.
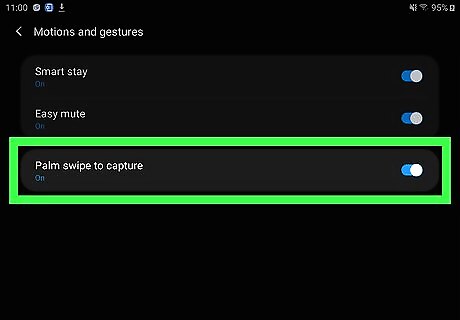
Tap the white "Palm swipe to capture" switch iPhone Switch Off Icon. It's on the right side of the screen. The switch should turn blue, signifying that you'll be able to use a palm swipe to take a screenshot from now on. If this switch is blue, the "Palm swipe to capture" feature is already enabled. If you can't find the "Palm swipe to capture" option, your Samsung tablet can't use this feature to take screenshots. Try using your tablet's buttons instead.
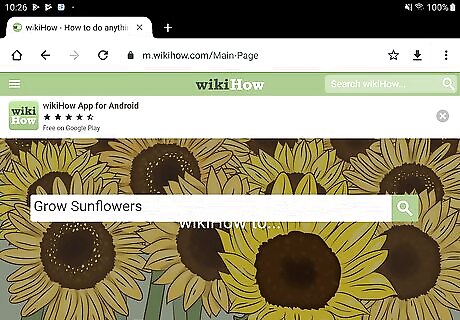
Go to the item you want to screenshot. Open the app, screen, or page on which you want to take a screenshot.

Make sure that your keyboard isn't showing. The "Palm swipe to capture" feature will only work if your tablet's on-screen keyboard isn't active. You can get rid of the keyboard by tapping on a non-text field somewhere on the page.
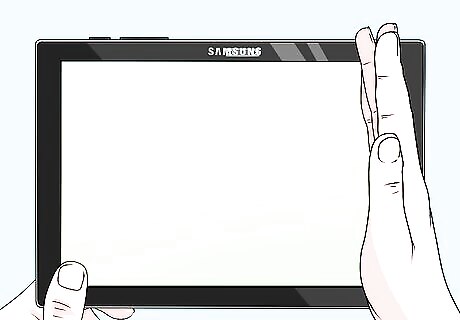
Place the edge of one of your hands on the right side of the screen. You can use either hand, but you must place the pinky finger edge of your hand on the far-right side of the screen.
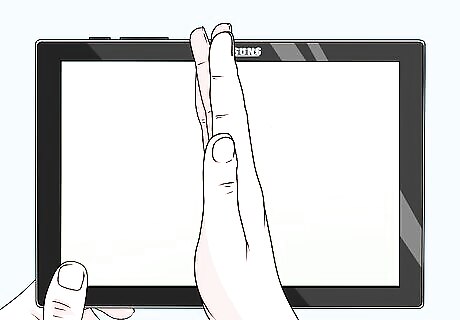
Swipe your hand left at an even speed. Doing so will cause your tablet to take a screenshot; you'll know a screenshot has been taken when the screen zooms out slightly. Your tablet may also vibrate or make a confirmation chime.
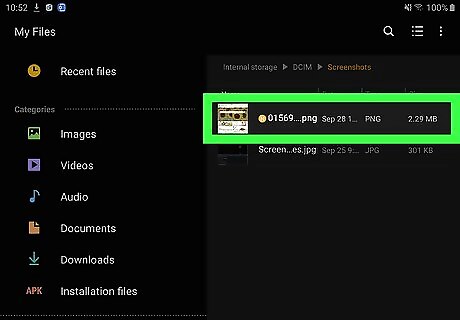
View the screenshot. Once you've taken your screenshot, you can open it in one of the following ways: Notifications menu — Swipe down from the top of the screen, then tap the Screenshot captured notification. Gallery — Open the Gallery photos app, tap the ALBUMS tab, tap the Screenshots album, and tap your screenshot.
Using the Screenshot App
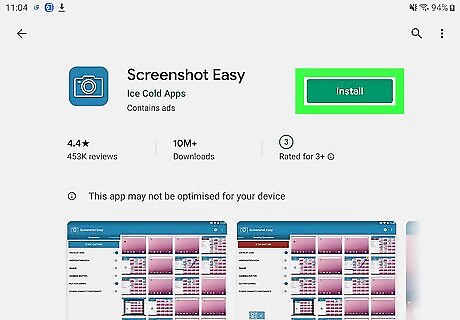
Download the Screenshot Easy app. If you're unable to use your tablet's buttons or a palm swipe, you can download a free app that will allow you to take screenshots: Open your Android's Android Google Play Play Store. Tap the search bar. Type in screenshot easy. Tap Screenshot Easy in the results menu. Tap INSTALL.
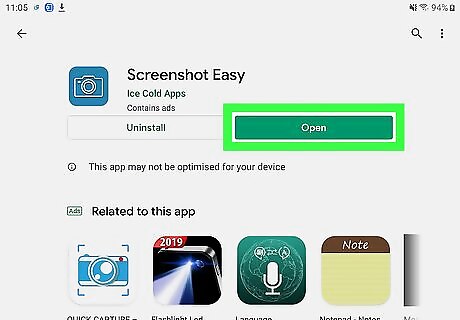
Open Screenshot Easy. Tap OPEN in the Google Play Store, or tap the camera-shaped Screenshot Easy app icon in your Android's App Drawer.
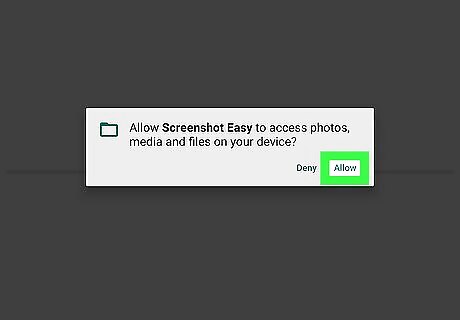
Tap ALLOW when prompted. Doing so allows Screenshot Easy to access and save photos. You may be prompted to start capturing. If so, tap CANCEL before continuing.
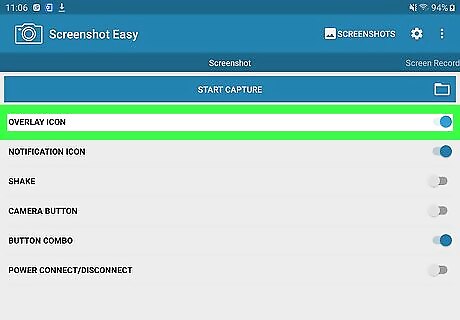
Tap the grey "OVERLAY ICON" switch Android 7 Switch Off. The switch will turn blue, indicating that a camera-shaped icon will appear on your tablet's screen even when the Screenshot Easy app is minimized.
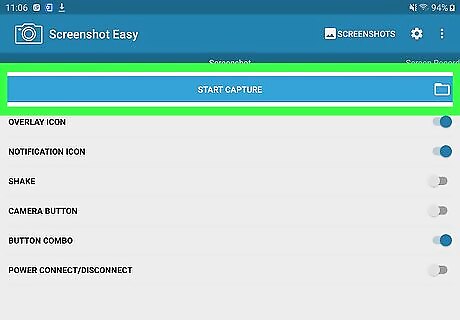
Tap START CAPTURE. It's a blue button at the top of the screen.
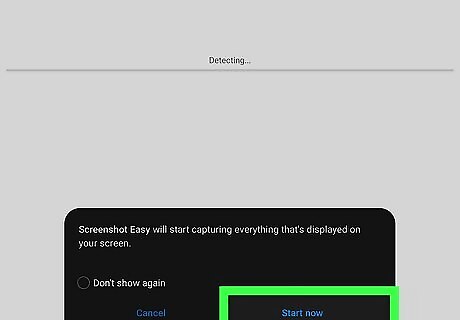
Tap START NOW when prompted. This turns on the screenshot feature for Screenshot Easy.
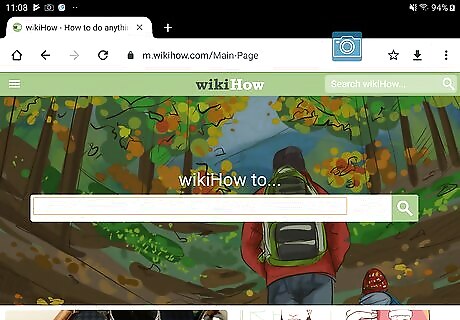
Go to the item you want to screenshot. Open the app, screen, or page on which you want to take a screenshot.

Tap the camera icon. It should be in the top-left corner of the screen. Doing so will take your screenshot and, after a few seconds, open the screenshot in the Screenshot Easy app.

Save your screenshot. Once the screenshot opens, you can save the screenshot to your tablet's Gallery by doing the following: Tap ⋮ in the top-right corner of the screen. Tap Save. Tap Save as. Tap Android when prompted. Tap SAVE when prompted.
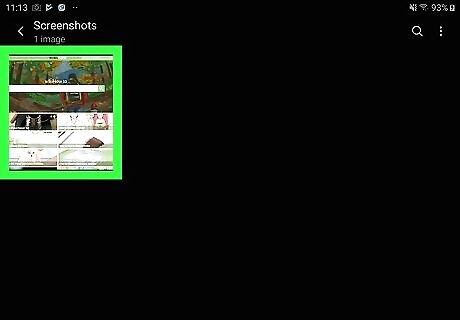
View your screenshot. You'll find your screenshot in the "Downloads" folder of your tablet's Gallery app: Open your tablet's Gallery app. Tap ALBUMS at the top of the screen. Tap the Downloads folder. Tap your screenshot to open it. It may take the screenshot a few seconds to render full quality.

Disable the screenshot icon when done. When you're ready to turn off the screenshot icon, re-open the Screenshot Easy app, then tap STOP CAPTURE at the top of the screen. An ad will usually play after disabling the screenshot icon. You can skip the add by minimizing or closing the Screenshot Easy app.

















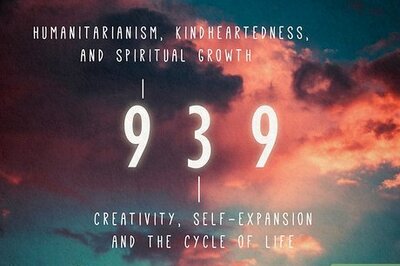


Comments
0 comment