
views
Reinstalling on Windows
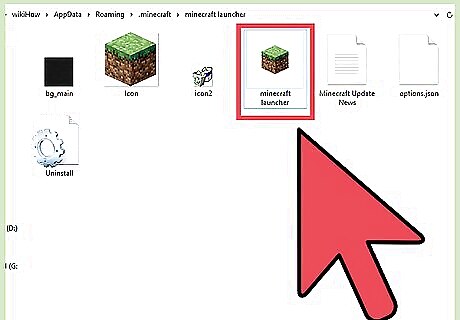
Leave the Launcher alone. You don't need to delete the EXE file that you use to launch Minecraft, as it will be used to download the files again when you reinstall. You can ignore the Launcher during the uninstallation process. None of your settings or game files are actually stored in the Launcher, so deleting the Launcher doesn't accomplish anything, and actually makes the reinstallation process more difficult.
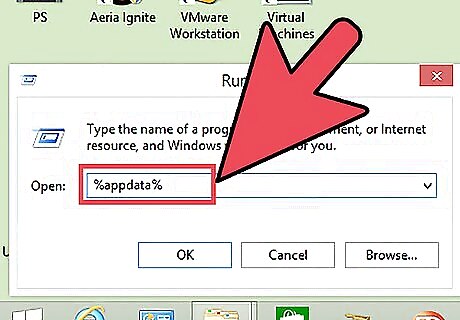
Press .⊞ Win+R and type %appdata%. Press ↵ Enter to open the Roaming folder.
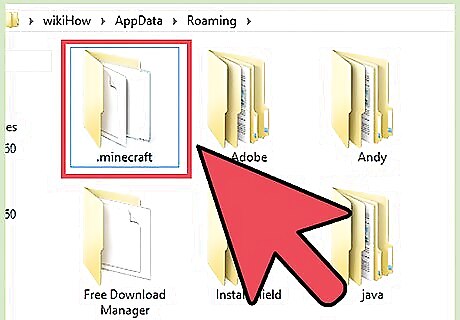
Find the ..minecraft folder. Double-click it to open it.
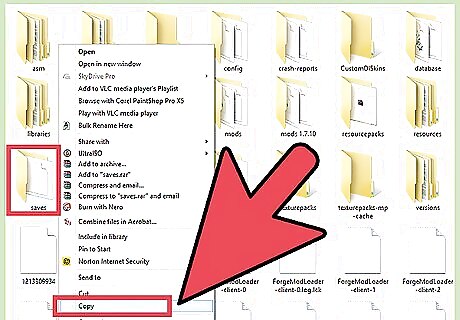
Copy your .saves folder to a safe location. This will allow you to restore your saved worlds after reinstalling.
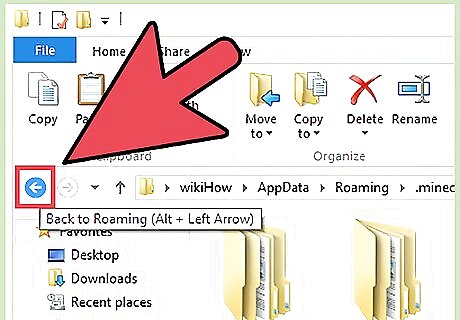
Go up one directory so you're back in Roaming. You should see the .minecraft folder again.
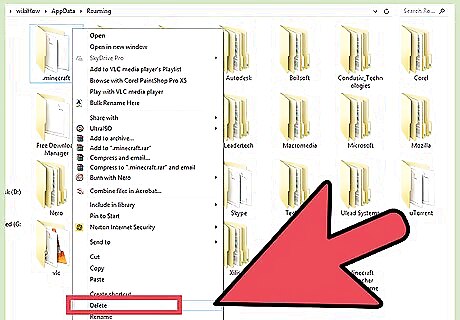
Right-click on the ..minecraft folder and select "Delete". This will uninstall Minecraft from your computer.
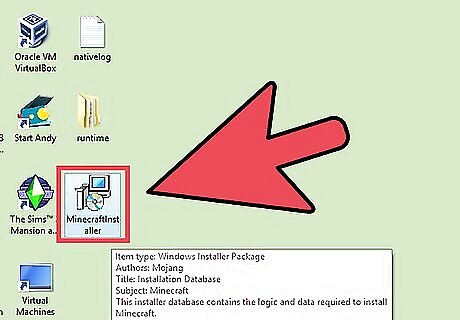
Start the Minecraft launcher. If you've accidentally deleted it, you can download it again from minecraft.net. You'll need to log in with your Mojang account in order to access the Launcher file (which is why Step 1 says to leave it alone during reinstallation).

Wait for Minecraft to install. Minecraft will automatically install once you run the Launcher.
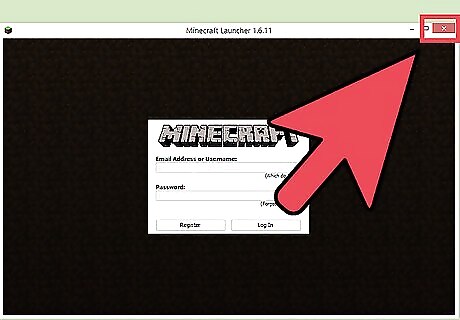
Close Minecraft after it finishes installing and loading. This will allow you to restore your saved worlds.
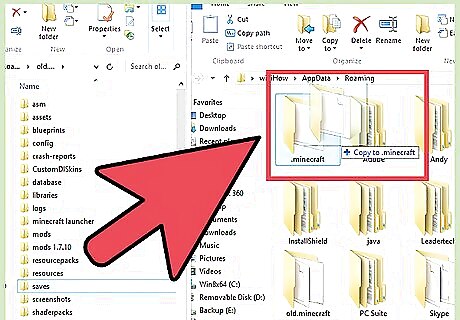
Open the .minecraft folder again and drag the saves folder back into it. Confirm that you want to overwrite anything already there. This will restore your saved worlds next time you start Minecraft.
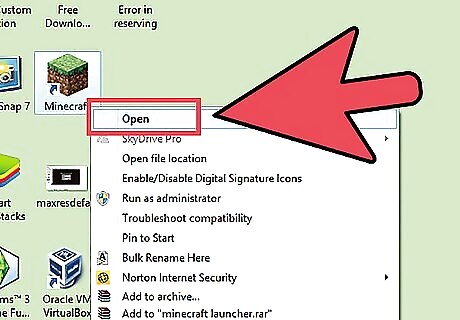
Start the Minecraft launcher. If you're still having difficulties after reinstalling, you can try forcing updates.
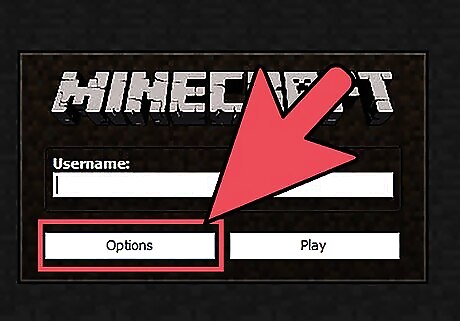
Select "Options".
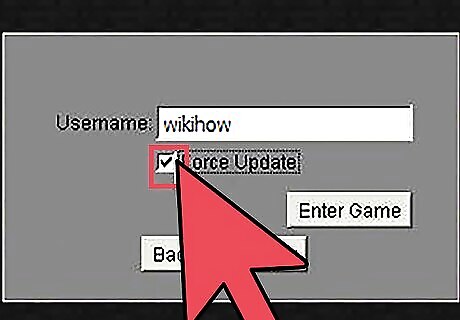
Click the "Forced Update!" option and then "Done".
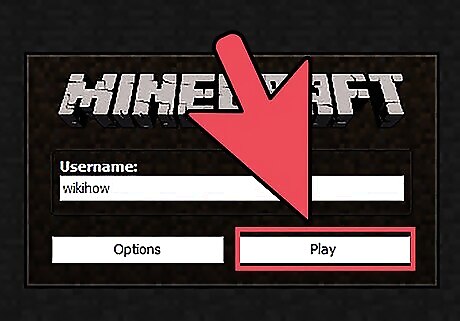
Log into the game and allow the files to be downloaded.
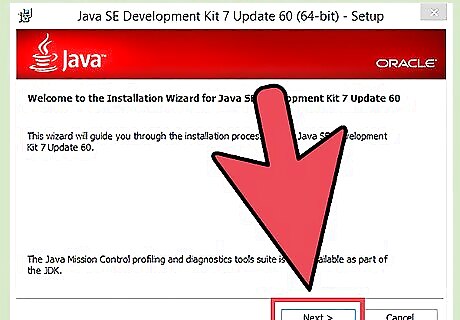
Try reinstalling Java if it still doesn't work. If your game still isn't working, there may be something wrong with your Java installation. Click here for instructions on reinstalling Java.
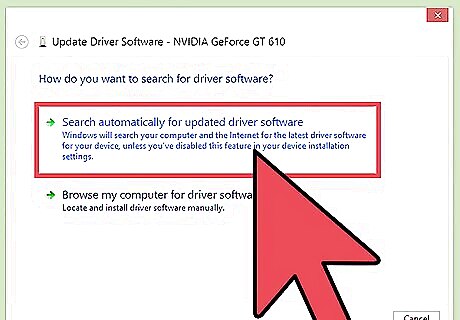
Update your video drivers. If you're experiencing a lot of graphical issues, you may need to update your graphics card's software. Click here for detailed instructions on updating your drivers.
Reinstalling on Mac
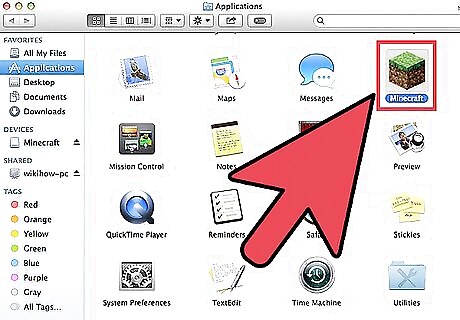
Leave the Launcher alone. You don't need to delete the Minecraft app that you use to launch the game, as it will be used to download the files again when you reinstall. You can ignore the Launcher during the uninstallation process. None of your settings or game files are actually stored in the Launcher, so deleting the Launcher doesn't accomplish anything, and actually makes the reinstallation process more difficult.
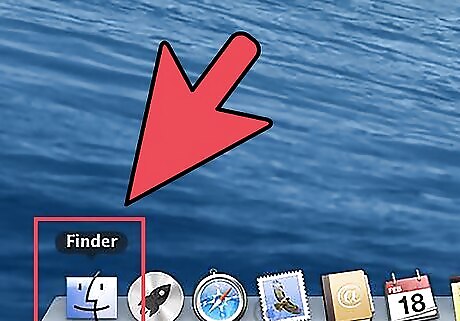
Open a Finder window on your Mac.
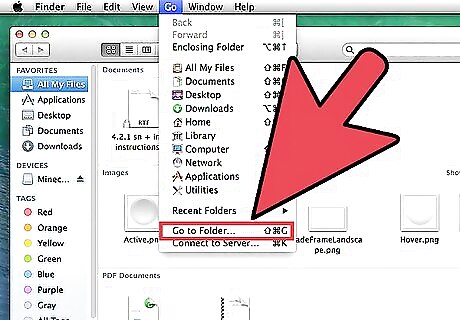
Click the "Go" menu and select "Go to Folder".
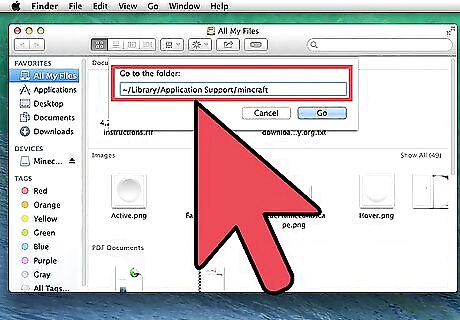
Type .~/Library/Application Support/minecraft and press ↵ Enter.
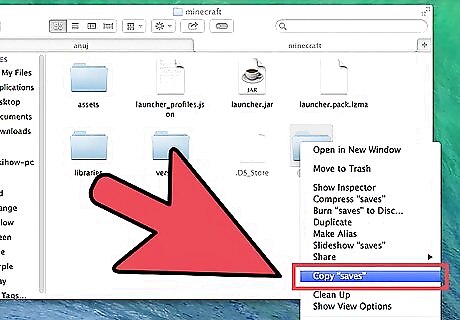
Copy the .saves folder to your desktop. This will allow you to restore your saved worlds after reinstalling.
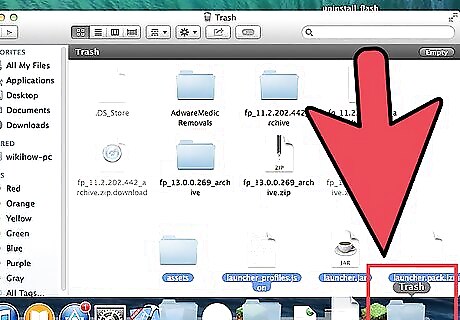
Select everything in the .minecraft folder and drag it all to the Trash. The folder should be completely empty.
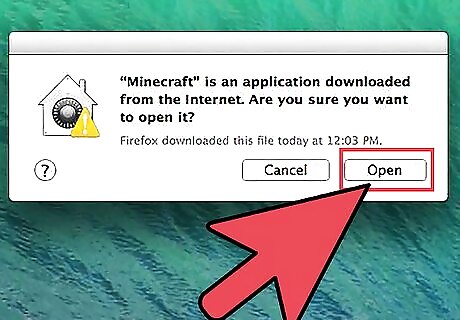
Start the Minecraft launcher. If you've accidentally deleted it, you can download it again from minecraft.net. You'll need to log in with your Mojang account in order to access the Launcher file (which is why Step 1 says to leave it alone during reinstallation).
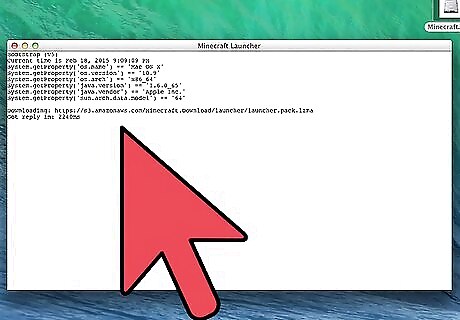
Wait for Minecraft to install. Minecraft will automatically install once you run the Launcher.
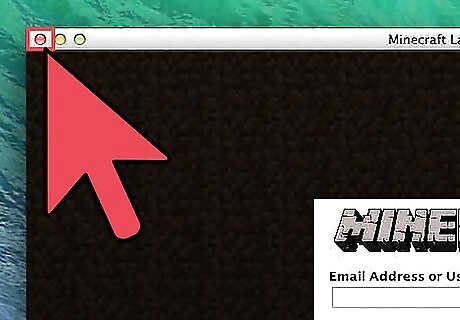
Close Minecraft after it finishes installing and loading. This will allow you to restore your saved worlds.

Open the .minecraft folder again and drag the saves folder back into it. Confirm that you want to overwrite anything already there. This will restore your saved worlds next time you start Minecraft.
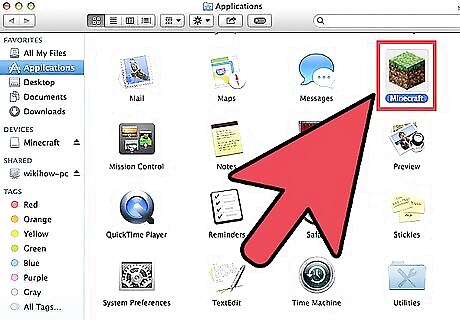
Start the Minecraft launcher. If you're still having difficulties after reinstalling, you can try forcing updates.
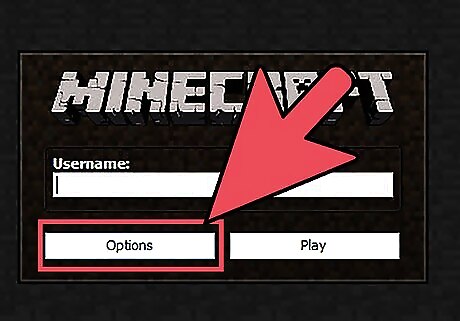
Select "Options".
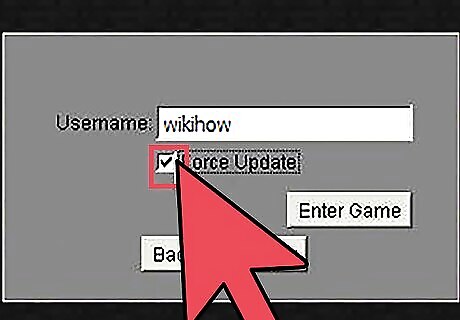
Click the "Forced Update!" option and then "Done".
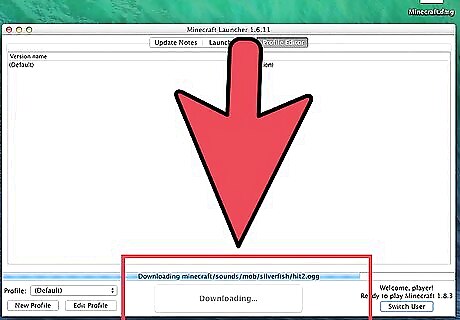
Log into the game and allow the files to be downloaded.
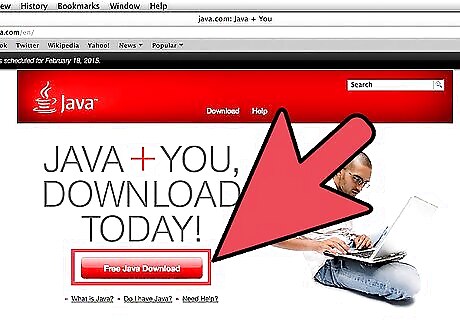
Try reinstalling Java if it still doesn't work. Repairing your Java installation may fix the issues you are experiencing. Open your Applications folder. Search for JavaAppletPlugin.plugin Drag the file to the Trash. Download a fresh copy of Java from java.com/en/download/manual.jsp and install it.
Reinstalling Minecraft PE
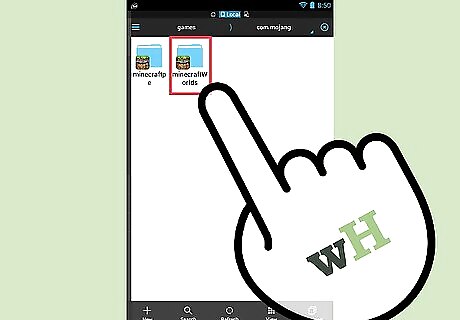
Backup your saved worlds (optional). Before reinstalling Minecraft PE, you may want to backup your worlds so that you can reload them after reinstalling the game. The process is a little easier on Android, as doing this on iOS requires your device to be jailbroken. Open a file manager app on your Android or jailbroken iOS device. Navigate to Apps/com.mojang.minecraftpe/Documents/games/com.mojang/minecraftWorlds/ (iOS) or games/com.mojang/minecraftWorlds (Android). You will need to use a file manager app. Copy each folder to another location on your phone's storage each folder is one of your saved worlds.
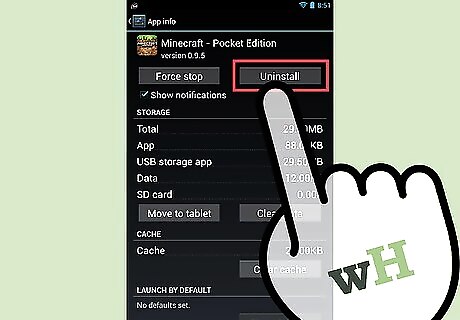
Uninstall Minecraft PE. Uninstalling the app will remove all of its data from your device. iOS - Press and hold the Minecraft PE app until all the apps on your screen start wiggling. Press the "X" in the corner of the Minecraft PE icon. Android - Open the Settings app and then select "Apps" or "Applications". Find Minecraft PE in the Downloaded and tap it. Tap the "Uninstall" button to remove it.
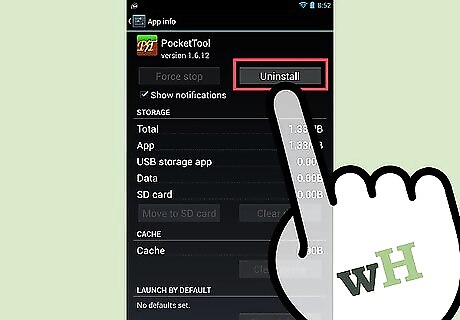
Uninstall any add-on apps. If you have downloaded other apps that change Minecraft PE, such as through adding textures and mods, or adding cheats, delete these apps before reinstalling Minecraft PE. These apps could be the source of the problems you're having with the game.
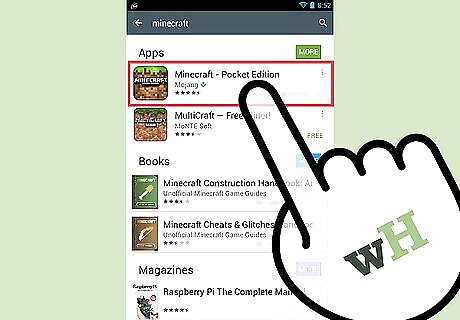
Download Minecraft PE from the app store. Open the app store on your device (App Store on iOS and Google Play on Android). Search for Minecraft PE and download the app again. As long as your signed in with the same account that you originally purchased it with, you won't have to pay again.










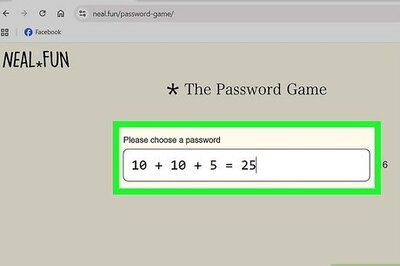


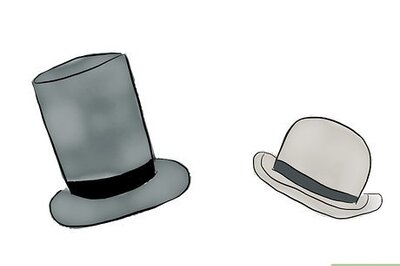




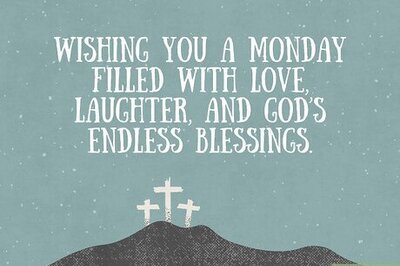

Comments
0 comment