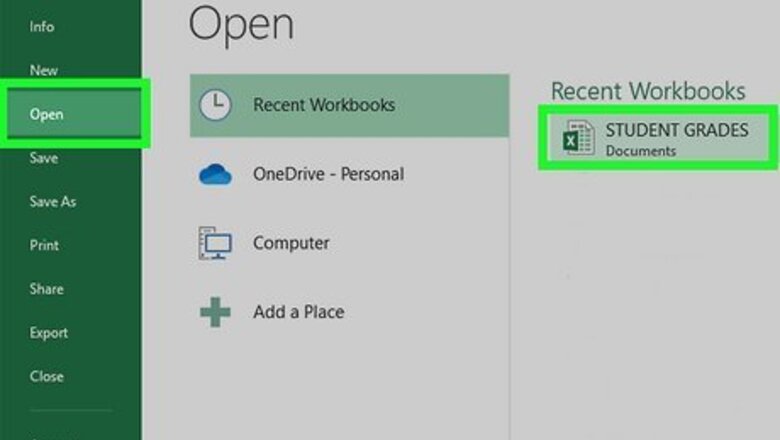
views
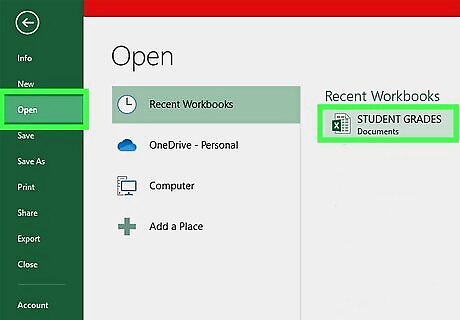
Open your project in Excel. You can right-click the file in File Explorer (on Windows) or in Finder (on Mac). If you already have Excel open, go to File > Open and select the file you want to open.

Click the Page Layout tab. It's next to File and Insert.

Click Print Titles. You'll see this in the "Page Setup" grouping with an icon of an Excel sheet and a printer. If that's greyed out, you might be actively editing a cell (check to see if your cursor is in a cell) or you might not have a printer connected to your computer.
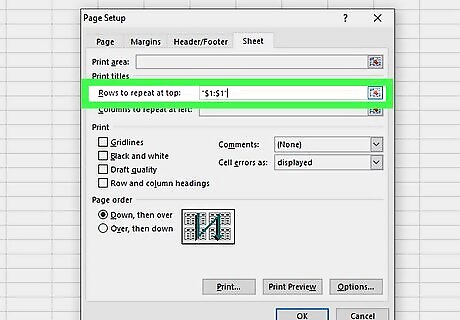
Enter the rows that you want to print on each page next to "Rows to repeat at top." Make sure you're in the Sheets tab if you don't see "Rows to repeat at top" and "Columns to repeat at left." For example, if you want to repeat the first row, enter "$1:$1." You can also click the header of the row to select it.
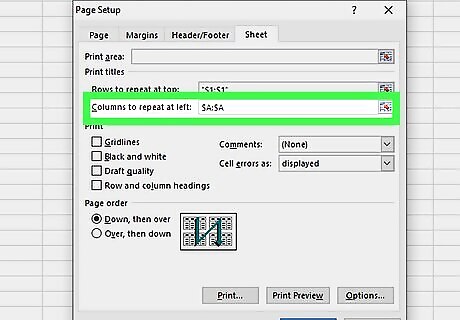
Enter the columns that you want to print on each page next to "Columns to repeat at left." Make sure you're in the Sheets tab if you don't see "Rows to repeat at top" and "Columns to repeat at left." You can also click the header of the column to select it, like "$A:$A" to freeze column A.
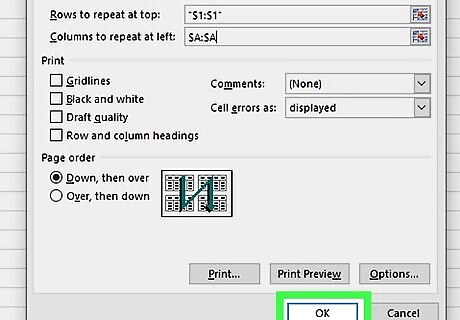
Click Ok. When you're ready to continue, you can print the document. Click Print Preview instead to see a preview of your page layout.











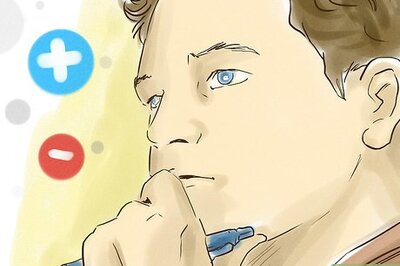


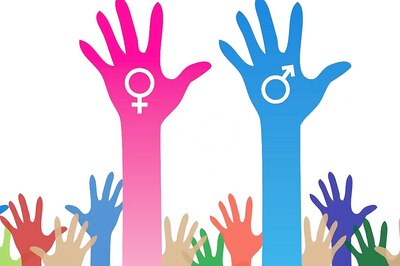

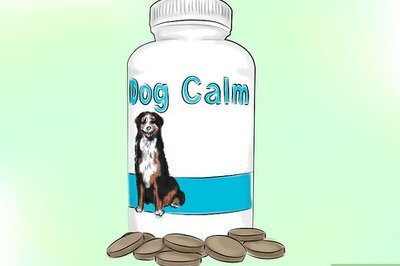

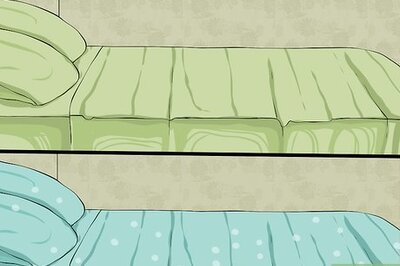

Comments
0 comment