
views
Opening the Case

Check the brand first. If you need to open your computer case for cleaning or repairs, first check what brand of computer you own. Generic desktop computers need to be opened using screwdrivers. However, certain brands have buttons or knobs you can use to open the computer case. This eliminates the need for tools, making the process much easier. If you have a dell GX260 or GX270 desktop, you do not need to remove any screws to open the case. There are two buttons you press and then lift the case to open. If you have a tower case, there are also usually buttons. HP D510 small form desktops also have buttons you can use to remove the case. If you have an HP D510 tower desktop, there are tiny knobs on the back you unscrew. You will not need a screwdriver or other tools to open the desktop case. An HP D50 small form desktop also has knobs you unscrew. A screwdriver or other tools are not required for these desktops. A Dell Dimension 8200 Desktop has a button you press to open the case. Make sure to lay this kind of computer on its side, with the CD drives and front of the computer facing downward, before opening.
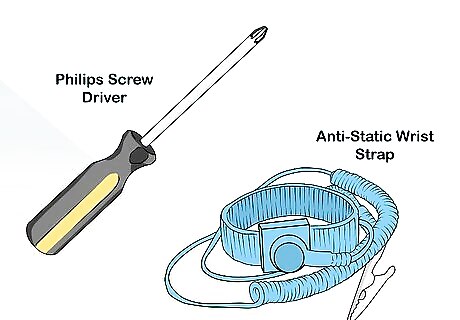
Gather the proper tools. If you have a generic desktop that requires tools for opening, first get your tools together. Proper tools will allow you to open the case safely. You will usually need a screwdriver, usually a Philips head. However, check what kind of screws your desktop uses and purchase the proper screwdriver based on your computer. You will need antistatic strapping, which is a type of material you can find at a local hardware store. This material is designed to remove electric charge from your fingers when handling the inside of a computer. You can also touch the unpainted metal portion of a computer case to remove static charge if you can't find strapping. However, antistatic strapping is the best option for safety purposes.
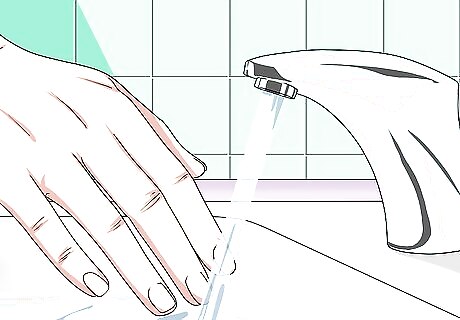
Prepare your hands. Before you begin working on a computer, you'll need to prepare your hands. Your hands should be clean before you begin working on a computer, so wash thoroughly. You should also make sure your hands are completely dry. This is very important, as wet hands can lead to electric shock. Remove any jewelry from your hands before working on a computer.
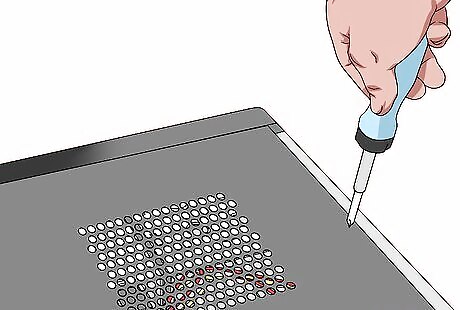
Unscrew the case. Once you've prepared your hands, unscrew the case. Remember, check your type of computer first. It's possible you do not need to unscrew anything. However, if you have a generic laptop without buttons, locate the screws you need to remove. Always unplug the computer before you try to open the case. You should consult your owner's manual first. It will have specific instructions based on your laptop. It should include pictures and diagrams that indicate which screws need to be removed if you're opening the desktop case. If you can't find your owner's manual, you'll usually need to open a computer in a way that allows you to access the motherboard. This usually means opening the computer on the side opposite of where plugs are inserted into the computer. Unscrew the plugs on this side, and then gently lift the case off of the computer. Set it aside somewhere safe while you work on or clean the computer.
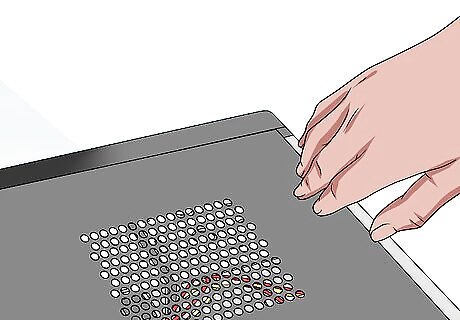
Discharge any static. As you work, you'll need to discharge any static built up on your hands. This lessens the likelihood of injuring yourself or harming the computer. Occasionally touch the antistatic strap as you work. If you do not have an antistatic strap, touch the unpainted metal portion of a computer case. It's very important you remove static electricity from your hands as you work. Static electricity can harm vital portions of the computer, like its memory, motherboard, and video card.
Setting Up a New Computer
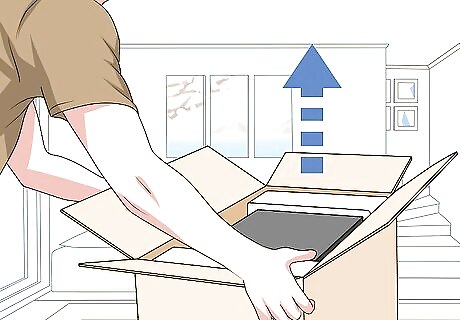
Remove the computer from the box. If you're trying to set up a new computer, the first step is to remove the computer from the box. Do this in a safe area. It may be a good idea to remove the computer from the box somewhere low to the ground to minimize damage in the event you drop the computer. Make sure to remove any plastic wrap on the computer. The monitor may have a layer of plastic wrap over the screen that needs removal before you can use the computer safely. Place your computer and monitor in the area where you'll be working. You want to find a well-ventilated area to prevent overheating.

Find and connect the monitor cable. Once you've removed your computer from the box, you can begin set up. To start, you'll need to connect the monitor cable. There is no single kind of monitor cable. Their appearance varies by size and shape depending on your type of computer. The monitor cable may be labeled in its packaging. You can also consult your owner's manual to find an image of the proper cable. Once you find the cable, connect it to the back of your computer. You should be able to tell, based on the plug's shape, which portal the cable goes into. If there are screws around this portal, tighten them by hand.
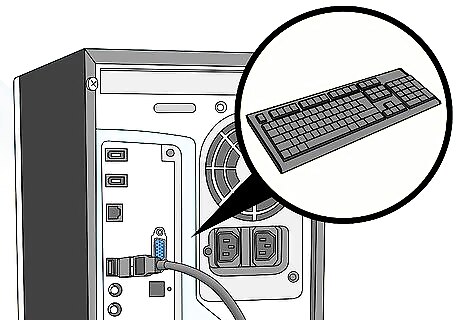
Set up the keyboard. From here, you should set up the keyboard. The keyboard will usually be in the box your computer came in, so you'll need to unwrap it first and remove any plastic wrap. From there, see what kind of connector it uses. Keyboards may use a USB connector, which is a rectangular connect. USB connectors are generally plugged in on any USB ports found on the back of the computer. Keyboards can also use round connectors, referred to as PS/2 connectors. These connectors are plugged into a purple port found on the back of a computer.
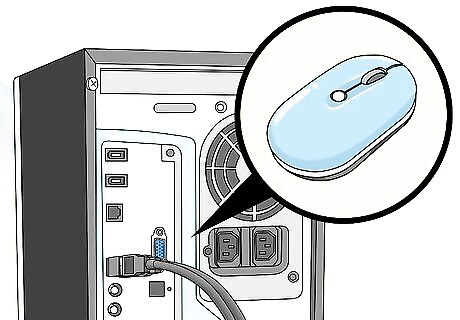
Plug in the mouse. Next, plug in your mouse. Like the keyboard, it may be packaged and wrapped, so remove any plastic wrap accordingly. A mouse will also either use a PS/2 or USB connector. PS/2 connectors are plugged into the green portal in the back of the computer. USB connectors are plugged into any USB port found on the back of the computer.
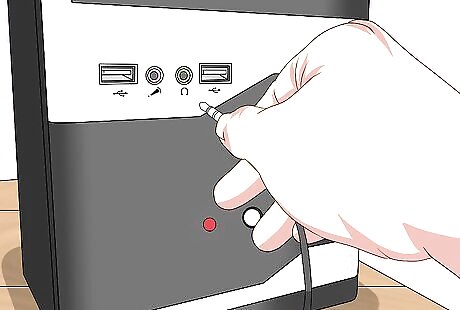
Install speakers or headphone. If you have speakers of headphones you want to install, you can do so after setting up the keyboard and mouse. These are usually connected to the audio port, found on the front or back of a computer case. Some audio ports are color coded. A green port is where you would connect a headphones. A microphone would be connected using a pink port. The blue port would is used for any other type of device, such as speakers.
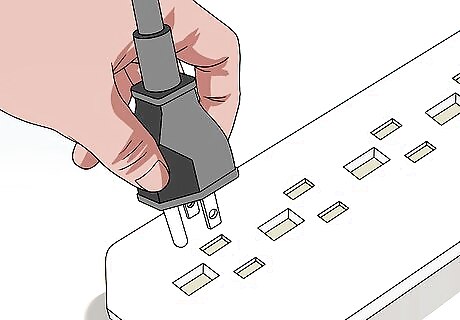
Plug in the computer. Once you have everything plugged into the ports, you can now plug in your computer. Most desktop computers come with two power supply cables. Plug the first power supply cable into the back of a computer case. Then, plug it into a surge protector. Use the other cable to connect your monitor with your computer. When you're done, you can plug the surge protector into the wall. If you do not have a surge protector, you can plug the computer directly into the wall. However, this is not recommended as electrical surges can cause potential damage to your computer.
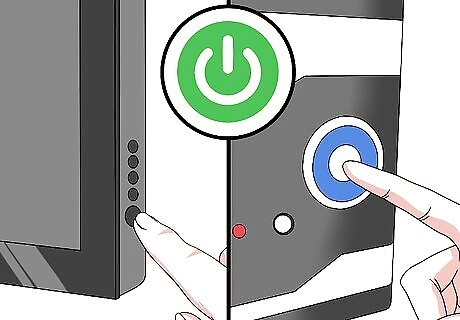
Turn on the computer and monitor. Once everything is connected, turn your computer on. If you connected everything correctly, your computer should start up without trouble. If your computer does not turn on, go back and double check to make sure everything is plugged in correctly. If you're still having trouble, call the help number listed on the manufacturer's instructions. Someone at Tech Support can help you sort out the issue.

Finished.

















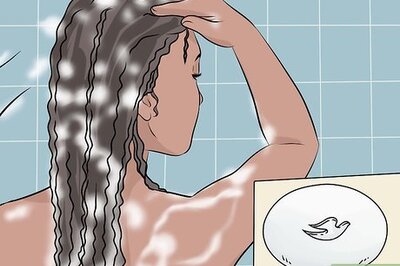


Comments
0 comment