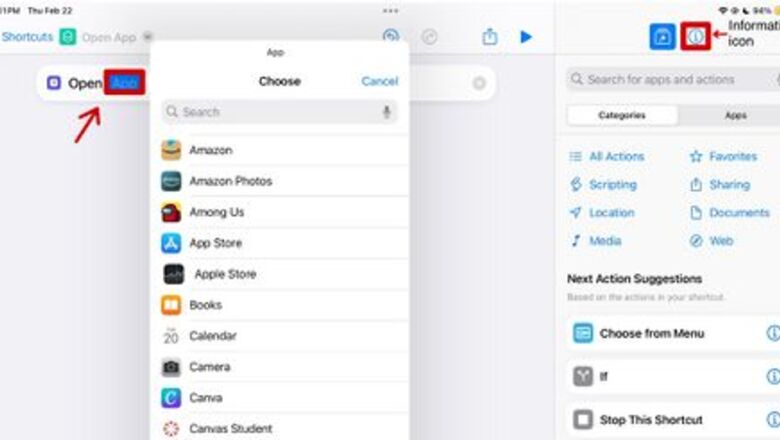
views
Getting Started
Declutter your iPad. The first step to achieving an aesthetically pleasing iPad is to create a clean workspace. Remove unused apps to tidy up your iPad or relocate them to the app library for later use, freeing up space for widgets later on.
Choose Your Color Scheme. Explore the internet to find a color scheme/palette that catches your eye, noting down the colors you like. Along the way, think about how these colors can work together to make your iPad look awesome! For example: beige and green to create a more earthy look.
Select Backgrounds/Wallpapers. Using your chosen color palette, browse the internet for high-resolution backgrounds. Please avoid busy wallpapers on your home screen because they can make it difficult to see and locate apps or widgets quickly, leading to unnecessary visual clutter. Instead, opt for a simple, minimalistic background.
Customizing App Icons
Open Shortcuts App: Find and open the Shortcuts app on your iPad. It usually comes pre-installed, but if not, you can download it from the App Store.
Create a New Shortcut: Tap on the "+" icon in the top-right corner of the Shortcuts app to create a new shortcut.
In the search bar, type "Open App" and select it from the list of actions.
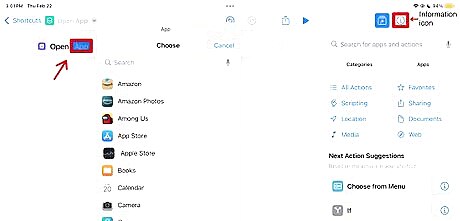
Choose App: Tap on the "App" button next to “Open” and select the app for which you want to create a custom icon.
Locate Information Icon: Click on the information icon (an I inside a circle), It's on the top right side of the app.
Click "Add to Home Screen".
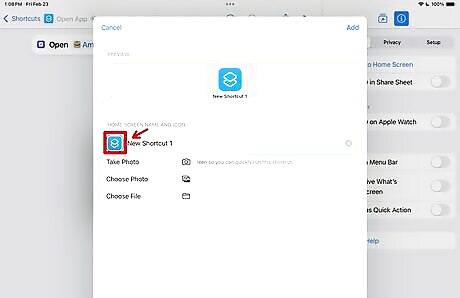
Choose your icon: A screen should pop up that shows you a preview of your icon and a place to rename your app. Click on the app icon below "HOME SCREEN NAME AND ICON". You can choose from any of the options below to add your own picture for your icon.
Rename your app. You can name your app anything you want, whether it's emojis, writings from a different language, or different fonts, which you can access by copying and pasting from online websites, from apps like "Fonts," or from other similar ones from the App Store.
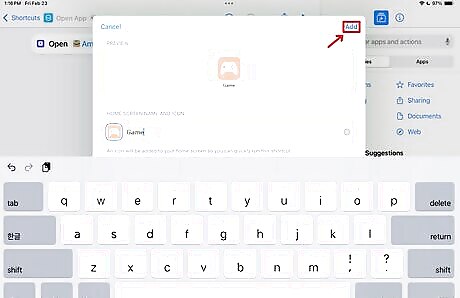
Click "Add," and the customized app icon should automatically be added to your home screen.
Designing Widgets
Choose your widgets. Create visually appealing widgets that display useful information and enhance your iPad's aesthetic. Widgets can include a calendar, weather updates, notes, or even inspirational quotes and fun pictures to brighten up your home screen and boost positivity in your daily life.
Click on your Widgetsmith app. If you don’t have it, you can download it from the app store.
Choose the size of the widget you want to add by tapping on "Add [Widget Size] Widget." (e.g., "Add Small Widget," "Add Medium Widget," "Add Large Widget")
Pick the type of widget you want. You can choose from various available styles by scrolling down.

Customize the theme by clicking on “Theme” next to “Widget” and tapping on “Customize Theme”. You can customize the Font, Tint, Background, Border, and Artwork using this. Then click “Save” to save your edits.
Edit your widget name. You can do that by clicking on “Small #1” above “Settings” at the top of the page (helpful when finding your widget to add). The “Widget Settings” page will pop up. You can edit the name by clicking “Small #1” written in blue writing next to “Widget Name”. Then click "Back" and click "Save".
Exit out of your Widgetsmith app, and press and hold the Home screen until the apps start moving. Then click the "+" button at the top-left corner of the screen.
After clicking the "+" button, a page will pop up. Please search the "Widgetsmith" app in the search bar, and click on the app. Please click on your desired widget by swiping to the right. Then click "Add Widget". You should see that your chosen widget will be placed on your Home screen. Press and hold your widget and move it to your desired location.
Click and hold the widget, select “Edit Widget” then click on the blue writing that says "Choose". You can then choose from your created widgets. Then click out of the screen to see your changes.












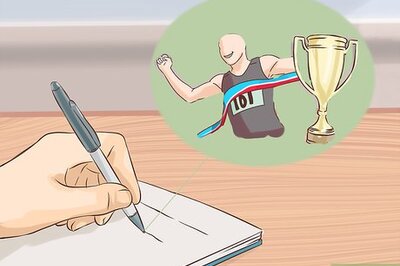




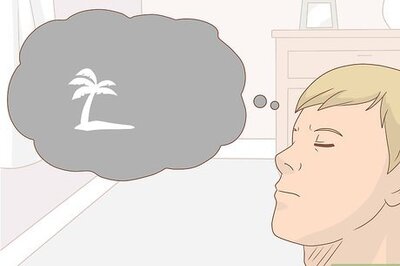

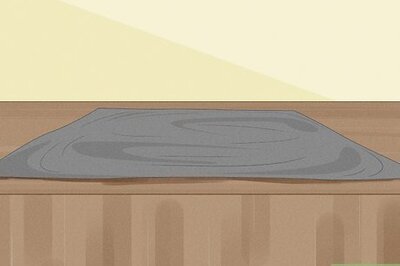
Comments
0 comment