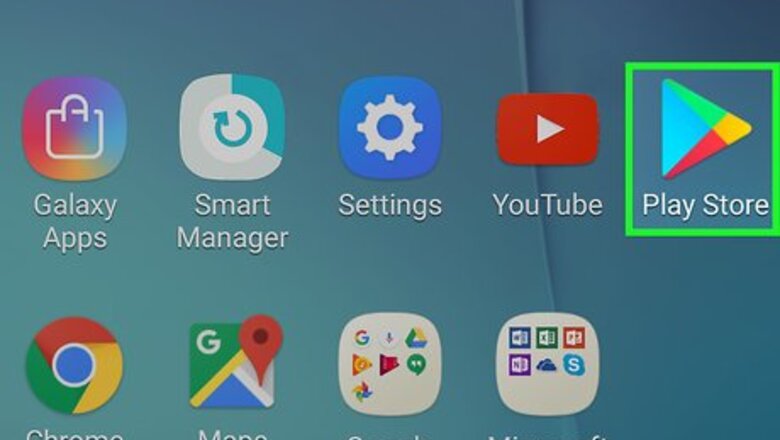
views
X
Research source
On Android Phones and Tablets
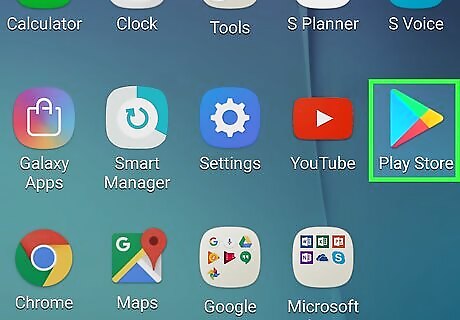
Open your Android's Google Play Store. It's a white app with a multicolored triangle on it. You'll find this app in the app drawer (swipe up to see all the apps installed on your phone) or by searching.
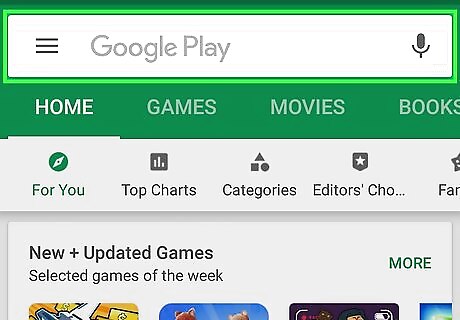
Tap the search bar. It's across the top of your screen in the Google Play Store.
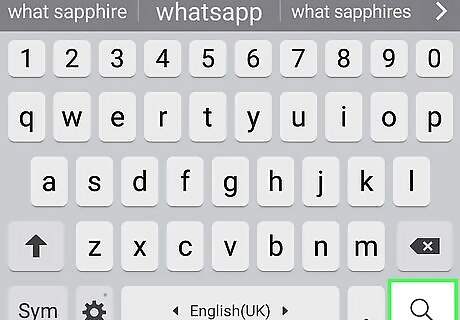
Type whatsapp into the search bar, then tap Go. Some keyboards will show a magnifying glass icon in place of the Go key, so tap it to initiate the search.This will search the Play Store for WhatsApp; it should be the top result on the next page.
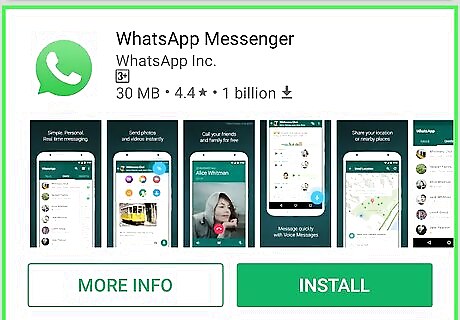
Tap the "WhatsApp Messenger" search result. It's next to the WhatsApp icon of a phone receiver inside a green chat bubble. Doing so will take you to WhatsApp's app page.
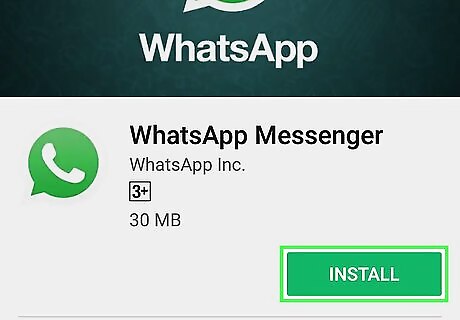
Tap INSTALL. This will be in the top-right side of the screen.
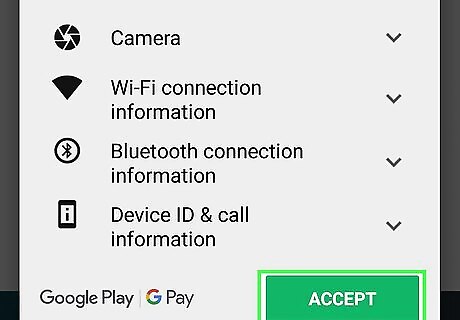
Tap ACCEPT when prompted. It's at the bottom of the pop-up menu. Doing so will prompt WhatsApp to begin downloading to your Android.
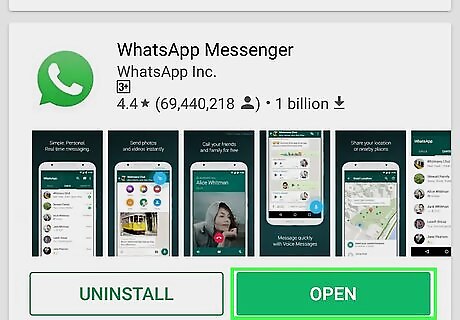
Wait for WhatsApp to finish downloading, then tap OPEN. It's on the right side of the screen. Now that WhatsApp is installed on your Android, you can set it up.
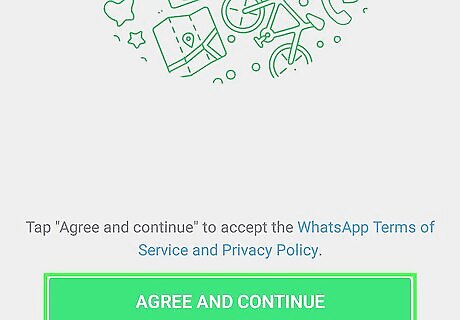
Tap AGREE AND CONTINUE. It's at the bottom of the screen.
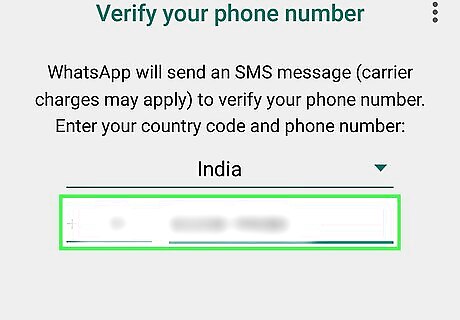
Type in your phone number. You'll enter this in the text field in the middle of the page.
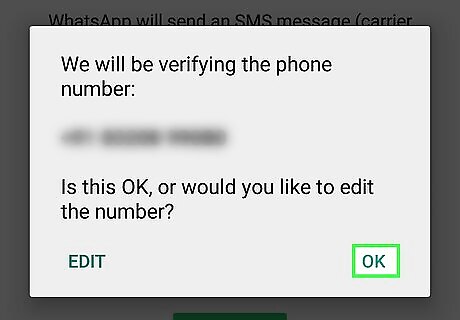
Tap OK when prompted. WhatsApp will send a text message with a verification code to your provided phone number. If don't have a phone number that can receive texts, tap Call Me instead, and your number will receive an automated phone call announcing your verification code.

Open your phone's messages app. You'll see a new text message here.

Tap the new message. It should say "Your WhatsApp code is [six-digit code] but you can simply tap on this link to verify your device" in the body of the text.

Type the six-digit code into WhatsApp. As long as you don't mistype, this will confirm your phone's identity and redirect you to the account creation page.
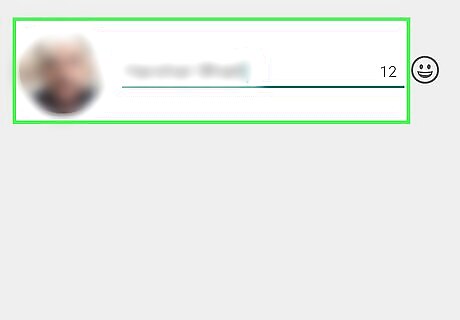
Enter your name and a photo. You don't have to add a photo, though it will help identify you to other contacts (especially if you use a different name). You can also tap Use Facebook Info to use your Facebook picture and name.
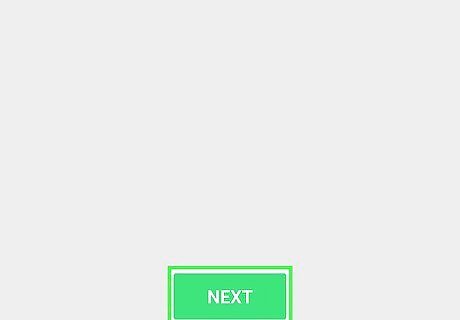
Tap Next. It's in the top-right corner of the screen. WhatsApp is now installed and set up on your Android; you can begin using WhatsApp at your leisure.
On iPhone or iPad
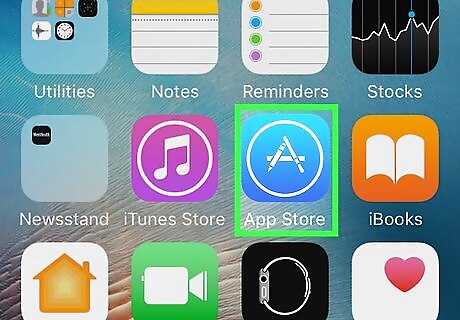
Open the iPhone's App Store. It's a light-blue app with a white "A" on it. You'll likely see this on the Home Screen.

Tap Search. This button, which resembles a magnifying glass, is at the bottom of the screen.
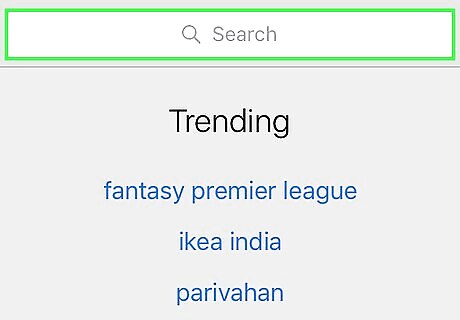
Tap the "Search" bar. You'll see this at the top of the screen.
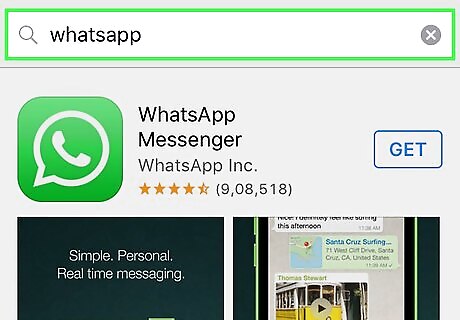
Type whatsapp into the search bar, then tap Search. This button should be the search or Go key on your on-screen keyboard.
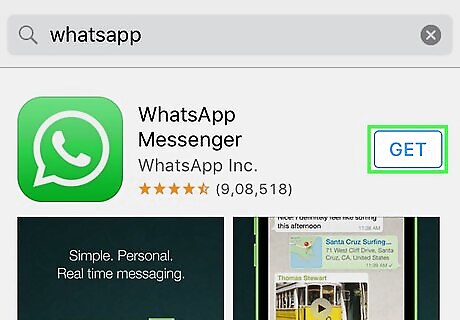
Tap GET to the right of WhatsApp. WhatsApp resembles a green app with a white speech bubble encompassing a phone. If you've previously downloaded WhatsApp, this button will be a cloud icon with a downward-facing arrow. Tapping the cloud will prompt WhatsApp to download.
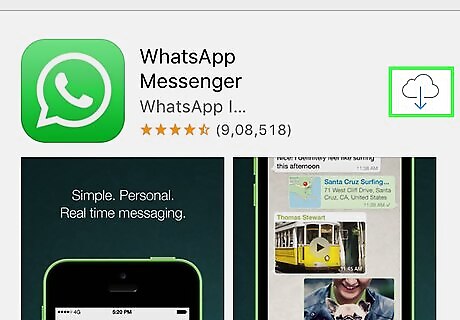
Tap INSTALL when prompted. This button is in the same place as GET.

Enter your Apple ID password if asked. If you've recently logged into your Apple ID in the App Store, you won't have to do this. You can also use your Touch ID if your iPhone supports it.
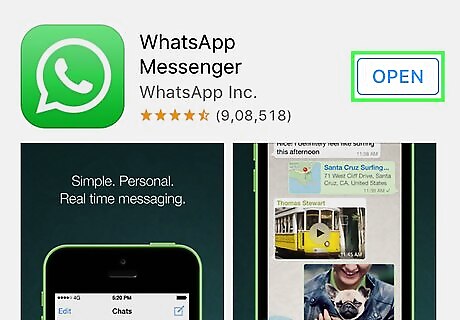
Wait for your download to finish, then tap OPEN. It's to the right of WhatsApp. Doing so will open WhatsApp, allowing you to proceed with setting it up.
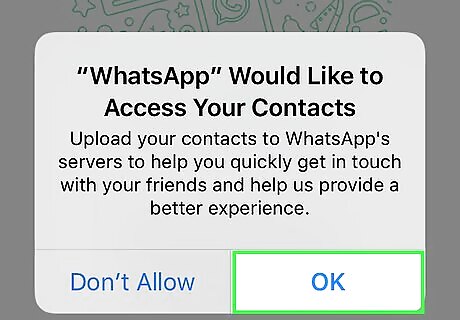
Tap OK or Don't Allow for any pop-up windows. These windows will ask if you want to allow WhatsApp access to your contacts and whether or not WhatsApp can send notifications to you.

Tap Agree & Continue. It's at the bottom of the screen.

Type in your phone number, then tap Done. Your phone number goes in the text field that's in the middle of the screen; Done is in the top-right corner.
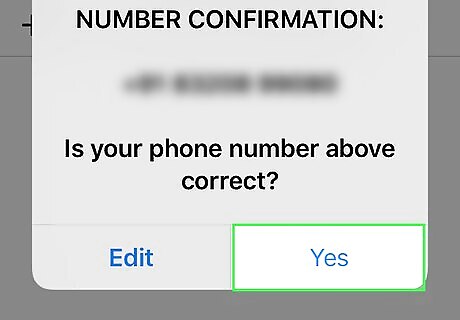
Tap Yes when prompted. WhatsApp will send a confirmation code to your iPhone's Messages. If don't have a phone number that can receive texts, tap Call Me instead, and your number will receive an automated phone call announcing your verification code.
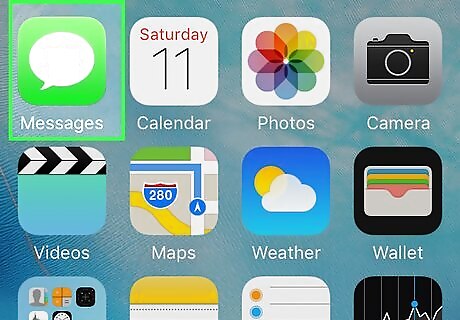
Press the Home button, then open Messages. It's a green app with a white speech bubble.
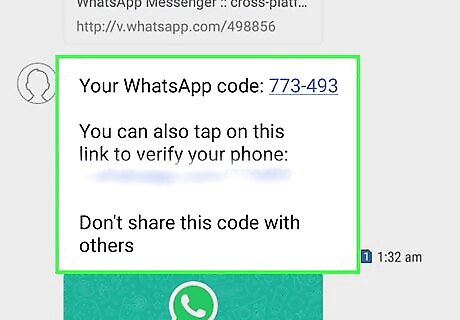
Open the text message from WhatsApp. It will say something like "Your WhatsApp code is [six-digit number]..." in the text's body.
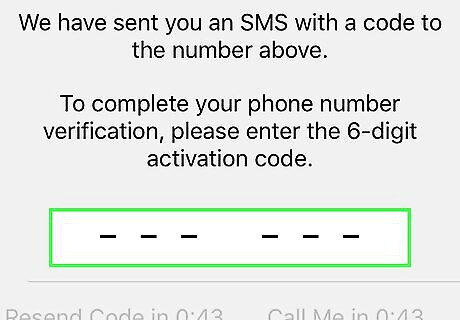
Type the six-digit code into WhatsApp. As long as you do so correctly, WhatsApp will allow you to finish customizing your profile.
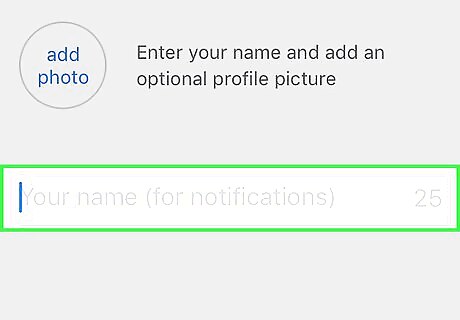
Enter your name. Do so by tapping the "Your name" text field in the middle of the screen and typing in your name. You can also add a profile picture on this page. You may also have the option of tapping Restore in the top-right corner of the screen to restore your chat history. This will only apply if you've used WhatsApp before on this phone.
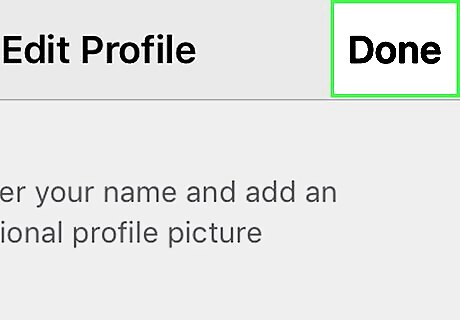
Tap Done. Your iPhone's WhatsApp is now installed and set up, meaning that you're ready to begin using WhatsApp!
On Desktop
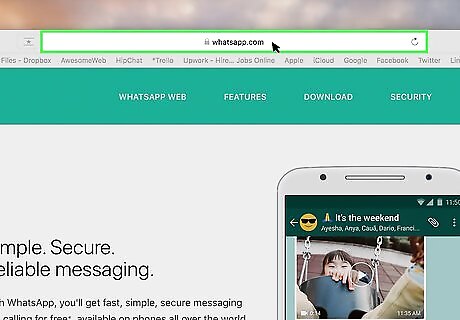
Go to the WhatsApp website on a computer. It's at https://www.whatsapp.com/. You can download WhatsApp's desktop version from this site. You will need to have WhatsApp installed on your phone as well in order to log into WhatsApp on the desktop.
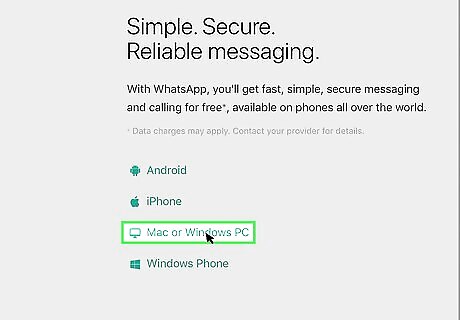
Click Mac or Windows PC. This option is toward the bottom of the webpage.
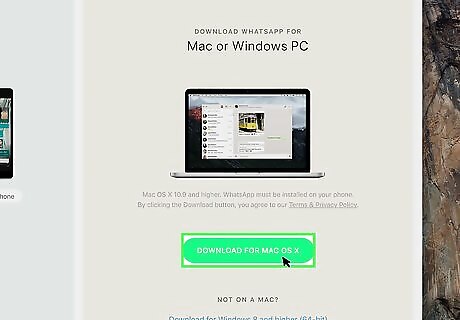
Click the green DOWNLOAD button. It's on the right side of the page. Clicking this button will prompt the WhatsApp setup file to download, though you may first have to select a download location, like your downloads folder. Depending on your computer type, this button will say either "Download for Windows 64-Bit" or "Download for Mac OS X".
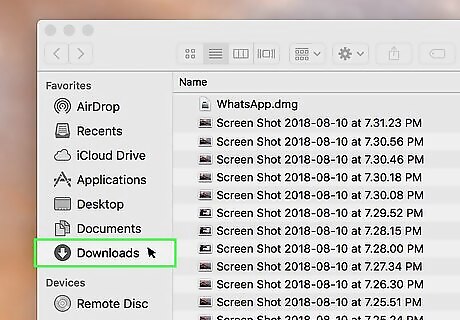
Wait for the setup file to finish downloading, then double-click it. It will likely be in your computer's default "Downloads" folder (e.g., the desktop) with a name similar to "WhatsApp."
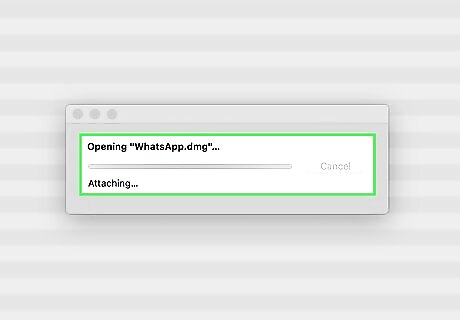
Wait for WhatsApp to finish installing. Once it's done installing, you'll see the WhatsApp icon, which is a white phone on a green background, on your desktop. A white window with a green illustration will appear while WhatsApp is installing.

Double-click the WhatsApp icon if WhatsApp doesn't open. Doing so will launch WhatsApp's login page, which has a black-and-white checkered box (this is a QR code).
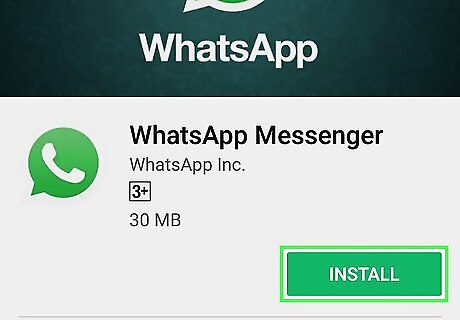
Open WhatsApp on your phone. If you don't have WhatsApp on your phone yet, you'll need to install it on your iPhone or iPad or Android phone or tablet before continuing.
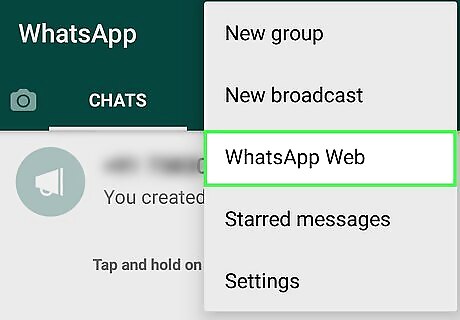
Open the WhatsApp code scanner. Depending on your phone, the path to open the QR scanner will be as follows: iPhone - Tap Settings in the bottom-right corner of your screen, then tap WhatsApp Web/Desktop near the top of the screen. Android - Tap ⋮, then tap WhatsApp Web at the top of the menu.
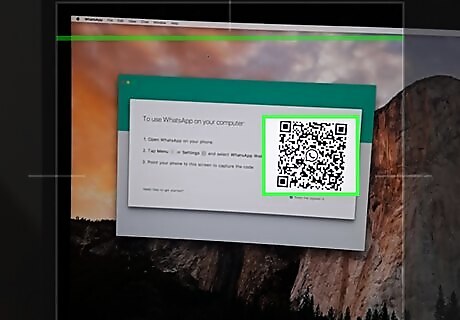
Point your phone's camera at the QR code. After a brief moment, WhatsApp will scan the code, which will give your computer permission to log into WhatsApp. You should now be able to use WhatsApp on your computer! If the QR code has expired, click the arrow in the middle of it to refresh the code. If the code won't scan, make sure that all of the QR code is displayed on your phone's screen; you may need to increase the distance between your phone and your computer screen.












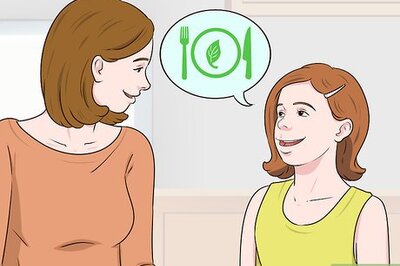



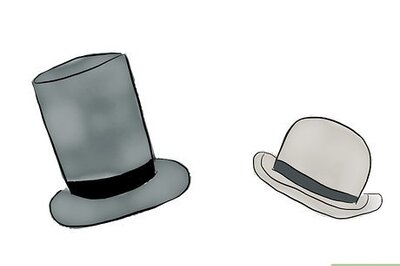

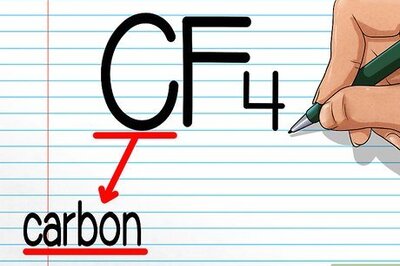

Comments
0 comment