
views
- Install Wine in the Terminal using "sudo apt install wine64" (64-bit computers) or "sudo apt install wine32" (32-bit computers).
- Download a Windows ".exe" or ".msi" program and go to the download location by typing "cd ~/Downloads" in the Terminal and pressing "Enter."
- Type "wine <name of ".exe" or ".msi" file>" and press "Enter" to install the program with Wine.
Installing Wine
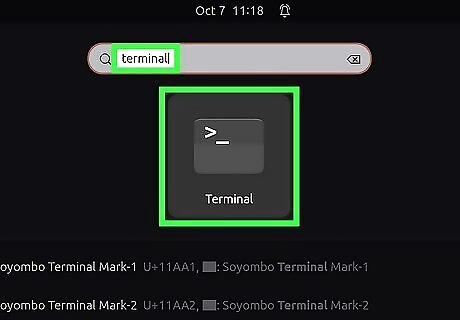
Open the Terminal. Select the Terminal application from your computer's App Menu or Applications list to do so. On most Linux versions, you can also open the Terminal by pressing Ctrl+ Alt+ T. Some Linux versions also have a command line textbox at the top of the screen.

Check your computer's architecture. You need to know if you are using a 32-bit or 64-bit version of Linux. Use the following steps to do so: Type lscpu in the Terminal and press Enter. Check if it says "32-bit" or "64-bit" next to "CPU op-mode(s)."
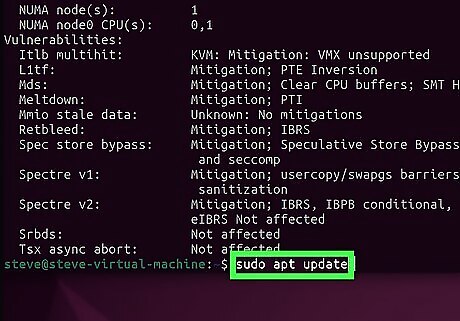
Type sudo apt update and press ↵ Enter. This will update the software repository.
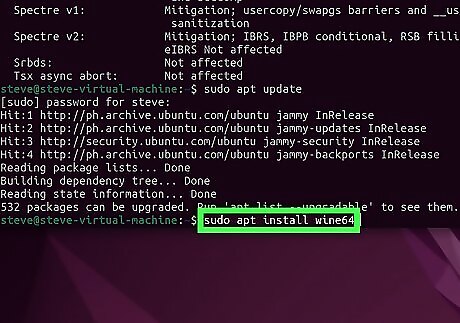
Enter the command to download and install the 32-bit or 64-bit version of Wine. Enter one of the following commands and press Enter to install Wine on a Debian-based Linux distribution, such as Ubuntu or Linux Mint: For 64-bit systems: sudo apt install wine64 For 32-bit systems: sudo apt install wine32 If you are using Fedora or Redhat, install Wine using kbd sudo dnf install winehq-stable.
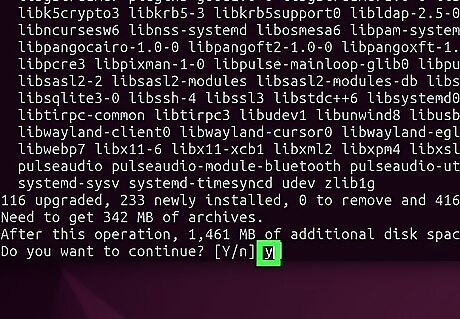
Type y to confirm the installation. When prompted to enter "y" or "n," press "y" to confirm the installation.
Setting up Wine

Type in winecfg and press ↵ Enter. This creates a Windows home directory for Wine. Look for a confirmation message that says something like "created the configuration directory 'home/name/.wine'". If prompted to install any missing packages here, click Install in the prompt window and wait for the packages to install.
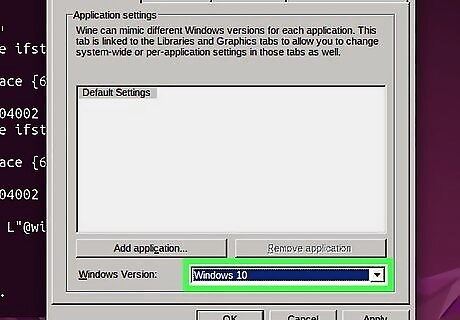
Select a Windows version and click Apply. Click the "Windows Version" drop-down box at the bottom of the "Wine configuration" window, then click the version of Windows (e.g., Windows10) that you want to use. Then click Apply in the lower-right corner.
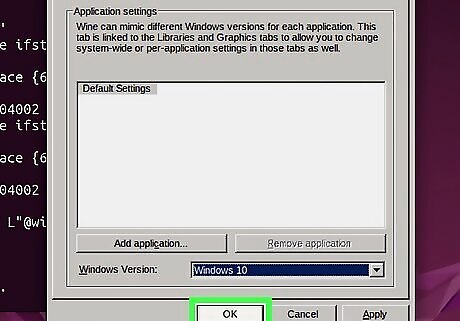
Click OK. This button is at the bottom of the window. Clicking it closes the Window.
Installing a Program
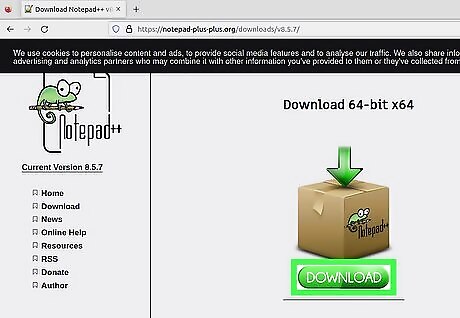
Download a Windows program in ".exe" or ".msi" format. Download a Windows install file in an ".exe" or ".msi" version of the program that you want to use on Linux (e.g., Notepad++) and download it from the official website. It will download to your Linux "Downloads" folder. Once you've done this, you can move on to installing it. You can see a comprehensive list of Wine-compatible programs on Wine's website.
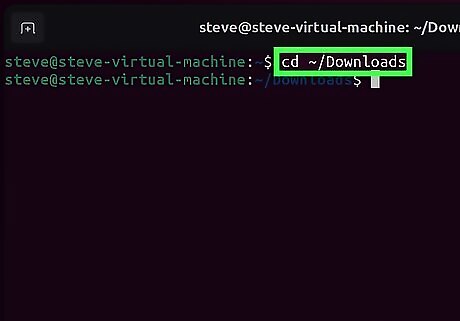
Type ~/Downloads and press ↵ Enter. This switches to the Downloads folder in the Terminal where the downloaded Windows application installer is downloaded.

Type wine

Follow the instructions to complete the installation. The Windows installation window will appear. Follow the instructions in the installation wizard to complete the installation.

Open Windows applications. You can open Windows applications installed using Wine by clicking their icon in the Apps Menu or Apps list, the same as you would any Linux application. This will open the application using the Wine Windows Program Loader.
Alternatively, you can navigate to the location of the Windows executable file in the virtual "C:" drive and run the program by typing wine


















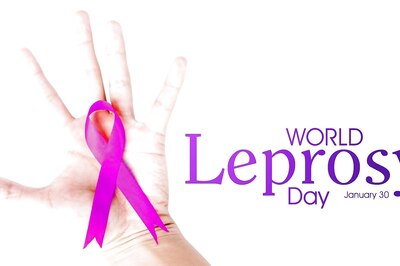

Comments
0 comment