
views
- On a PC or Mac, click your username, choose Settings. Make sure "Show local files" is enabled and that the path is correct.
- Spotify will not display local files that are DRM protected, including audio files you've purchased from iTunes.
- If local files from your computer aren't showing up on your phone, add those files to a playlist, then download the playlist in the Spotify mobile app.
- You can listen to local files on any device with the Free version of Spotify, but you'll need Spotify Premium to sync local files from your computer to mobile.
- For mobile the audio files must be on your iPhone and NOT in your iCloud. You can simply move the audio files by choosing MOVE and backing out all the way till you see "On This iPhone." Then select Copy.
Find the New Local Files Location
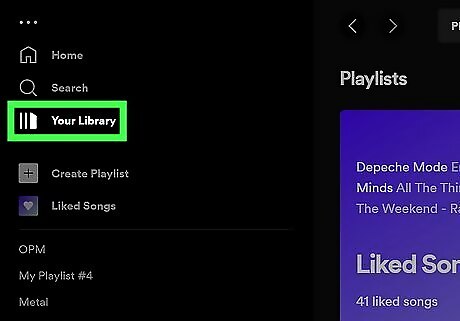
If Local Files is enabled in Spotify, you'll find them in Your Library. Before Spotify's latest design change, it was a little easier to find your local files. Before you dive into troubleshooting, you'll want to make sure you're looking for them in the right place: On a computer: Local Files used to be in the left sidebar of the Spotify desktop app, but they've moved to your library. If "Local Files" disappeared from the left panel on your computer, just click Your Library at the top-left corner of Spotify, then click Local Files (the green folder icon) to find them. Mobile: To find your local files, tap Your Library at the bottom, and then tap Local Files near the top of the screen.
Check Your Local Files Settings

If you don't see Local Files in Spotify on your PC or Mac, double-check your settings. Local Files may be disabled or indexing the wrong folders. Here's how to check: Click your username at the top-right corner of Spotify and select Settings. Scroll to "Local Files." If the switch next to "Local Files" is gray, click it to turn it green. Under "Show songs from," you'll see a list of folders in which Spotify will look for music files. If the switches next to these folders are off, click them to turn them back on. If your music files are in a different folder, click Add a source to add other locations.
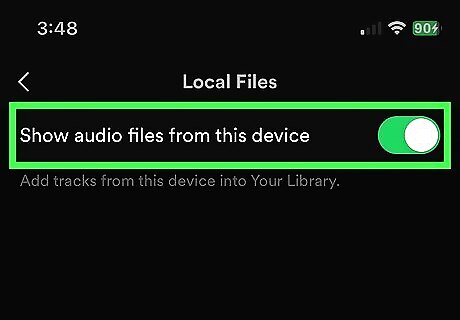
Check your Local Files settings on a phone or tablet. If you're using the Spotify mobile app on your Android, iPhone, or iPad, you'll need to enable Local Files in the app to play songs from your phone or tablet. Here's where to check: In the Spotify app, tap the gear icon at the top-right. Tap Local Files. If "Show audio files from this device" is not enabled, tap the switch to enable it now.
Check the File Formats
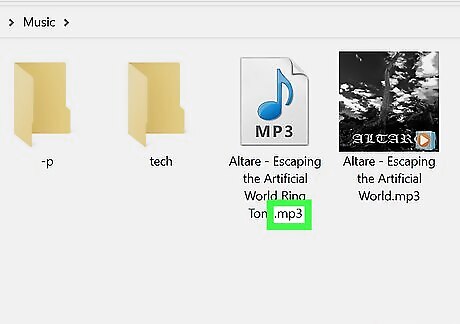
Spotify can play local files in the MP3, MP4, and M4P formats. If your audio files are in a different format, they won't appear in Local Files on Spotify. Double-check the file names of each of your audio files to make sure they end with .mp3, .mp4, or .m4p. Spotify cannot play iTunes M4A (.m4a) files. This means the songs you've purchased through iTunes won't appear in Local Files on any device, including on your iPhone or iPad. MP4 files must be audio files. If you have MP4 files that contain video, they won't appear in Local Files. If your files are in a different format, check out our guide on converting files to MP3.
Clear the Cache
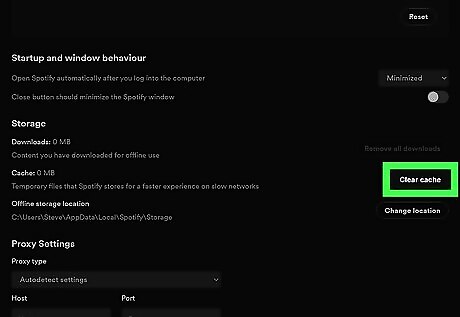
If your Spotify cache is corrupt, you might not see your local files. Fortunately, it's easy to clear your cache in Spotify. On a computer: Click your name at the top-right corner of Spotify and choose Settings. Scroll down and click Clear cache under "Storage." Mobile app: On the Spotify Home tab, tap the gear icon at the top-right. Tap Storage. Tap Clear cache or Delete cache, depending on your platform.
Delete Index.dat on Your Computer
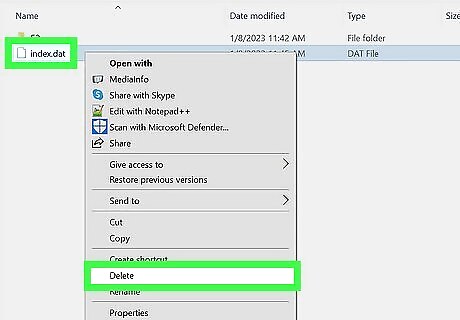
Spotify's index.dat file could be corrupted on your PC or Mac. Deleting this file will force Spotify to rebuild the cache, which could help your local files show up again. To delete this file: Close Spotify and make sure it's not running in the background. Find the location of the index.dat file: In Spotify, click your name and select Settings. Scroll down to "Offline storage location." The location listed here is the location on your computer where you'll find the index.dat file. Go to the location of your index.dat file in File Explorer or Finder. Select and delete the file called index.dat. Reopen Spotify and check your local files.
Reindex Your Music Files

You can temporarily move your music file to a new location to reindex the files. This quick fix might help your local files reappear in Spotify if you're using a PC or Mac. First, do a soft reset in Spotify. Click your username, choose Settings, and then disable the "Show local files" switch. After a few seconds, turn the switch back on to see if your local files reappear. If your local files are still not available, close Spotify and make sure it's not running in the background. Create a new folder in which you can temporarily store your music files. This can be on your desktop or anywhere else on your computer. Copy all of your music files to the new folder, then delete the old versions of the files from the original location. Move all of the files back into the original music folder indexed by Spotify, and then re-open Spotify to reindex the files. Hopefully this fix will display your local files.
Fix Local Files Not Syncing to Mobile
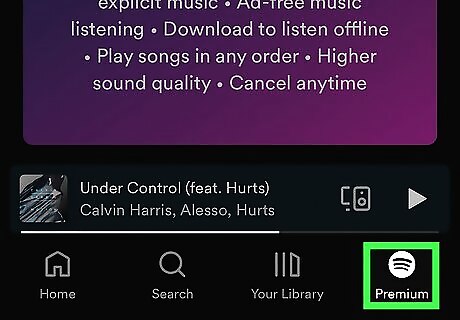
Make sure you have Spotify Premium if you want to sync local files from your computer. With a Spotify Premium subscription, you can listen to the local files from your computer when you're using Spotify on your Android, iPhone, or iPad. This isn't possible in the free version of Spotify—if local files from your computer don't appear in your playlists on your phone or tablet, make sure your subscription is active.
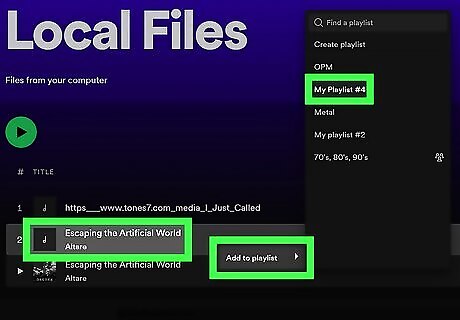
Add the local files to a playlist. To get local music files from your computer to your phone, you'll need to add them to a playlist. They won't sync to the cloud unless they're on a playlist. Double-check to make sure you've added the desired local files from your computer to a playlist, and that you're able to see that playlist on your phone or tablet.
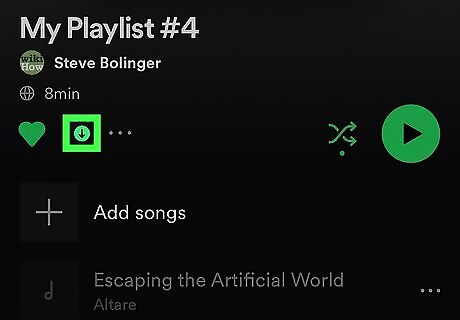
Make sure you've downloaded the playlist on your phone or tablet. You won't see the local files on the playlist until you've downloaded the playlist in Spotify. Tap the download arrow at the top of the playlist and wait for the files to download. When the download is complete, the local files from your computer will be visible and playable.
Reset Spotify (Windows)

If your local files still aren't showing up, you can try to reset Spotify. This trick could work if you're using the version of Spotify that comes from the Microsoft Store. Resetting is a quick way to restore your Spotify app to the original factory settings without uninstalling and reinstalling Spotify. To reset Spotify: Open the Start menu and select Settings. Click Apps and then Apps & Features. If you're using Windows 11, click the three dots on Spotify and select Advanced options. On Windows 10, click Spotify and select Advanced options. Click Reset.
Uninstall and Reinstall Spotify
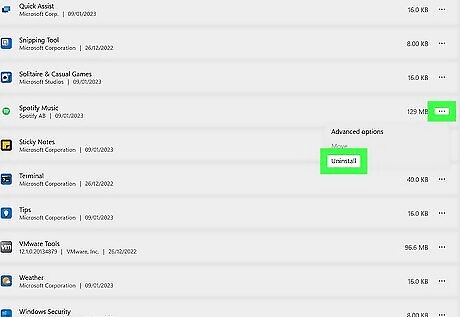
As a last resort, you can uninstall and reinstall Spotify. If the problem is related to your software, uninstalling and reinstalling should clear up the issue. If you use Spotify on a Windows PC, iPhone, or iPad, you'll just need to uninstall the Spotify app from your device and then reinstall it. However, if you have an Android or Mac, you'll need to take a few extra steps to do a clean reinstall.
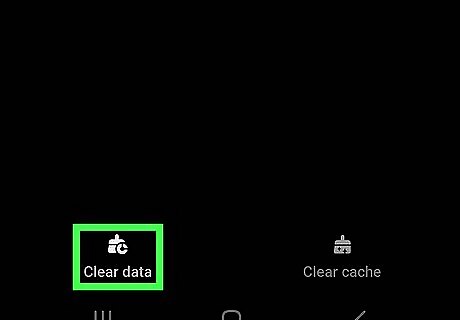
Clean install on Android. Before deleting the app, go to Settings > Apps > Spotify, tap Storage or Storage & cache memory, and tap both Clear cache and Clear storage. Go back one screen and tap Uninstall to delete the app. Open your phone's file manager, such as My Files or Files by Google. Navigate to Internal Storage > Android > data and delete the folder called "com.spotify.music" if it's there. If you have an SD card, go to SD Card > Android > data and delete "com.spotify.music" if found. Turn your Android off and back on, then reinstall Spotify from the Play Store.
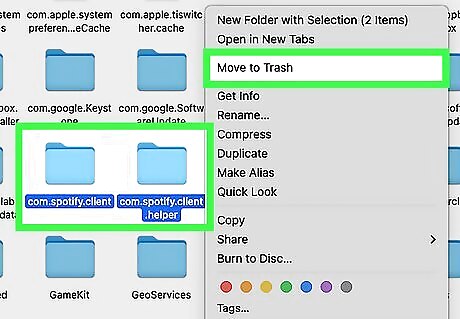
Clean install on a Mac. Close Spotify and open Finder. Click the Go menu. Hold down the Option key as you click Library on the menu. In the Caches folder, delete the folders called "com.spotify.client" and "com.spotify.client.helper." Click the back arrow and open the Application Support folder. Delete the folder called "Spotify." Restart your Mac and then reinstall Spotify.




















Comments
0 comment