
views
From the Organizer's Account
Open your FaceTime app. The app is a default app on your iPhone which should look like a camera inside a light green app button.
Tap the "Create Link" choice. This link should be near the top of the screen, to the left of "New FaceTime". New FaceTime will give you the ability to send FaceTime to those only on Apple devices such as iPhones and iPads. For users chatting over a desktop PC, these users must be using either Edge or Chrome. Firefox won't work, at this time.
Use the share sheet to find the method whereby you'll send the link. Those on Windows devices should be able to be sent links via Mail or most other messaging locations except the "Messages" app which is only available to those with SMS and Apple devices. If the person is a Facebook user and you know they'll be around to accept the FaceTime request, try sending them the link through Messenger.
Create and send the request. Fill in the contact details, in the format the app requires. Emails require the To line to be filled in, while other third-party apps may differ from app to app, and send away.
Wait for the person to accept the request. This will depend on the other person, and their availability to talk. You can try calling them to set up a time to talk, but make sure they know where their link is coming to, so they know where to expect it, and to set up a time to chat.
Approve their join request. Tap the notification saying "Someone requested to join", then in the top portion of the FaceTime screen, tap the "FaceTime - (#) Person Waiting" and tap the "Join" button on the right-hand side of your iPhone screen next to the same button, then the green checkmark button to the right of the "Maybe" choice. Maybe choice names are supplied by the recipient - not by you, and may not convey the person's real name correctly. Old links can be re-used by former recipients, as long as they continue to have the link to the FaceTime stream - even if all recipients have closed the stream in the past, but you will have to approve their request again.
Tap Done to close the options screen, and begin your side of the
End the FaceTime when necessary. Tap the "End" button on the right of the FaceTime call in your FaceTime call options.
Accepting the FaceTime Call from the Device
Open the link for FaceTime, from wherever you received it. It will open in your default web browser (mobile) or web browser where the original message was opened (desktop/Windows). This link can later be re-accessed if necessary, even if all users have closed out of the FaceTime stream. Just click it and begin the session again, using the process below. As long as you have the link to the FaceTime stream and the iPhone user accepts the FaceTime, old links will remain in working condition.
Supply your name. Try to supply your correct first name (at least), and click "Continue" below the "Name" box.
Join the FaceTime call. The FaceTime call's Join button is found to the right of the "FaceTime Call: Join as (name)" section in the bottom left of the screen.
Make sure that the app can access both your webcam and microphone. Missing pieces make the conversation hard to understand and people will have to lip-read or not have a good time seeing the area, conveniently. Devices have different ways of showing this to you, but most will ask you whether you'd like to share items one at a time (mobile), or within the same dialog box (Windows browsers).
Let the host accept your FaceTime call.










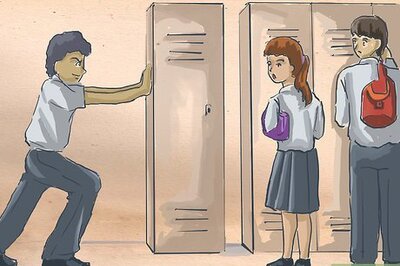







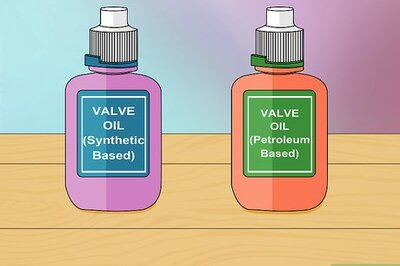

Comments
0 comment