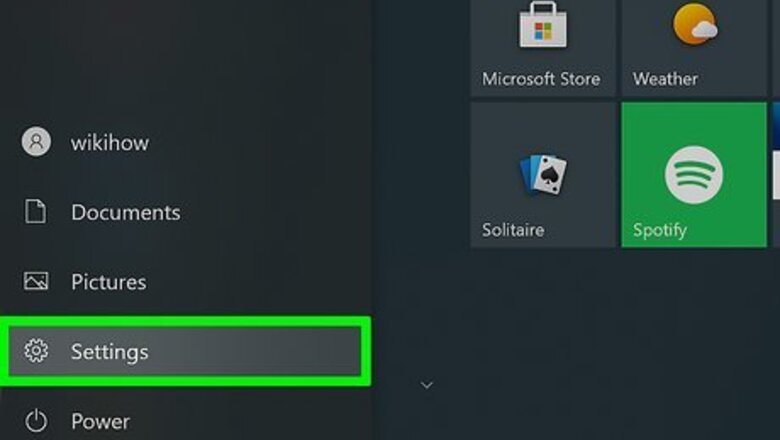
views
Enabling AutoPlay
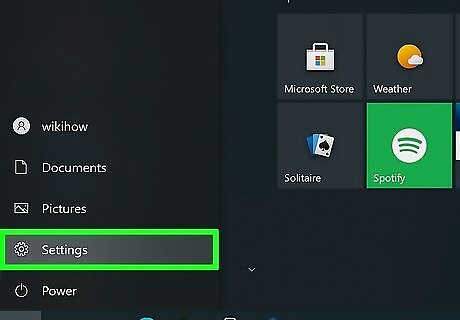
Open Settings. You can click the gear icon in the Start menu or press Win + i (the Windows key and i). Use this method if you want Windows to automatically open media (music, videos, or photos) when a USB drive, CD, or DVD is inserted. If you want a program on a CD, DVD, or USB drive to run automatically when inserted, use this method instead.

Click Devices. It's usually the second listing in the menu next to a speaker and keyboard icon.
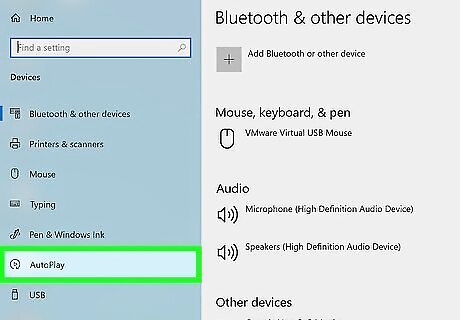
Click AutoPlay. You'll see this in the vertical menu on the left side of the window.
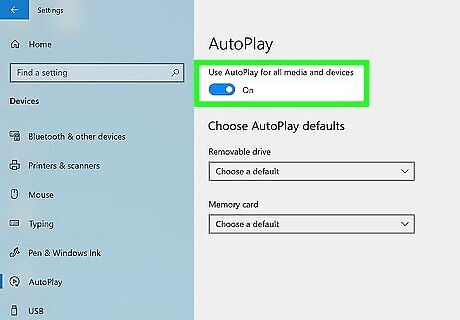
Click the switch to toggle AutoPlay on Windows Switch On. You can then choose the actions Windows 10 takes when you insert either a removable drive (like opening the folder in File Explorer) or memory card (like launching Windows Media Player).
Enabling AutoRun
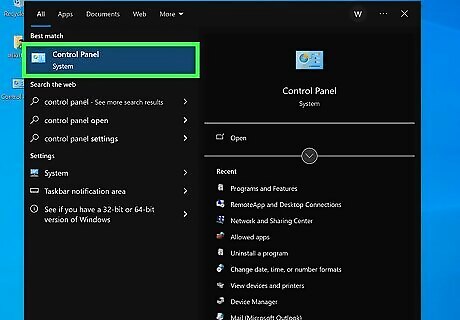
Open Control Panel. To do this, type control panel into the Windows search bar, then click Control Panel in the search results. Use this method if you want Windows to automatically run software from a connected drive or disc when connected. The drive or disc must have an Autorun.inf file for AutoRun to work.
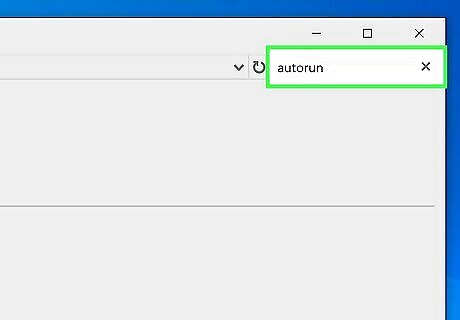
Type autorun into the search bar. It's at the top-right corner of Control Panel.
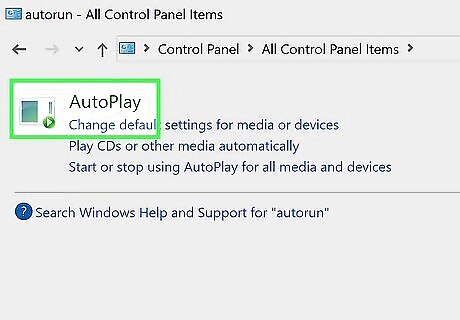
Click AutoPlay. Even though this section is called AutoPlay, this is still where you can enable AutoRun for applications on connected drives or media.
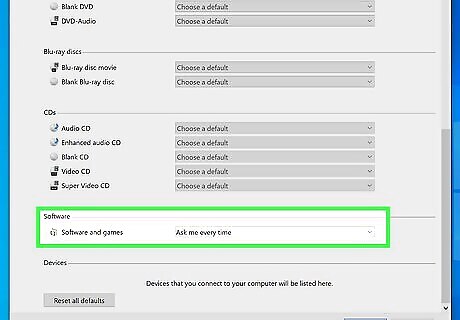
Select an option from the "Software and games" menu. This menu controls what happens if Windows detects an Autorun.inf file on a drive or disc. Once you make your selection, Autorun will be enabled. If you want the program to run automatically, select Install or run program from your media. A more secure option is to select Ask me every time, as this option will not automatically run or install software without your approval.
Troubleshooting
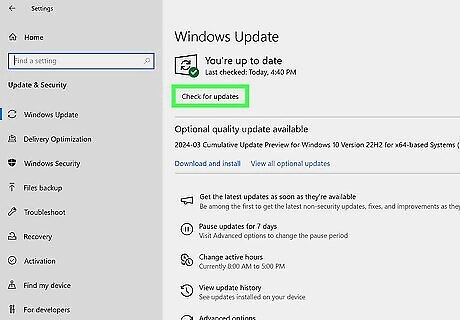
Update Windows. If AutoPlay or AutoRun isn't working, make sure you have the latest update to Windows 10. If your administrator has disabled AutoPlay, you won't be able to enable it.

Enable Shell Hardware Detection. AutoPlay and AutoRun both require the Shell Hardware Detection service, so make sure it's enabled: Type services.msc into the search bar and press Enter. Right-click the Shell Hardware Detection service and select Properties. Select Automatic from the Startup Type menu. If Start or Resume is available, click it to enable the service now.
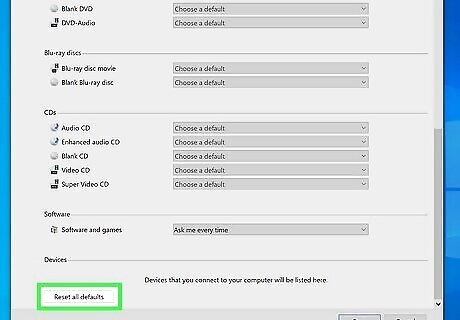
Reset your AutoPlay settings. If you've enabled AutoPlay but it's not working, follow these steps to reset your settings, then enable AutoPlay again: Type control panel into the Search bar and click Control Panel. Click AutoPlay. Check the box next to "'Use AutoPlay for all media and devices. Click Reset all defaults.
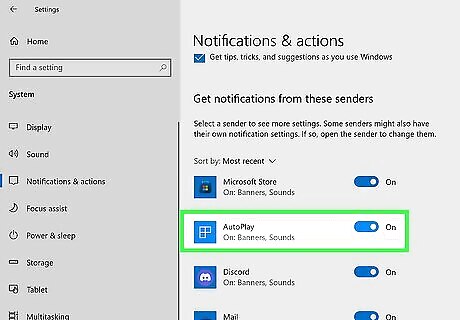
Turn on AutoPlay notifications. If AutoPlay notifications are disabled, you won't see a notification when you connect the media for which you enabled AutoPlay. Open Settings and go to System > Notifications & actions. If "Get notifications from apps and other senders" isn't enabled, turn it on now. Toggle the switch next to "AutoPlay" to the On position.

Run an AutoRun program manually. If you've enabled AutoRun but the program won't open, just right-click the drive or disc icon and select AutoPlay.















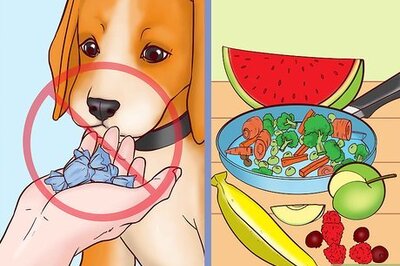
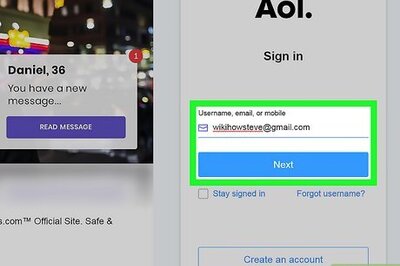
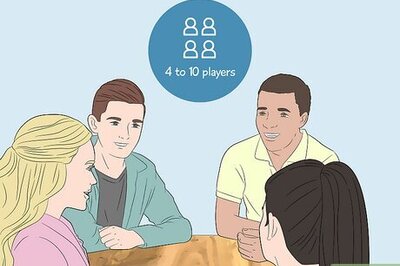
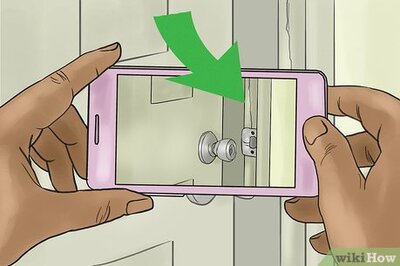

Comments
0 comment