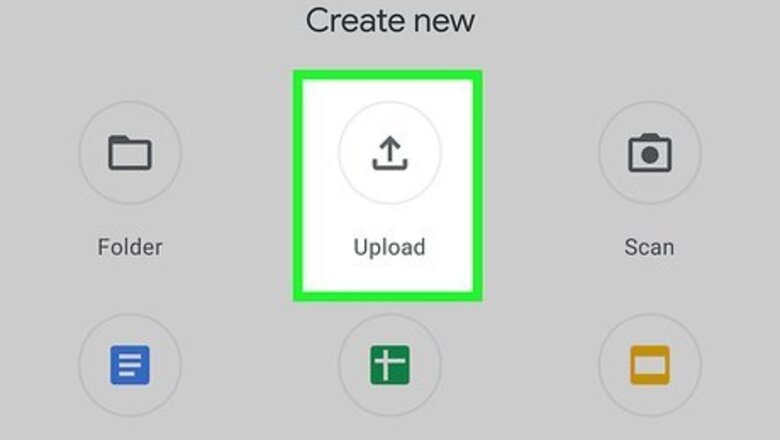
views
Opening the Spreadsheet
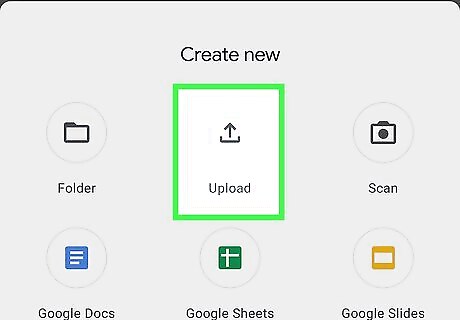
Upload the spreadsheet to Google Drive. If you made the spreadsheet yourself or someone else shared it with you, you can skip this step, as the file is already in your Google Drive. If you haven't already installed Drive, you can download it from the Play Store (Android) or App Store (iPhone/iPad). Then, use these steps to upload the spreadsheet: Tap the + at the bottom-right corner and select Upload. Tap Browse. Select your spreadsheet to upload it.
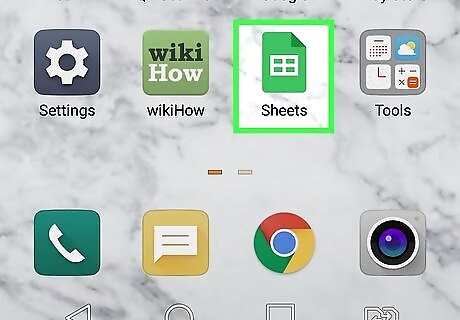
Open Google Sheets. It's the icon with a green sheet of paper and a white table inside. If you haven't already installed Google Sheets on your phone or tablet, you can get it for free from the Play Store (Android) or the App Store (iPhone/iPad). If you're not already signed in, tap SIGN IN at the bottom-left corner to log in with your Google account.
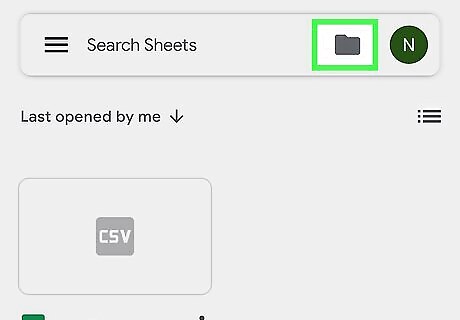
Tap the folder icon. It's in the bar at the top of the screen. This opens the "Open a file" menu.

Tap My Drive. This takes you to your Google Drive. If you received an email or notification that someone shared a Google Sheets file with you, tap Shared with me to view shared files. You can also tap the link in the message you received from the person sharing the file to open it in Sheets.
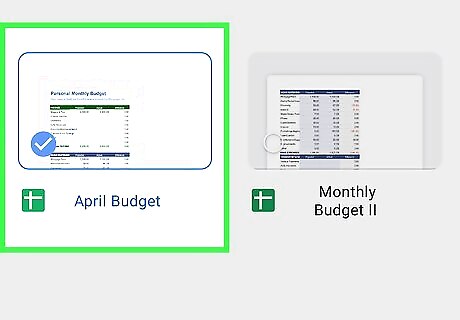
Tap the spreadsheet to open it. This opens the spreadsheet for editing. You can close the spreadsheet at any time by tapping the back button at the top-left corner. Any changes you make to the spreadsheet while editing will save automatically.
Editing a Cell
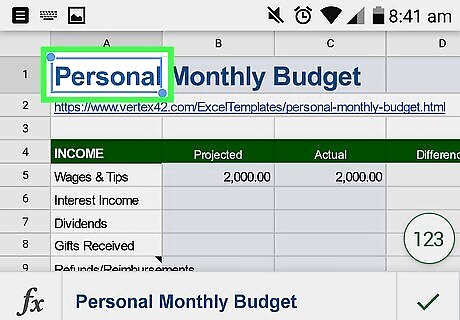
Double-tap a cell. This opens the keyboard and allows you to edit or enter data. You can also tap the cell once and tap the pencil icon at the bottom-right corner to open the cell for editing.
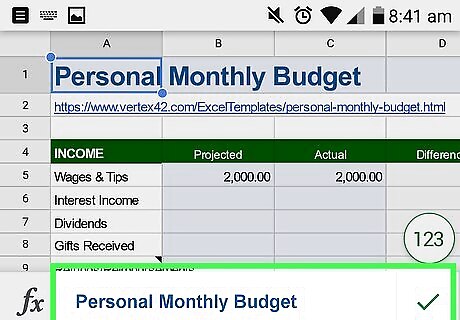
Type into the cell. If you want to enter a value, just type it right into the cell. If you want to enter a formula, type it into the "fx" bar above the keyboard.
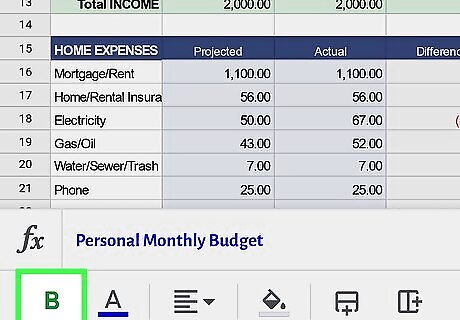
Format text inside your cell. To change the way the text looks while editing a cell, tap and hold the text you want to format, and then choose one of the formatting options at the bottom of the screen. Tap the B to make the text bold. Tap the underlined A to select a text color. Tap one of the sets of horizontal lines to align the text in the desired position. Tap the tilted paint can to select a cell background color. For additional options, tap the A at the top to expand the formatting panel at the bottom of the screen. See the Formatting Cells method for more information on the formatting options.
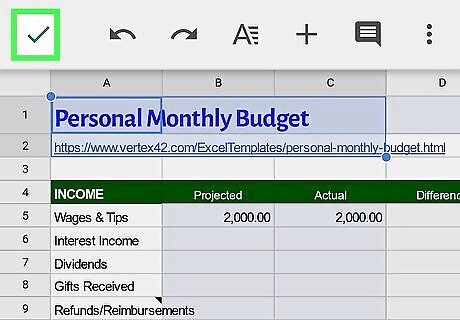
Tap the checkmark to close the keyboard. This returns you to the primary spreadsheet view.
Formatting Cells
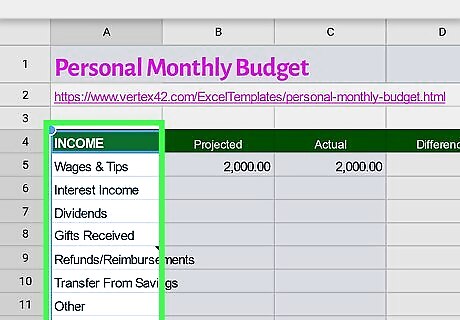
Select the cells you want to format. If you want to add special formatting to one or more cells, such as colors and text styles, you'll need to select the cells first. To do this, tap one cell you want to format, and then drag one of the blue dots at its corner to highlight all cells you want to format.
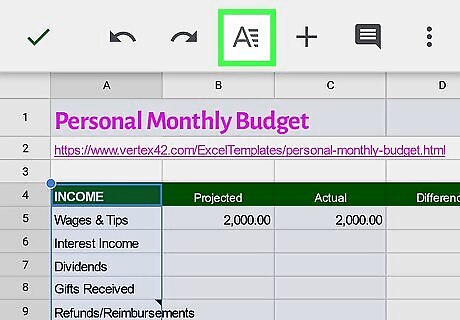
Tap the A at the top. This opens the formatting menu at the bottom.
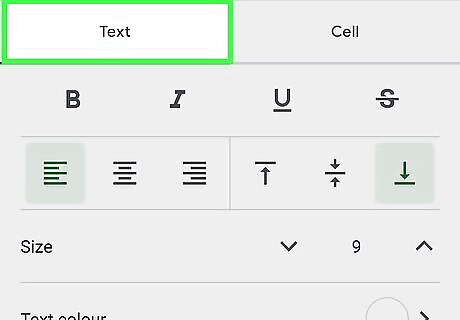
Use the options on the Text tab to format text. Here you can: Make the text bold, italicized, underlined, and/or strike-through. Tap one of the alignment options (the horizontal lines) to left-align, right-align, or center the text. Use the options with horizontal lines and arrows to align the text to the top, middle, or bottom of each cell. Scroll down to adjust the font size, text color, font face, and rotation.
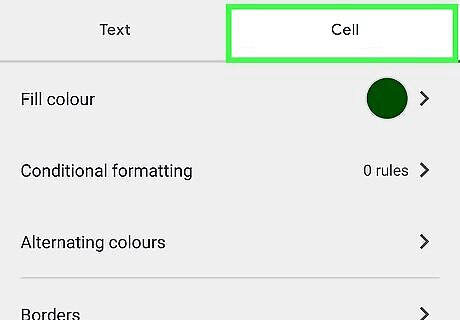
Use the options on the Cell tab to format the cell(s). This tab is to the right of the Text tab at the top of the menu panel. Here you can: Tap Fill color to apply a color to the background of the selected cells. Tap Borders to customizes the lines around each cell. Choose to wrap text in each cell. Merge the existing cells into a single cell. Adjust the number format (for dates, times, currencies, etc.) and decimal places.















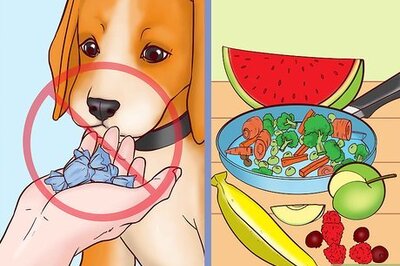
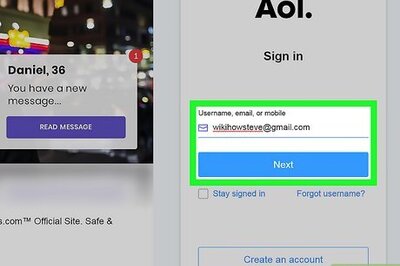
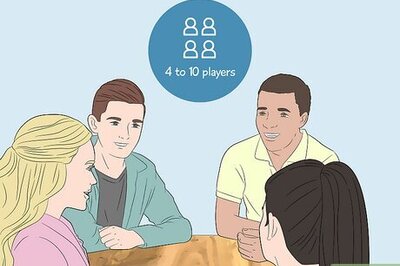
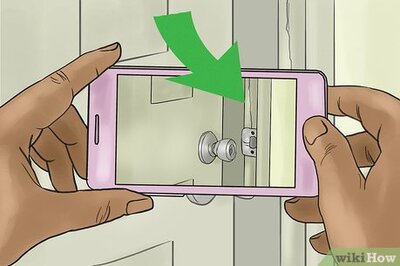

Comments
0 comment