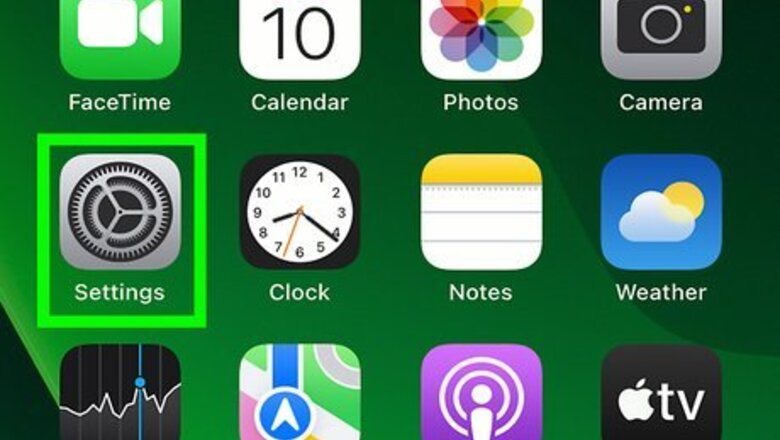
views
- Devices you add to your Apple ID account will sync between each other automatically.
- You can control which services and apps sync with other devices in the settings menu under the iCloud menu in the Apple ID Settings menu.
- You can stop other devices from receiving calls and messages using the "Calls," "Messages," and "FaceTime" menus in the Settings menu.
Sign Out of your Apple ID

Open the Settings app on your iPad. To completely disconnect your iPad from your iPhone, you can simply sign out of your Apple ID on the iPad. This is useful if you want to allow a family member to use your iPad without giving them access to the data you sync to your iPhone. If you want to keep using the iPad after signing out, you can log in with a different Apple ID.
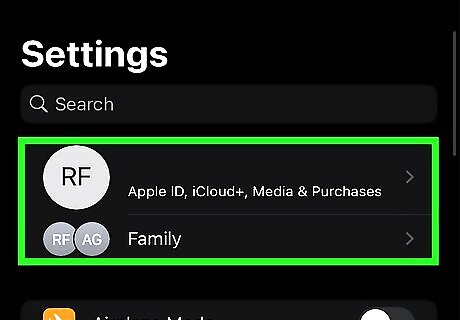
Tap your name. It's at the top of the Settings menu next to your profile pictures. This displays the Apple ID menu.
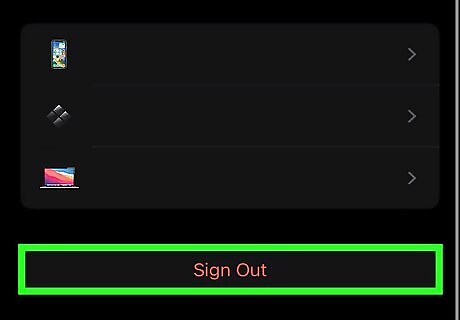
Scroll down and tap Sign Out. It's the red text at the bottom of the Apple ID menu.
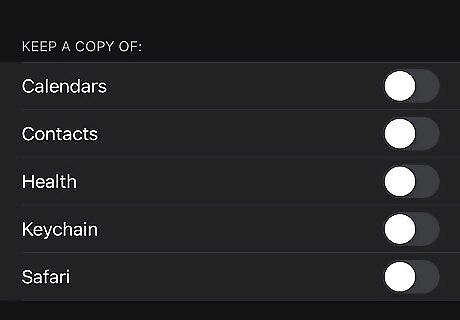
Tap the toggle switch next to the data you want to keep a copy of. If you want to keep a copy of your Calendars, Contacts, Keychain passwords, News, Safari data, or Stocks, tap the toggle switch next to any item you want to keep a copy of.
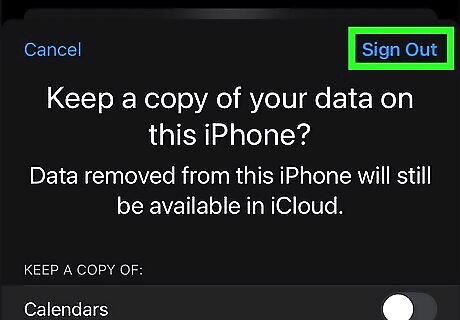
Tap Sign Out. It's in the upper-right corner of the menu that asks if you want to keep a copy of your data.
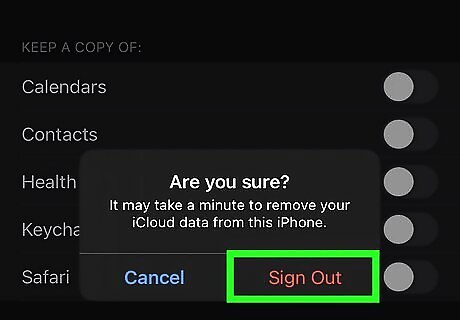
Tap Sign Out in the pop-up. It's the red text to the right in the pop-up notification. This confirms that you want to sign out of your Apple ID and removes all of your iCloud data. This may take a few minutes. If you plan on selling your iPad or giving it away, you'll want to reset it first. This will erase all apps and data on your iPad and restore it to its factory settings. Additionally, you can remove your iPad from Find my iPad to keep it from being tracked.
Stop Syncing Purchases to iPad
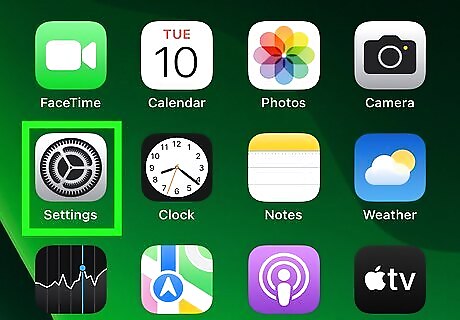
Open the Settings app on your iPad or iPhone iPhone Settings App Icon. If you don't want the purchases you make with your Apple ID (paid apps, books, movies, Apple Music downloads, and more) to be available on your iPhone or iPad but want to stay signed in, you can remove that device from your iCloud purchases. Open the Settings app on the device you want to prevent from syncing apps and purchases. This includes paid apps, books, movies, and other content.
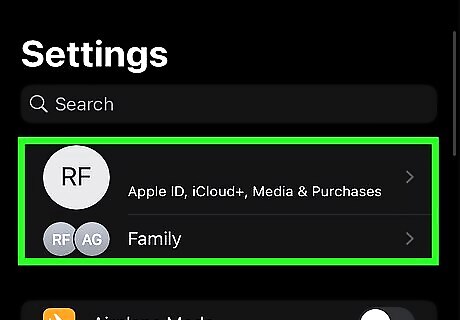
Tap your name. It's at the top of the Settings menu next to your profile pictures. This displays the Apple ID menu.
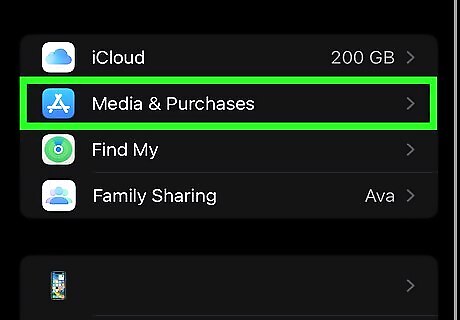
Tap Media & Purchases. It's about halfway down the menu below the "iCloud" option.
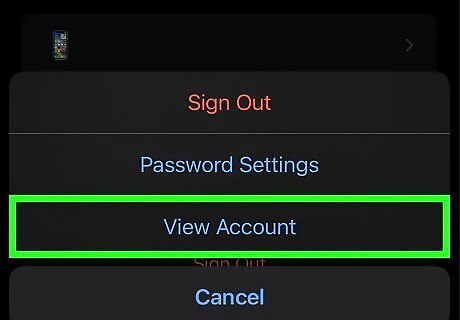
Tap View Account. It's the third option at the bottom of the pop-up notification. You may be required to enter your passcode, Touch ID, or Face ID to unlock your iPad.
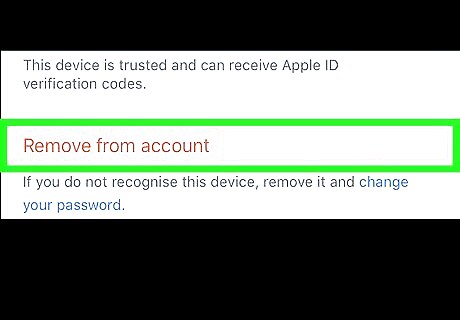
Scroll down and tap Remove This Device. This stops the apps and purchases you make with this device from being shared and downloading automatically to other devices on your Apple ID. You may need to wait up to 90 days before you can re-associate this devices with your Apple ID account again.
Stop Syncing Apps & Services to iPad
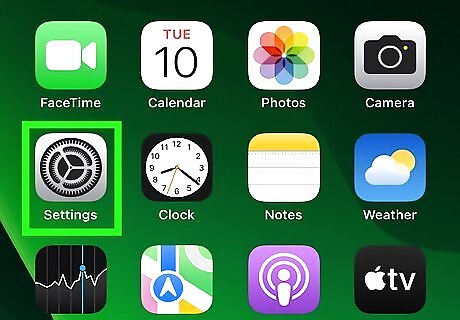
Open the Settings app on your iPad iPhone Settings App Icon. If you don't want to sign out of your Apple ID on your iPad but would rather not sync files, apps, photos, messages, and other data to iCloud, you can disable iCloud syncing for all services on your iPad.
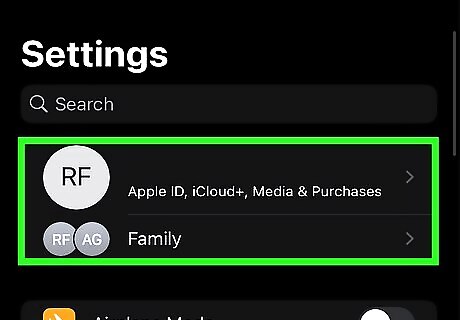
Tap your name. It's at the top of the Settings menu next to your profile pictures. This displays the Apple ID menu.
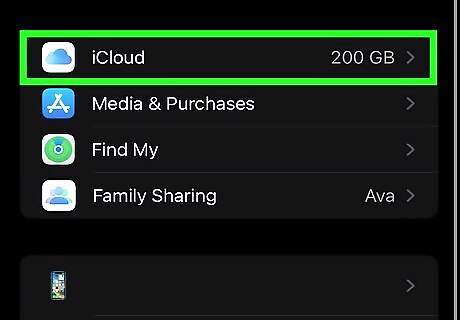
Tap iCloud. It's near the top of the menu. It's next to an icon that resembles a blue cloud.
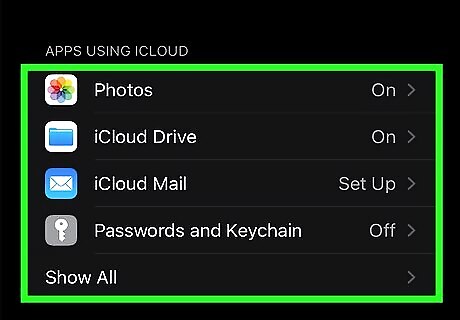
Tap the toggle switch next to the apps and services you don't want to share. This will prevent your iPad from uploading or downloading data from these apps and services to iCloud and allowing other devices to access them. You can stop syncing your messages, calendars, contacts, notes, reminders, as well as any apps you have installed. You may be asked if you want to remove the app from your iPhone or iPad. Tap Keep on my iPad to keep the app, or Delete from my iPad to delete the app. If you want to disable Messages, you will be given the option to disable and download your messages. Tap this option to continue. If you want to stop syncing to iCloud Drive, tap the toggle switch next to "iCloud Drive." If you want to stop sharing photos and videos, tap Photos at the top of the iCloud menu. Then tap the toggle switch next to iCloud Photos. If you want to stop sharing your passwords, tap Keychain near the top of the iCloud menu. Then tap the toggle switch next to "iCloud Keychain."
Stop Receiving iPhone Calls on iPad
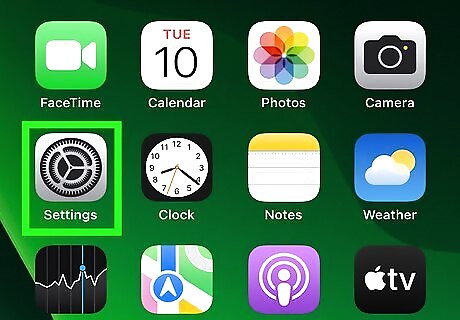
Open the Settings menu on your iPhone iPhone Settings App Icon. It's the gear icon on your Home screen or in your app list. If you don't want your iPad to make or receive calls through your iPhone, you can disable Calls on Other Devices.

Tap Cellular or Mobile. The option you'll see varies by location. If your iPhone has multiple SIM cards, select the SIM you want to modify now.
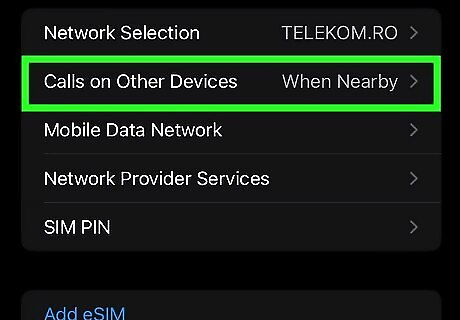
Tap Calls on Other Devices. This displays a list of all devices that can currently make and receive phone calls through your iPhone.
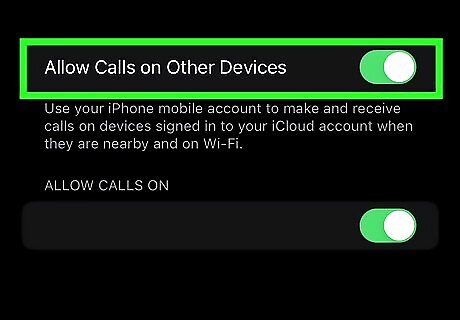
Remove your iPad (and any other devices you'd like) from the list. Once you remove your iPad from this list, you won't receive calls on your iPad, nor will you be able to make calls from your iPad through your iPhone. However, you'll still receive FaceTime calls until you complete the next step.
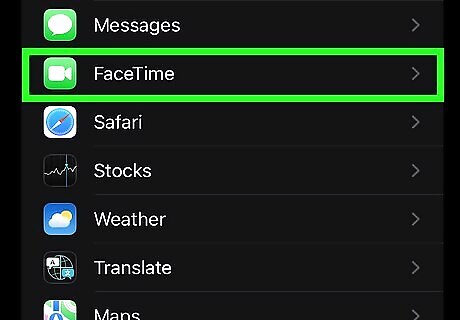
On your iPad, open the Settings app and select FaceTime. This time, you'll be using the Settings app on your iPad, not your iPhone.
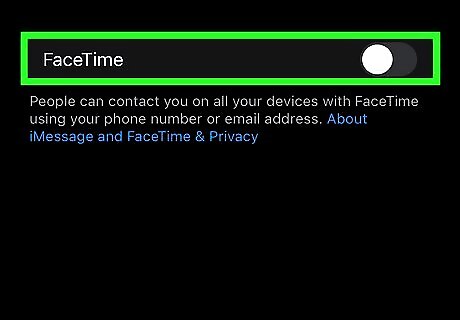
Turn off "FaceTime and Calls from iPhone." Now you won't be able to receive FaceTime or other calls from your iPhone on this iPad.
Stop Receiving Texts on iPad
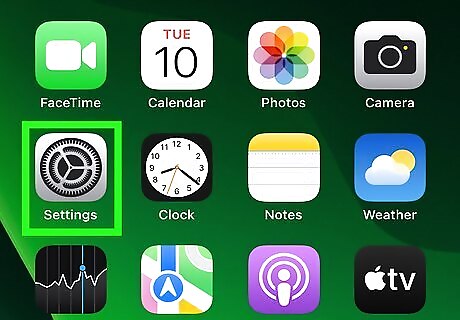
On your iPad, open the Settings menu iPhone Settings App Icon. If you don't want your iPad to receive iMessages, you can disable iMessage on your iPad without having to remove your Apple ID from the iPad.
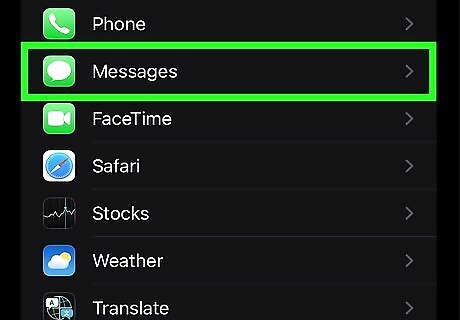
Tap Messages. It's the green icon with a white speech bubble.
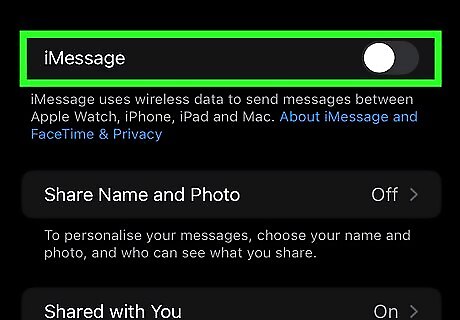
Tap the "iMessage" switch to disable iMessages. Your iPad will no longer receive the text messages sent to your iPhone.
Disable Handoff
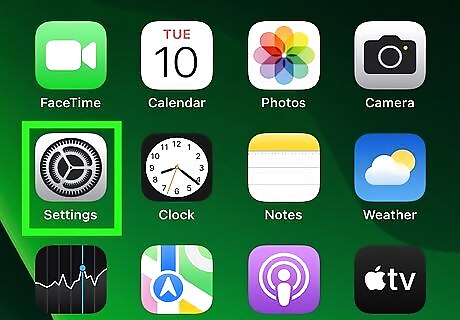
Open the Settings menu on your iPhone iPhone Settings App Icon. If you've enabled Handoff so you can start something on your iPhone or iPad (such as writing an email or browsing a website) and access that same screen on your other device, you can easily disable the feature.
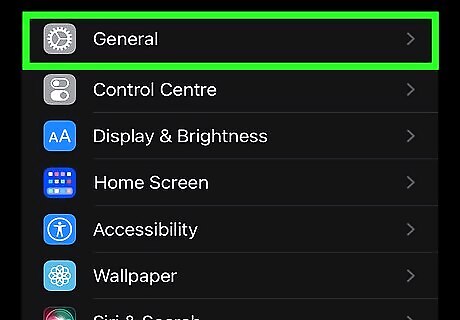
Tap General. This is in the third group of settings.
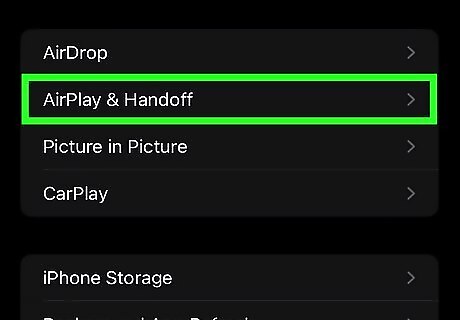
Tap AirPlay & Handoff. You'll see this in the second group of settings.
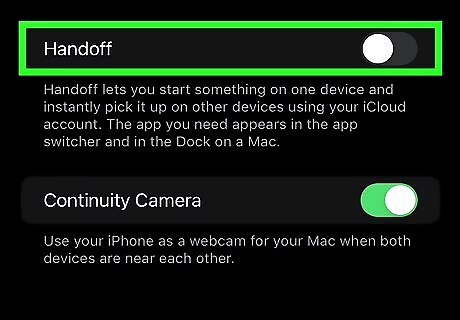
Tap the "Handoff" switch to disable the feature iPhone Switch Off Icon. Once you've turned off Handoff, you will no longer be able to hand off tasks from your iPhone to your iPad or vice-versa.










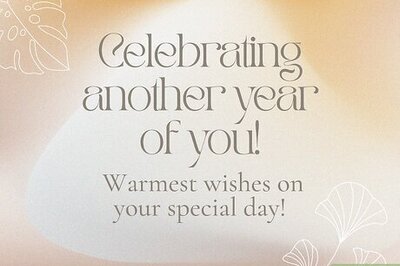
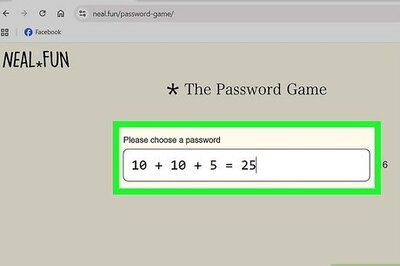







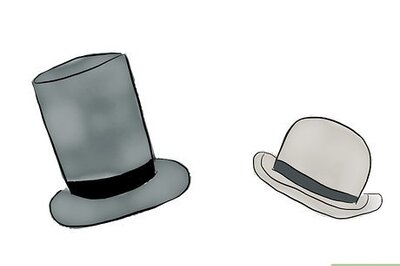
Comments
0 comment