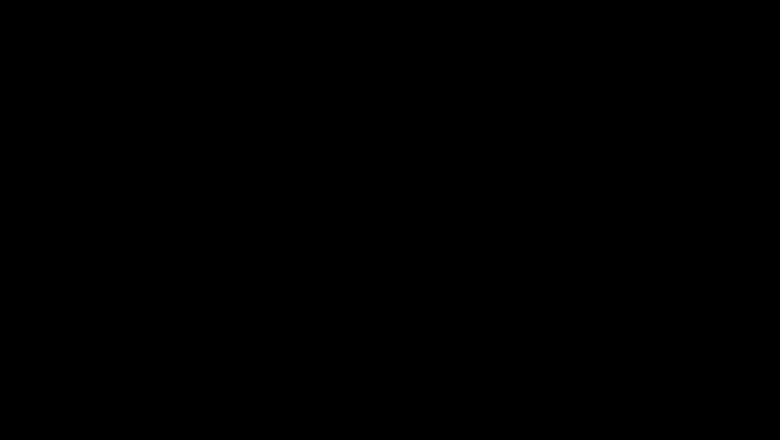
views
On Windows
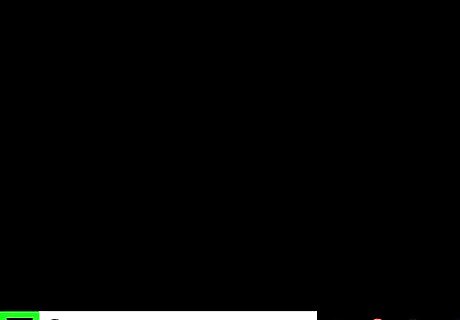
Open Start Windows Start. Click the Windows logo in the bottom-left corner of the screen.
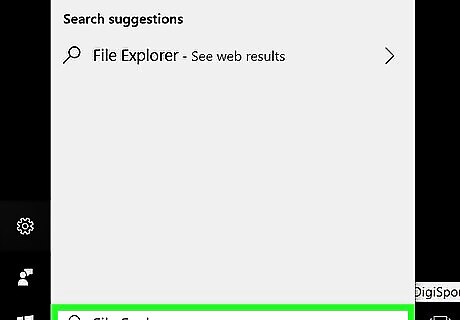
Open File Explorer Windows Start Explorer. Click the folder-shaped icon in the bottom-left side of the Start window.
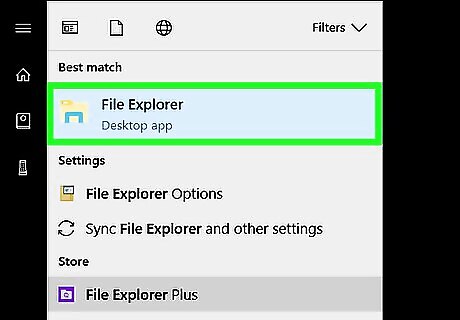
Click This PC. It's a computer-shaped item on the left side of the File Explorer window. You may have to scroll up or down here to find it.
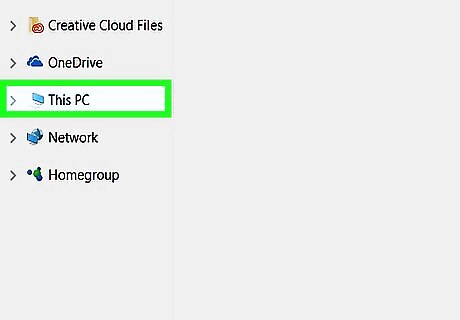
Click the Computer tab. You'll find this in the upper-left side of the File Explorer window. Clicking it prompts a toolbar to appear at the top of the window.
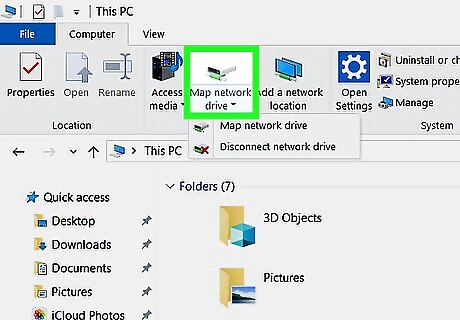
Click Map network drive ▼. It's in the "Network" section of the toolbar. A drop-down menu will appear. Make sure you click the bottom half of this icon and not the top half, as clicking the top half will open a new Network Drive window.
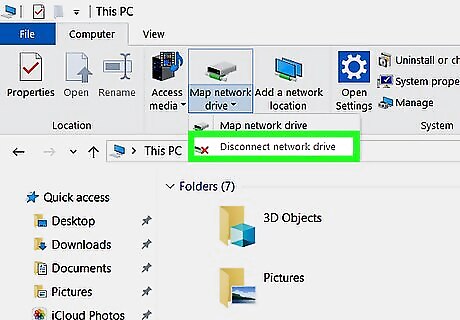
Click Disconnect network drive. This option is at the bottom of the drop-down menu. Clicking it will prompt a window with a list of all connected network drives to open.
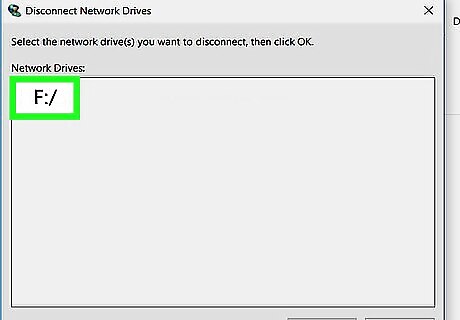
Select a network drive. Click on the drive that you want to disconnect.
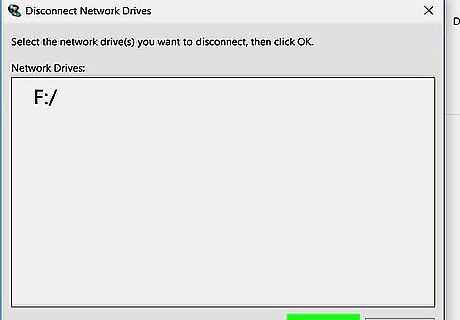
Click OK. It's at the bottom of the window. This will disconnect the drive.
On Mac
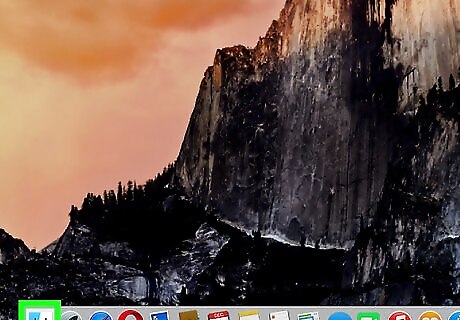
Open Finder. Click the blue, face-like app icon in your Mac's Dock.
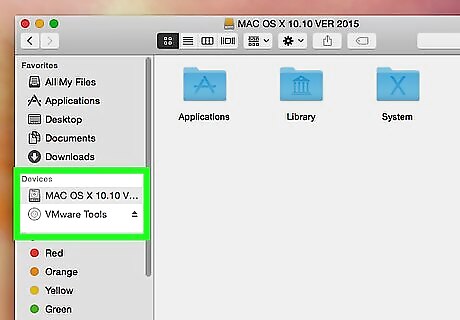
Locate your mapped drive. On the left side of the Finder window, look for the name of the network drive that you want to disconnect. You'll usually find this below a "Shared" heading.
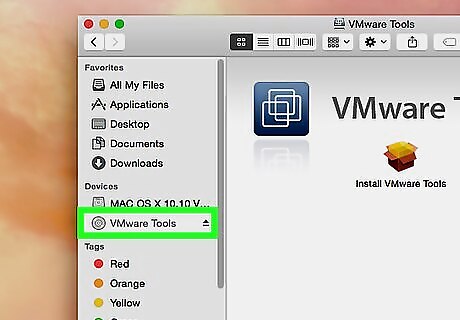
Select the drive. Click the mapped network drive that you want to disconnect.
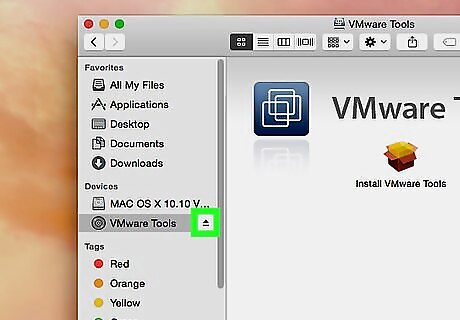
Click Disconnect. It's in the main Finder window. Doing so will disconnect your drive from the computer network. If you don't see Disconnect, you can also click the "Eject" button to the right of the network drive.










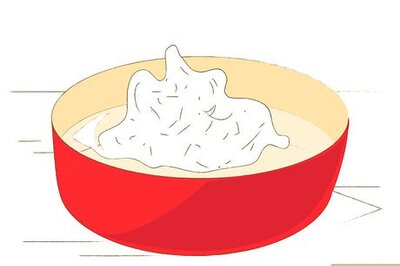







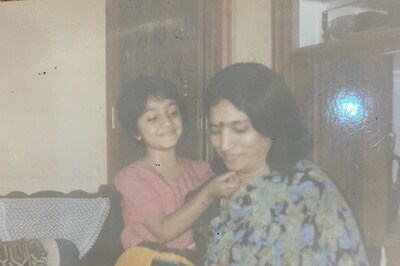

Comments
0 comment