
views
iPhone
Open the Settings app. By default, the Settings app is in the bottom-right corner of your Home Screen. The icon is gray and has gears on it.
Scroll down and select Camera. It's a few sections down, about halfway down the page. Alternatively, you can swipe up to show the search bar, search for "camera," and tap the search result that says "Camera" with the Camera app icon (which is gray and has a camera on it).
Toggle off Mirror Front Camera. You might have to scroll a little bit to see this option. It's under the "Composition" heading. Once you toggle Mirror Front Camera off, the front-facing camera display will remain reversed whether the front camera is mirrored or not. You'll only notice a difference once you take a photo.
Android
Open your Camera app. By default, the Camera app is in the bottom-right corner of your Android's screen, and the app's icon has a camera on it (though the app icon's colors may differ depending on what Android phone you have).
Open your Camera app's settings. On Samsung, tap the cogwheel in the upper-left corner. On Google Pixel, tap the down arrow at the top of the screen and select Settings. For other Android models, the location of your Camera app's settings should be roughly the same but may differ slightly depending on your phone's model and Android version.
Toggle off Save selfies as previewed. You may have to scroll to find it, and the option may be under a "Selfies" heading (or something similar). The exact wording and location may vary depending on what phone model and Android version you're on. Once you toggle Save selfies as previewed off, the front-facing camera display will remain reversed whether the front camera is mirrored or not. You'll only notice a difference once you take a photo.











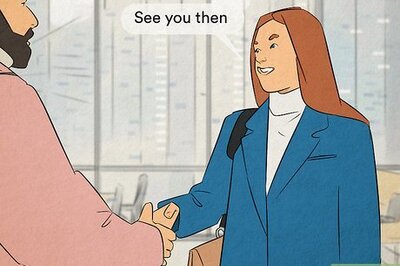


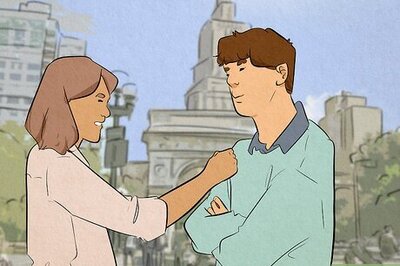



Comments
0 comment