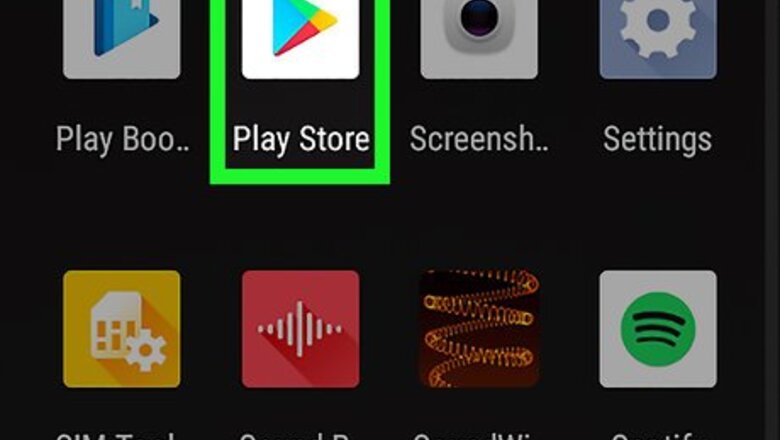
views
X
Research source
Disabling Parental Controls in the Play Store
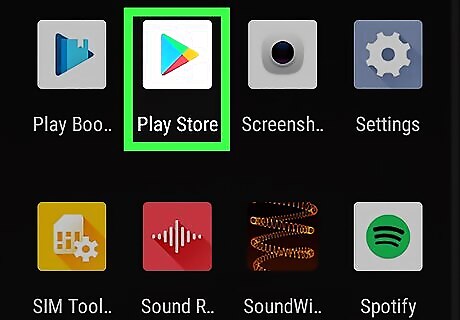
Open the Play Store Android Google Play. You'll find the Play Store's briefcase icon in the app drawer..
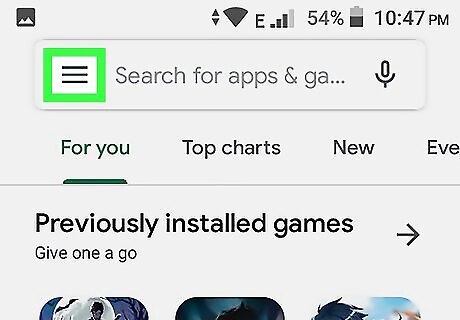
Tap the ☰ menu. It's the three horizontal lines at the top-left corner of the screen.
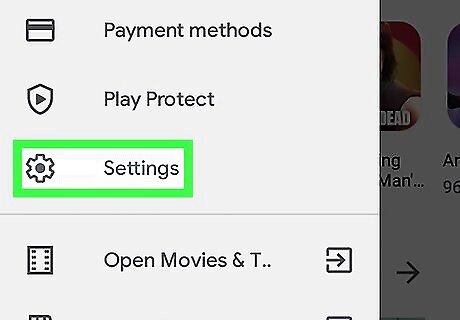
Tap Settings. It's about halfway down the menu.
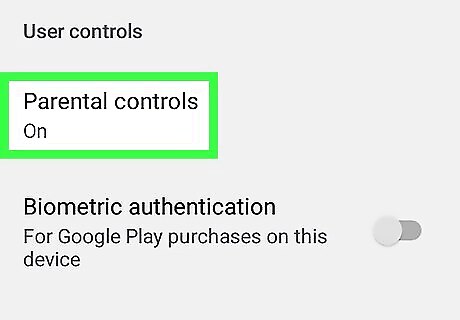
Scroll down and tap Parental Controls. It's under the "User controls" header toward the middle of the menu.

Slide the "Parental controls are on" switch to Off Android 7 Switch Off position. It's the switch at the top-right corner of the screen. If you just want to remove restrictions on one category, tap that category instead, select your desired rating, and then tap SAVE.
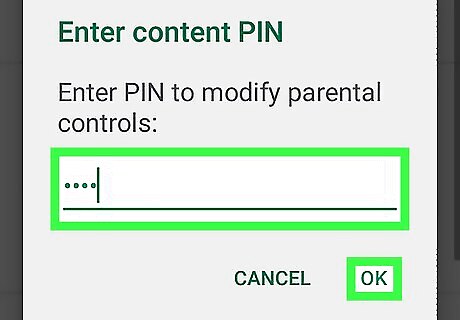
Enter your four-digit PIN and tap OK. Use the same PIN you used to set up Parental Controls on this Android. Once your PIN is accepted, all Play Store downloads will be permitted.
Disabling Supervision in Family Link
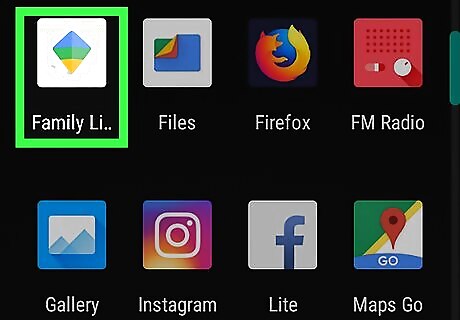
Open the Family Link app on the parent's phone or tablet. If you manage your child's account with Google Family link and wish to stop supervising their account, use this method. The Family Link app is the white icon with blue, yellow, and green flag. If the child is not yet 13, you won't be able to completely disable supervision. You can, however, disable Parental Controls for their Google Play Store downloads.
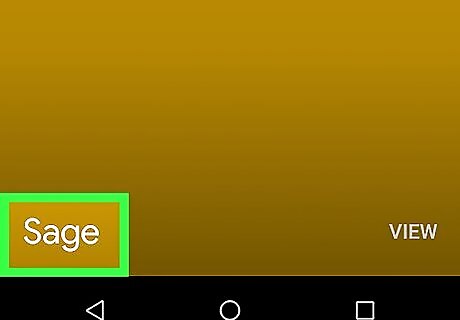
Tap the account you want to manage.
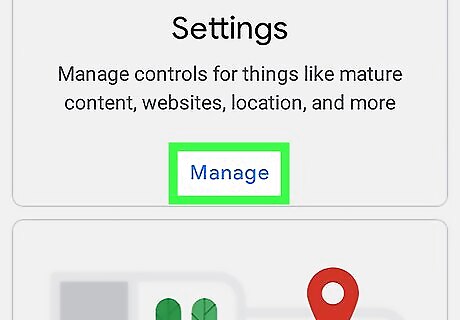
Tap Manage Settings.

Tap Controls on Google Play to manage Play Store Parental Controls. If the child is over 13 and you want to disable all supervision, skip to the next step. To remove parental controls in the Play Store: Tap the type of content you want to allow. Choose how much access you'd like the child to have to the specified content. Tap SAVE to save your changes.
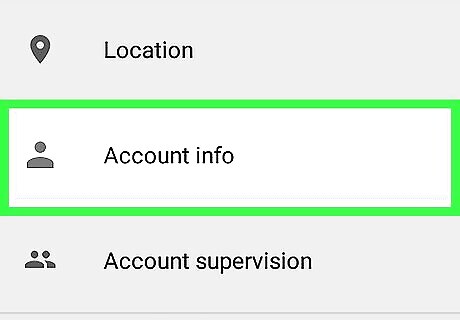
Tap Account Info. Information about the child's account will appear.
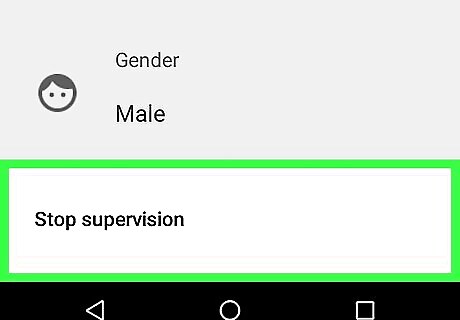
Tap Stop supervision. A warning message will appear.
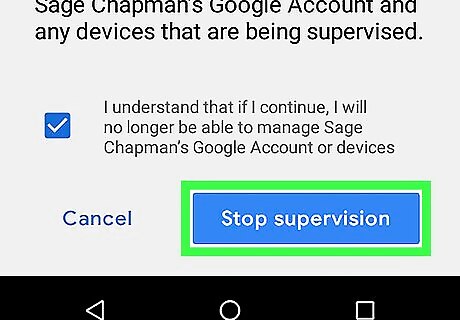
Tap Stop Supervision and follow the on-screen instructions. The remaining on-screen steps will walk you through the process of removing Family Link services from your child's Android phone or tablet.
Disabling Parental Controls in the Play Store Without a PIN
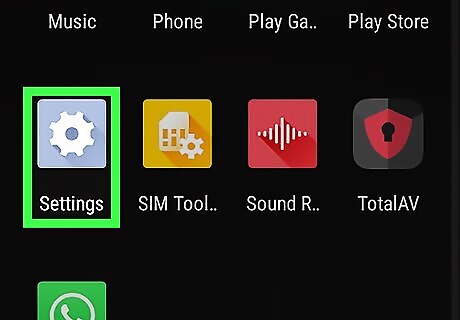
Open your Android's Settings Android 7 Settings. You can do this quickly by dragging down the notification panel from the top of the home screen and tapping the gear at the top-right corner. This method requires you to delete your Google Play Store settings and create a brand new PIN to replace the old one.
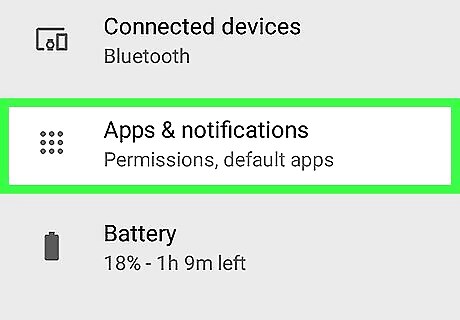
Tap Apps & notifications. This section may be called Applications or Apps on some Androids.
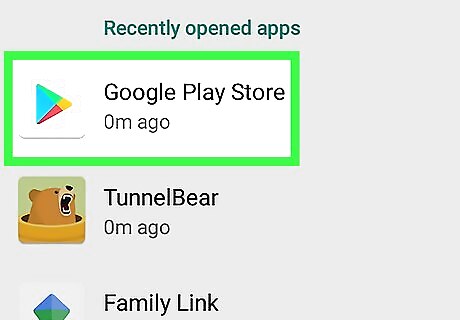
Tap Google Play Store. You may have to scroll down to find it.
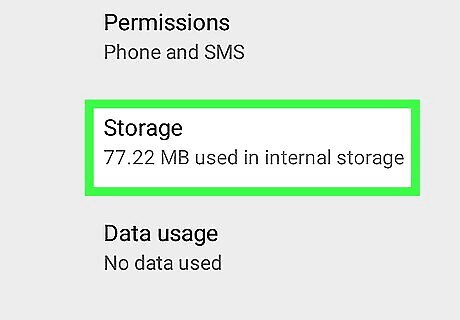
Tap Storage. If you see Clear storage you can tap that instead.

Tap Clear data and then OK to confirm. This deletes your saved Play Store data, including all parental control settings.
















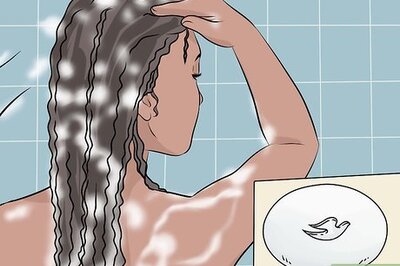



Comments
0 comment