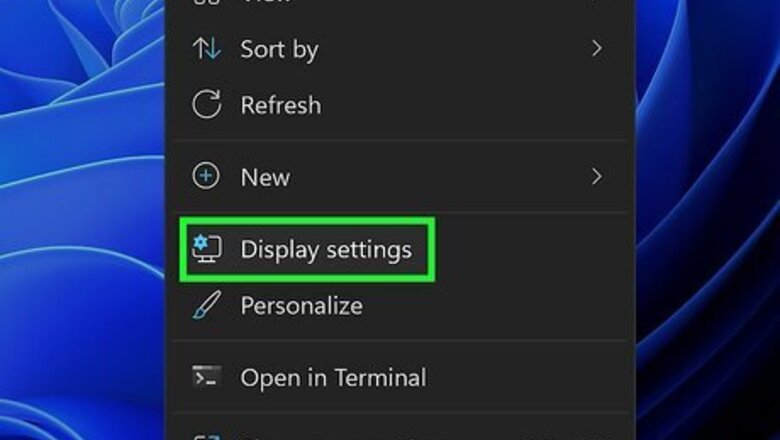
views
- Graphics: Right-click the desktop, go to "Display Settings" > "Graphics" > "Change default settings", then turn off "hardware-accelerated GPU scheduling".
- Audio: Go to "Settings" > "System" > "Sound" > "More sound settings" > your audio device > "Properties" > "Advanced", and uncheck "Allow hardware acceleration."
- Chrome: Click the menu, go to "Settings" > "System", and toggle hardware acceleration on or off.
Disabling Graphics Hardware Acceleration in Windows 11
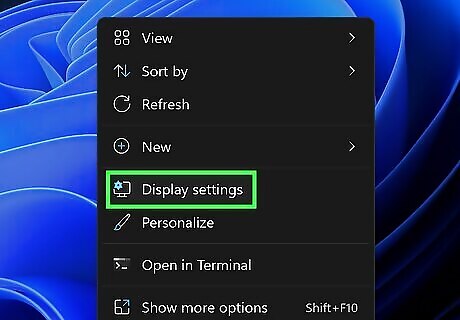
Right-click the Windows desktop and select Display settings. This opens your display controls. Not all hardware supports system-wide hardware acceleration. You'll typically only find the option to enable or disable hardware acceleration on PCs with high-end GPUs. If you can't adjust your hardware acceleration settings for the entire system, you can often disable the feature in certain apps, including Chrome, AutoCAD, Discord, and various games. If you have a dedicated GPU, you may see the option to open your GPU's settings on the right-click menu. Depending on your GPU, you may be able to find the setting to disable hardware acceleration if you click that menu item.
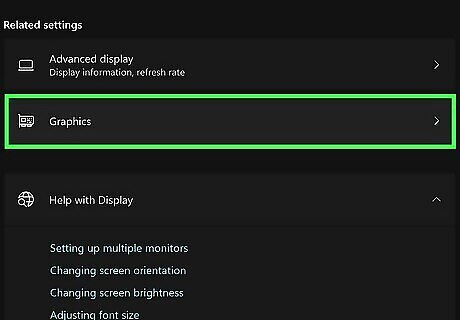
Click Graphics. It's below "Related Settings" in the Display Settings menu.
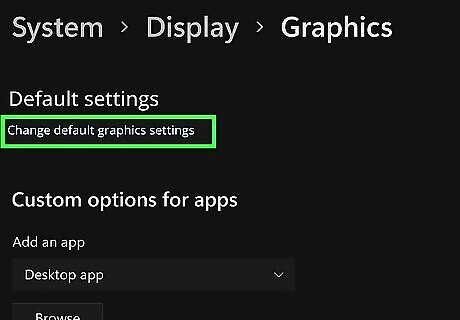
Click Change default graphics settings. It's the blue text at the top of the menu below "Default settings."
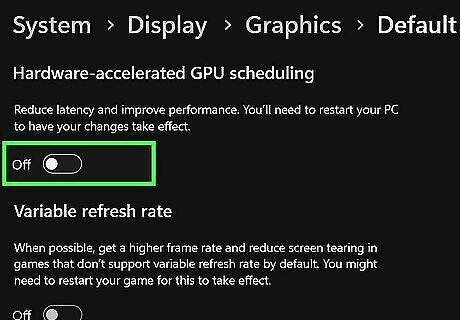
Click the toggle switch below "Hardware-accelerated GPU scheduling." It's the first option at the top of the menu. This disables hardware acceleration.
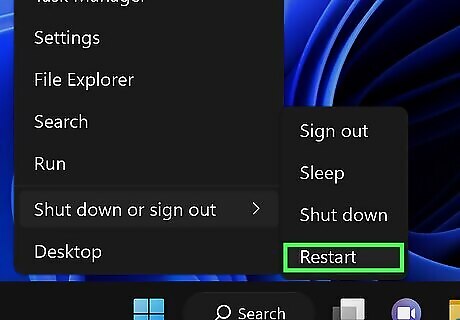
Reboot your computer. Once you disable hardware acceleration, you'll need to restart your computer for the changes to take effect.
Disabling Graphics Hardware Acceleration in Windows 10
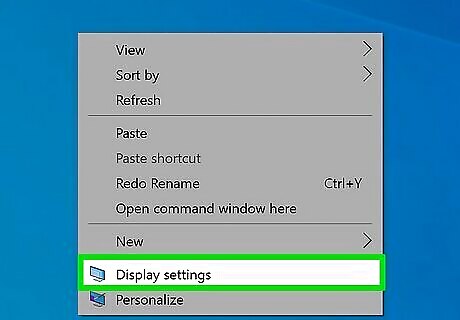
Right-click the Windows desktop and select Display settings. This opens your display controls. Not all hardware supports system-wide hardware acceleration. You'll typically only find the option to enable or disable hardware acceleration on PCs with high-end GPUs. If you can't adjust your hardware acceleration settings for the entire system, you can often disable the feature in certain apps, including Chrome, AutoCAD, Discord, and various games. If you have a dedicated GPU, you may see the option to open your GPU's settings on the right-click menu. Depending on your GPU, you can find the setting to disable hardware acceleration if you click that menu item.

Click Advanced display settings. It's toward the bottom of the right panel. This opens properties for your monitor and GPU.
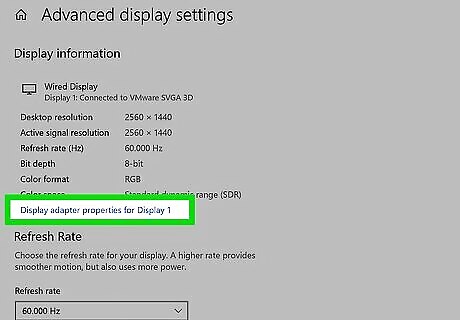
Click Display adapter properties for Display 1. It'll be under the "Display information" header. A new window will expand.
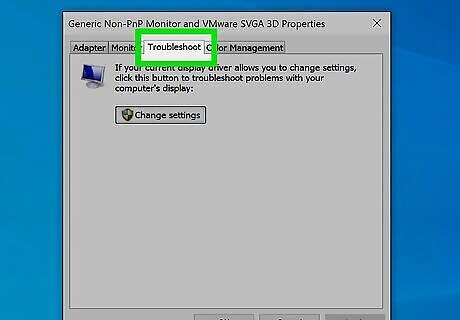
Click the Troubleshoot tab. If your video card supports hardware acceleration, you'll usually see this tab at the top of the window. If you don't have a Troubleshoot tab, click the Properties button at the top of the window, and then click the Resources tab.
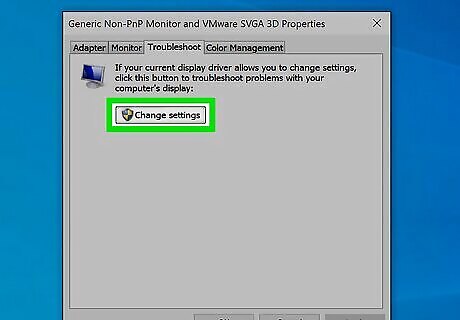
Click the Change settings button. If the Change settings button is grayed out/deactivated, your graphics card doesn't support changing hardware acceleration settings. If you're sure your card can handle this change, you probably need to update your drivers.
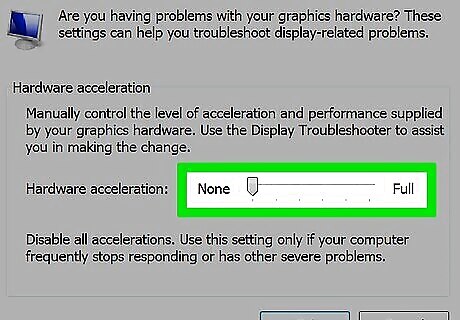
Click the toggle switch next to "Hardware acceleration" and click OK. This disables hardware acceleration on your PC.
Disabling Audio Hardware Acceleration in Windows 11
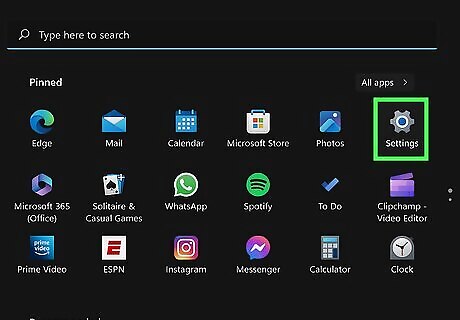
Open your Windows Settings Windows Settings. It's the gear icon in your Start menu. You can also open your Settings by pressing Windows key + i on the keyboard. If hardware acceleration is turned on for your PC's sound card, sound tasks may be shifted from the CPU to the audio card to avoid overtaxing the CPU. You can try disabling hardware acceleration if you're experiencing high amounts of noise, choppy sound, and slow performance during audio playback.
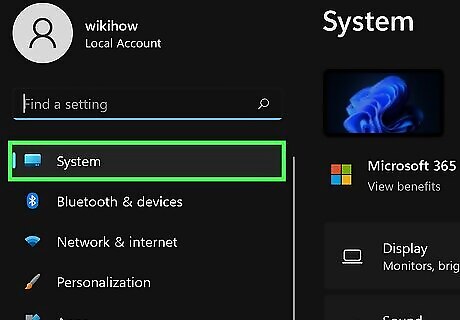
Click System. It's the first option in the menu bar to the left.

Click Sound. It's the second option in the main menu panel. It's next to an icon that resembles a speaker.
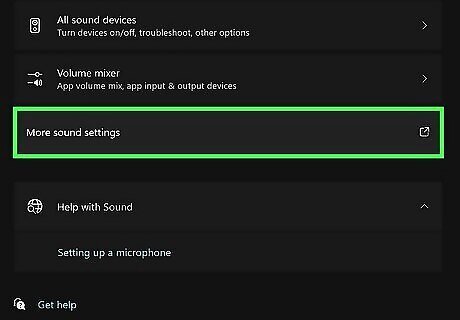
Scroll down and click More sound settings. It's the last option below the "Advanced" header.
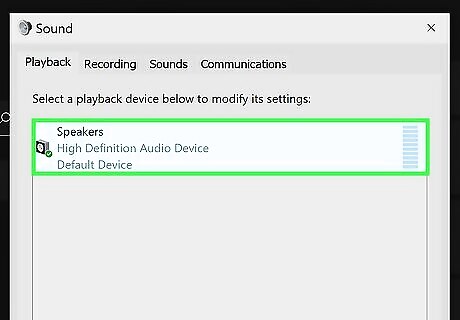
Select your audio devices. It will likely be speakers. It may be labeled as "Realtek Audio" or whatever sound card model you are using. Click it to highlight it.
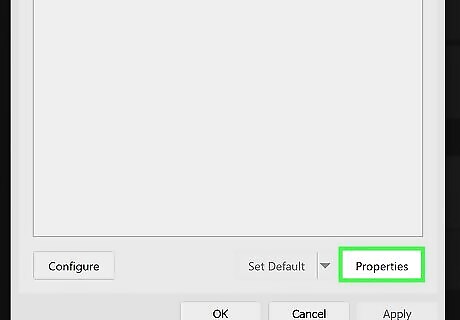
Click Properties. It's in the lower-right corner of the Sound menu.
Click the Advanced tab. It's at the top of the window.[[[Image:Turn Off Hardware Acceleration Step 18 Version 6.jpg|center]]
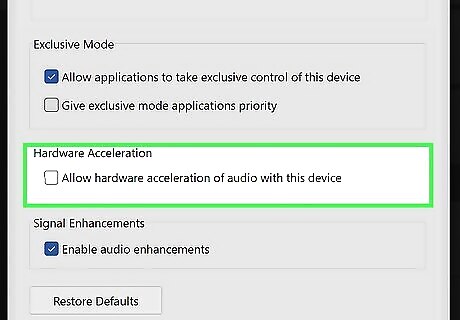
Remove the check mark from "Allow hardware acceleration of audio with this device." It's under the "Hardware Acceleration" header.
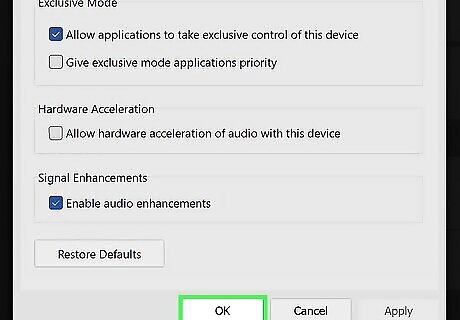
Click OK. This disables hardware acceleration for audio immediately.
Disabling Audio Hardware Acceleration in Windows 10
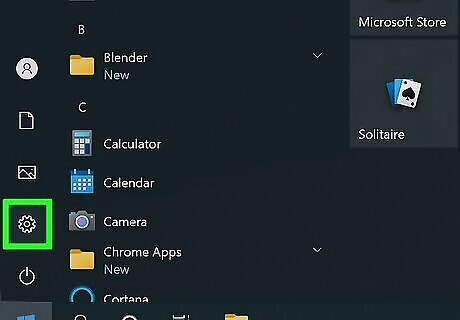
Open your Windows Settings Windows Settings. It's the gear icon in your Start menu. You can also open your Settings by pressing Windows key + i on the keyboard. If hardware acceleration is turned on for your PC's sound card, sound tasks may be shifted from the CPU to the audio card to avoid overtaxing the CPU. You can try disabling hardware acceleration if you're experiencing high amounts of noise, choppy sound, and slow performance during audio playback.
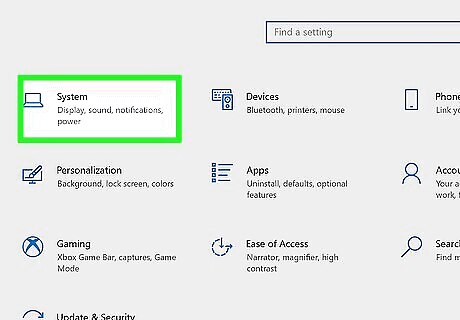
Click the System icon. It's the first icon in the Settings panel.
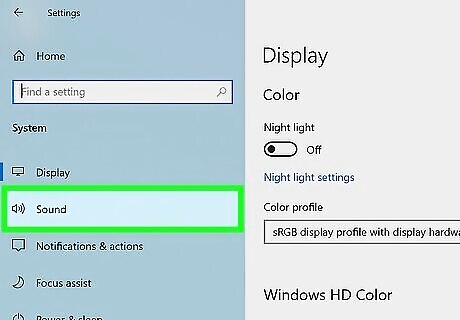
Click Sound. It's on the left panel.
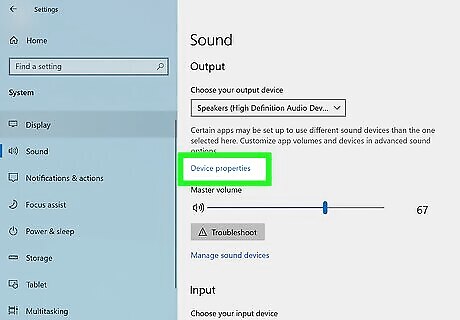
Click Device properties in the right panel. It's under the name of your sound device at the top of the panel.
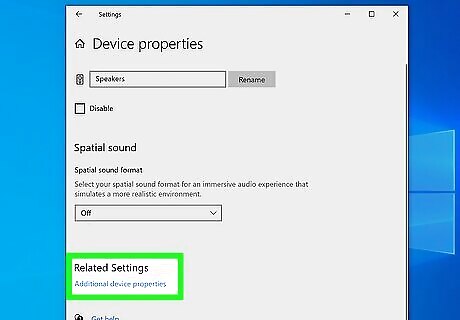
Click Additional device properties. You'll see this toward the bottom below "Related settings."

Click the Advanced tab. It's at the top of the window.
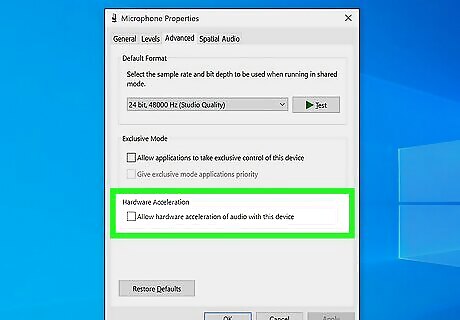
Remove the check mark from "Allow hardware acceleration of audio with this device." It's under the "Hardware Acceleration" header.
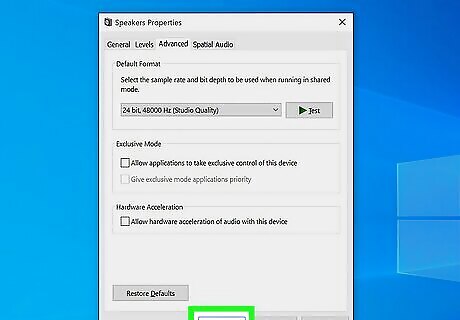
Click OK. This disables hardware acceleration for audio immediately.
Disabling Hardware Accelerated GPU Scheduling in Windows 10
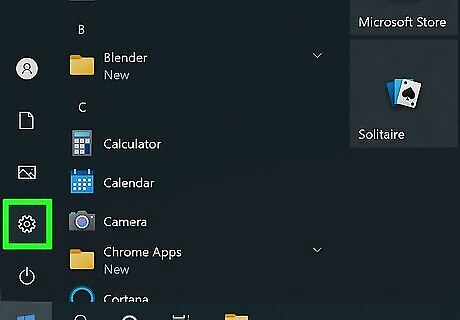
Open your Windows Settings Windows Settings. It's the gear icon in your Start menu. You can also open your Settings by pressing Windows key + i on the keyboard. Since the 2020 release of Windows 10 version 2004, Microsoft has included a new feature called Hardware Accelerated GPU Scheduling, which reduces latency and performance while running apps and games that use the GPU. This feature is only available if you have a separate GPU with updated drivers, so not everyone can access the setting. Most GPU drivers are updated automatically, but you can always check the manufacturer's website to see if new updates are available.
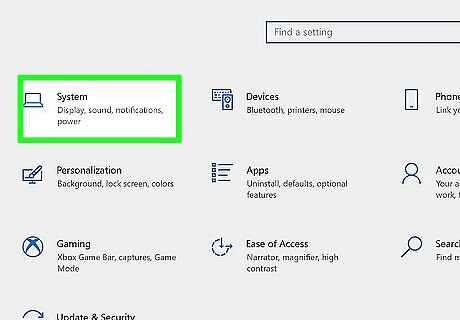
Click the System icon. It's the first icon in the Settings panel.
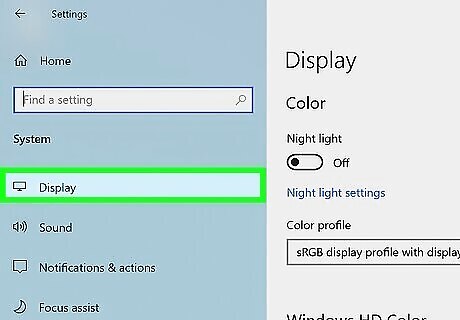
Click Display. You'll see it at the top of the left panel.

Click Graphics settings. It's toward the bottom of the right panel.
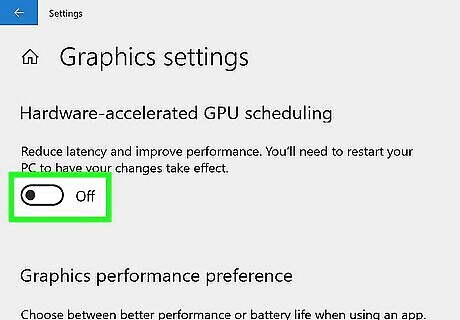
Click the "Hardware-accelerated GPU scheduling" switch to Off Windows Switch Off. You'll only see this switch if you have a modern GPU with updated drivers and an up-to-date version of Windows 10. If you don't see this option and have a GPU separate from your motherboard, it may not support this feature. After disabling the feature, you'll be prompted to restart your computer. Hardware accelerated GPU scheduling will be turned off once your computer comes back up.
Disabling Hardware Acceleration on Google Chrome

Open Google Chrome Android 7 Chrome. Google Chrome uses hardware acceleration to take advantage of your computer's GPU to lighten the load on your CPU. However, sometimes software incompatibilities can cause problems. Disabling hardware acceleration may fix these problems.
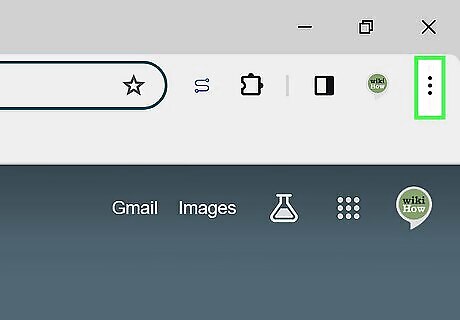
Click ⋮. It's the icon with three dots in the upper-right corner.
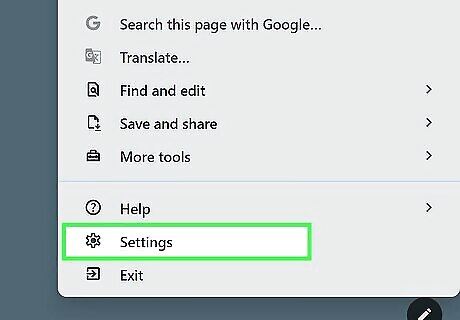
Click Settings. It's in the menu that appears when you click the icon with three dots.
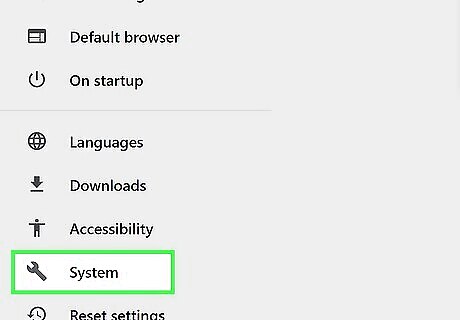
Click System. It's in the menu bar to the left.
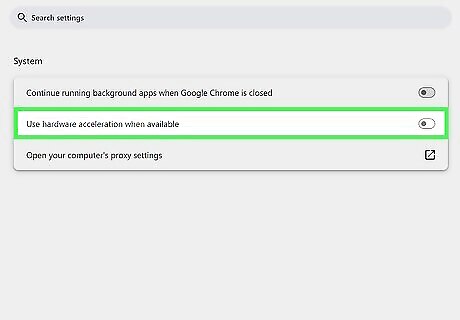
Click the toggle switch next to "Use hardware acceleration when available." This toggles hardware acceleration on or off in Google Chrome.










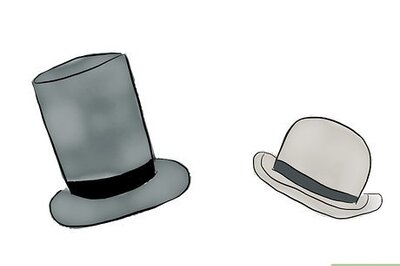





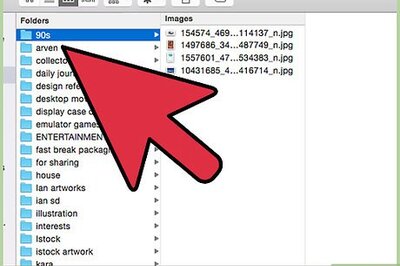

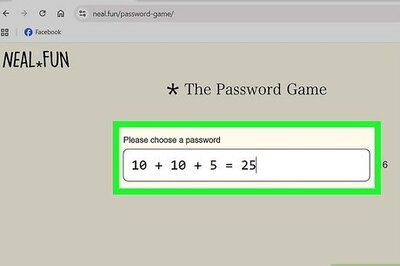

Comments
0 comment