
views
Viewing Steps on Your Apple Watch

Unlock your Apple Watch. If your Apple Watch is passcode-locked, press the Digital Crown (the dial on the right side of the Apple Watch's housing), then enter your passcode and press the Digital Crown again. If your Apple Watch is asleep but on your wrist, raise your wrist and then press the Digital Crown once (or twice if there are notifications on the screen). If your Apple Watch is unlocked but you have an app open, press the Digital Crown once.
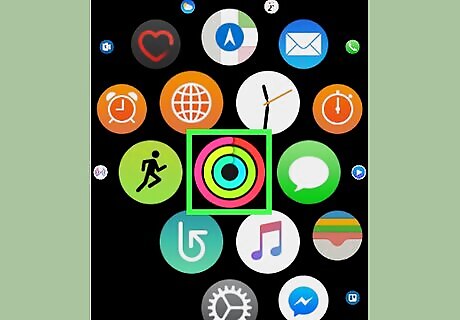
Open the Activity app. Find the Activity app icon—which resembles a series of pink, green, and blue spirals—and tap it. The Activity app will open to the current day's activity statistics. If your Apple Watch's watch face has the Activity app icon on it, you can tap the icon to open the Activity app. If this is your first time opening the Activity app, swipe through the four introductory screens, then tap Get Started at the bottom of the fifth screen before proceeding.
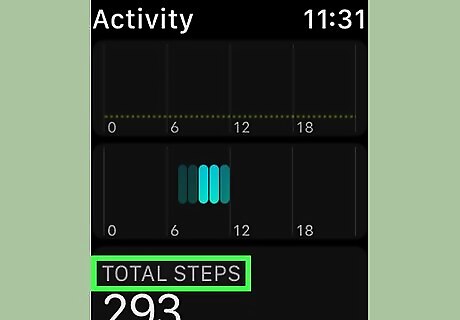
Scroll down to the "TOTAL STEPS" section. You'll find this section near the very bottom of the page.
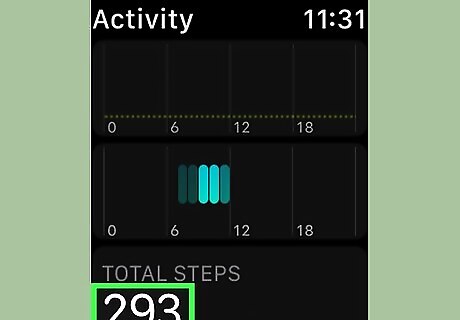
Review your day's steps. The number below the "TOTAL STEPS" heading refers to the number of steps that you've taken since 12:00 AM on the current day. This number often takes anywhere from a few seconds to a few minutes to update if you're constantly moving.
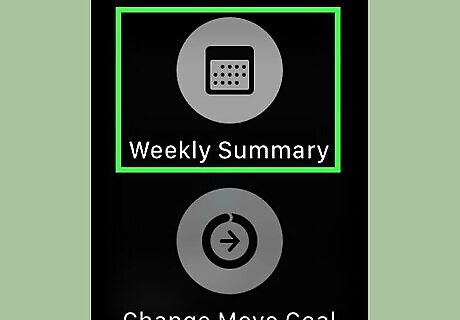
Find your number of steps for the week. Press down on your Apple Watch screen to prompt a pop-up menu, tap Weekly Summary in the pop-up menu, and scroll down to the "STEPS" section. The number that you see here is representative of the steps you've taken this week, starting with Monday. You can close the Weekly Summary section and return to the Activity app's daily section by tapping Done in the upper-left corner of the screen.
Viewing Steps on Your iPhone
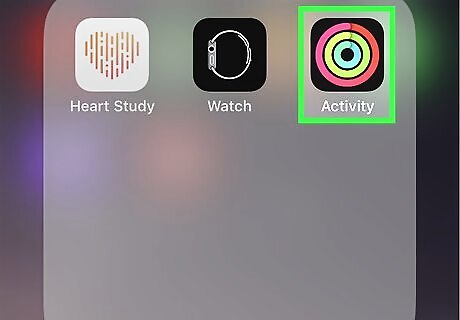
Open the Activity app on your iPhone. Tap the Activity app icon, which resembles a series of pink, green, and blue circles on a black background. If you don't see this app, you may have accidentally deleted it. You can re-download it from your iPhone's App Store. Viewing your activity on your iPhone is useful if you don't currently have access to your Apple Watch.
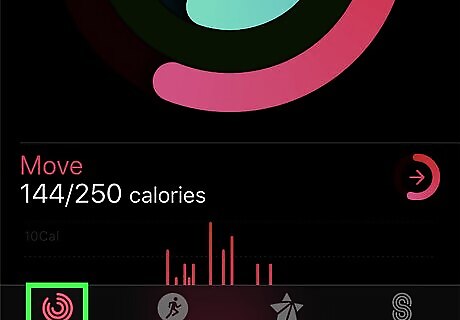
Tap the History tab. It's in the bottom-left corner of the screen. Doing so brings up a calendar for the current month.
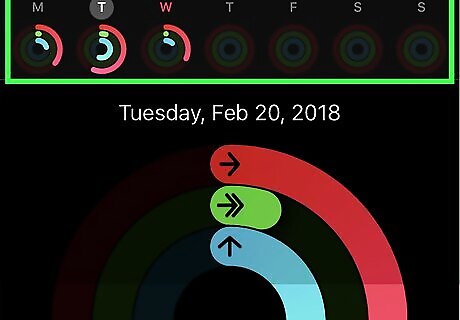
Select a day. Tap the day for which you want to view your step count. This will open the day's Activity statistics. You can select a day in a previous month by scrolling up to the month in question.
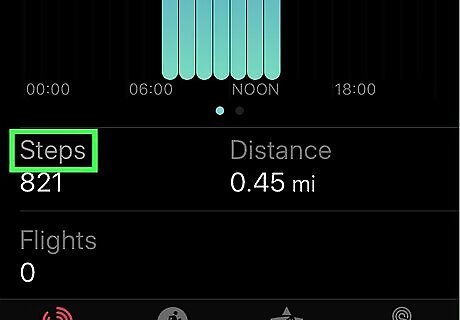
Scroll down to the "Steps" heading. You'll find this heading near the bottom of the page and on the left side of the screen.
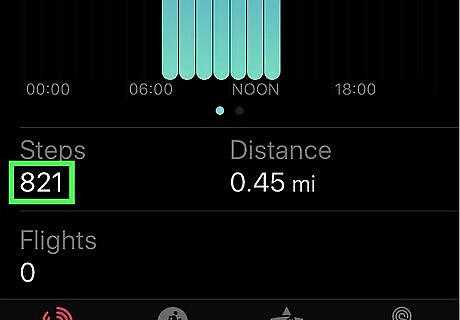
Review your number of steps. The number below the "Steps" heading refers to the number of steps that you've taken since 12:00 AM on your selected day.


















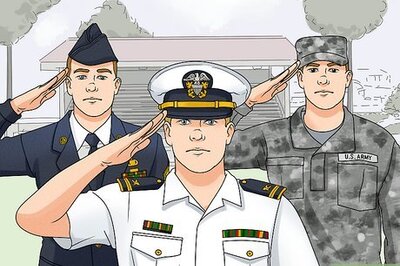

Comments
0 comment