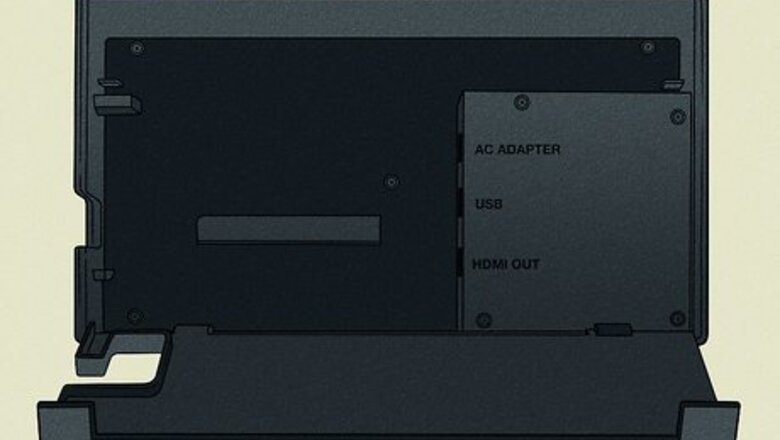
views
- Open the back of the dock and plug in the AC adapter and HDMI cable, then plug those cables into the wall and TV respectively.
- Set the Switch in the dock and turn on your TV to the correct input to connect your Switch.
- You cannot dock a Switch Lite, but you can dock the OLED Model and original Switch.
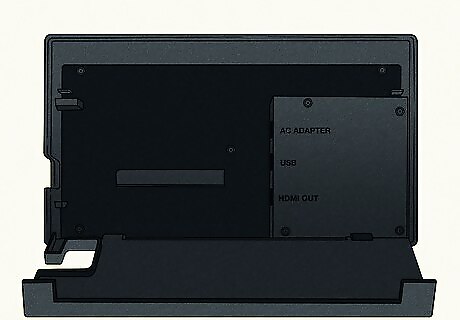
Open the back cover of your Nintendo Switch Dock. Whether you have the OLED Model or the original Nintendo Switch, you will need to use a dock to connect the console to the TV. The Nintendo Switch Lite does not have a dock, and cannot be connected to a TV. You can only play the Nintendo Switch Lite in handheld mode. This article covers connecting your Switch to your TV via your dock. If you don't have a dock, consider reading this wikiHow for tips on how to connect your Switch to your TV without one.
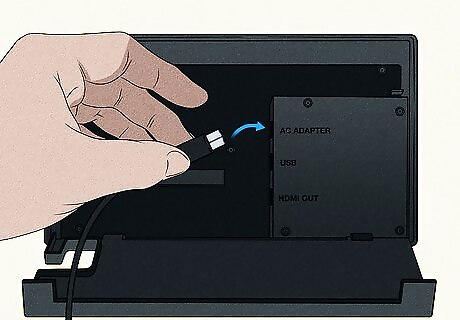
Connect the AC adapter to the port that says "AC ADAPTER." For both the OLED Model and the original Switch, the AC adapter port is the top-most port on the back of the dock. After plugging the AC adapter into your dock, plug the other end into a wall outlet.
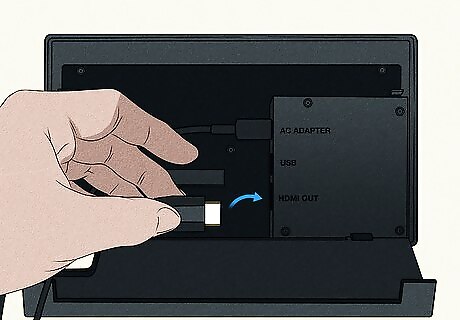
Connect an HDMI cable to the port that says "HDMI OUT." On the OLED Model, the HDMI port is the middle port on the back of the dock, and on the original model, it's the bottom one. After plugging the HDMI cable into the dock, plug the other end into your TV. You can also plug your dock's HDMI cable into a computer monitor that has an HDMI port.

Close the back of the dock. Ensure the cables are threaded through the gap in the casing sidewall to ensure they are not pinched between the back of the dock and the main body of the dock.

Remove the Joy-Cons from your Nintendo Switch, if you're going to use them. If you have a Pro Controller, you can leave the Joy-Cons connected to your Switch's screen. If your Joy-Cons have never been physically connected to your console, you must connect them at least one time before being able to use them wirelessly.
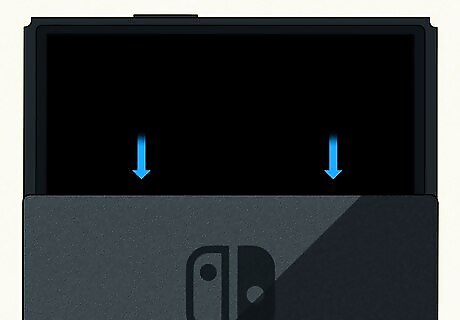
Place the Switch in the dock with the screen facing the front panel. The front panel of the dock has the Nintendo Switch logo on it. While docked the console screen will be turned off.
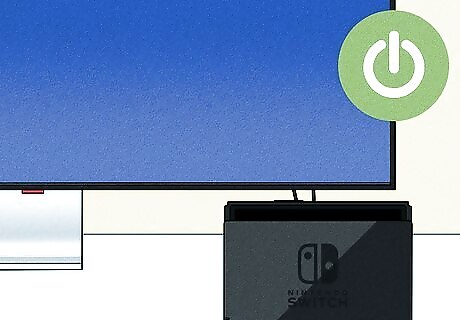
Turn on your TV and switch the input/source to the correct HDMI port. If your TV only has one HDMI port, switching your input/source to HDMI will display the Switch. You can switch inputs/sources with your TV remote, and while each manufacturer will have a slightly different remote layout, most remotes have a Input or Source button. If your remote doesn't have an Input or Source button, you may need to go into your TV's settings to swap sources. This is common on Samsung TVs if you're using the Smart Remote. Simply press the Home button on your Smart Remote, then navigate to Menu > Connected Devices and select the external device (in this case, the Switch) that you want to swap to.










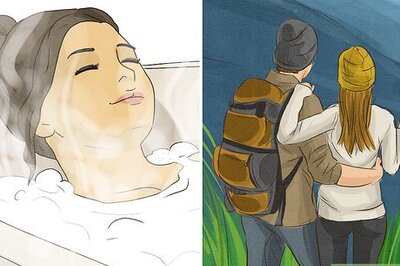
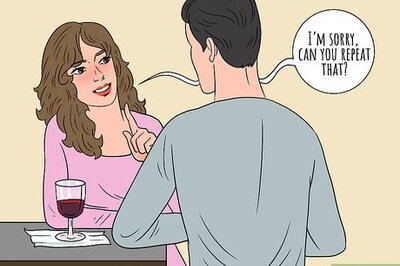

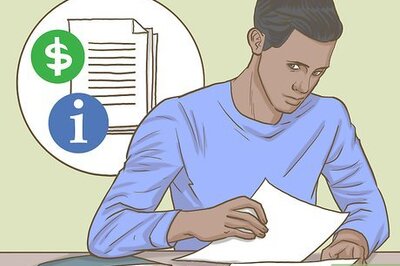





Comments
0 comment