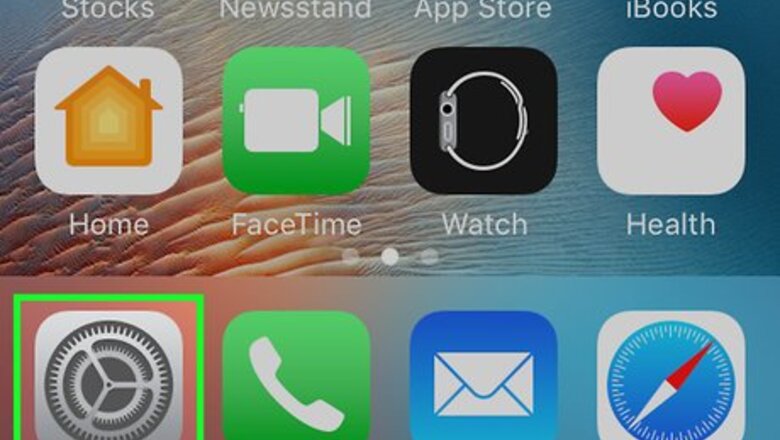
views
- Go to Settings > General > About, then scroll down to Carrier Lock.
- If you see "No SIM restrictions," your iPhone is unlocked.
- Another easy way to check is to insert a SIM card from a different carrier. If you can't make calls, your iPhone is locked.
Checking in Settings
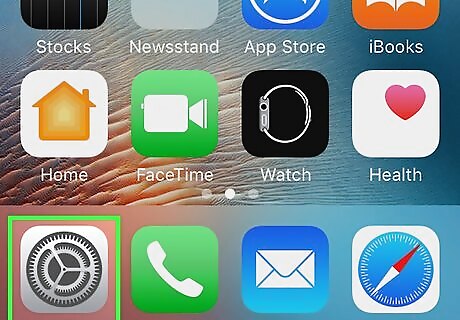
Open your iPhone's iPhone Settings App Icon Settings. The easiest way to find out if your iPhone is carrier locked is by checking in Settings. This method works for all iPhones running iOS 14 or later. Tap the Settings app icon, which resembles a set of gears on a grey box. If you haven’t done so already, you might want to update your iPhone to the most recent version of iOS.
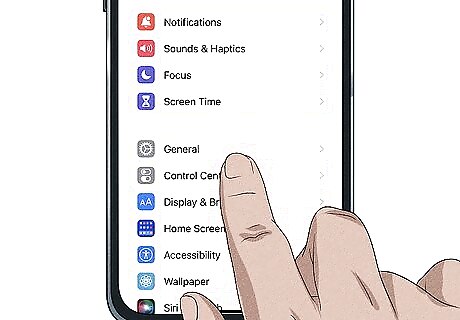
Tap General. It’s in the third group of options in the Settings menu under your Apple ID.
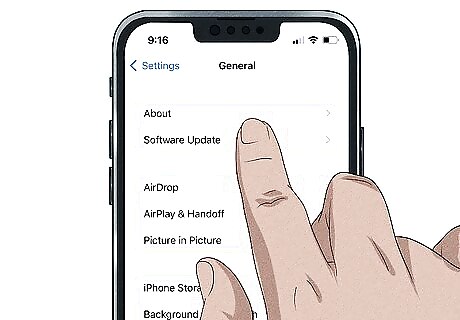
Select About. You’ll see it at the very top of the General menu.
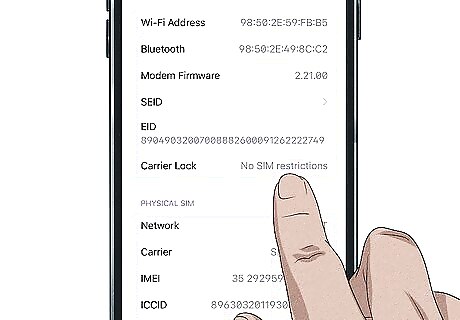
Scroll down to Carrier Lock. If it says “No SIM restrictions,” your phone is unlocked. This process will be different if you’re using an iPhone running iOS 13 or earlier. From the main Settings menu, you’ll need to: Tap Cellular, Cellular Data, or Mobile Data. Which version you see will depend on whether your iPhone is set to U.S. English or not. Tap Cellular Data Options or Mobile Data Options on the next screen. Look for an option that says Cellular Data Network or Mobile Data Network. If you see it, your phone is unlocked. If not, your phone is probably locked. You may need to contact your carrier or use one of the other techniques described here to be sure.
Using a Different Carrier's SIM Card
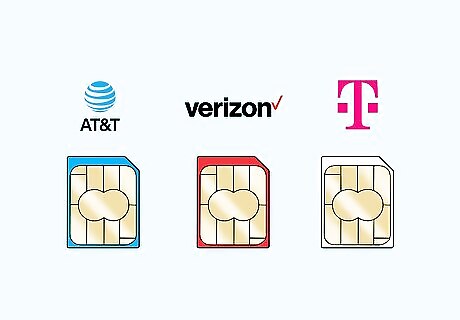
Buy a SIM card for a different carrier. It’s unlikely you’ll need to use this method if your iPhone has iOS 14 or later. However, you can try this if you’re unable to find your phone’s carrier lock status in Settings. If you use Verizon or Sprint, buy an AT&T or T-Mobile SIM card (and vice versa). The SIM that you buy can't be a pre-paid SIM card, and it must be the same size as the one you currently use. This method won’t work with the U.S. version of the iPhone 14, since it doesn’t have a physical SIM card tray.

Turn off your iPhone. The right way to do this depends on what model of iPhone you have: If you have an iPhone X or later, press and hold one of the volume buttons and the side button at the same time and wait for the slide to power off slider to appear. Slide it to the right to power off your phone. For iPhone 6, 7, 8, or SE (2nd or 3rd edition), press and hold the side button until the power off slider appears, then slide it to the right. For iPhone SE (first edition), 5, and earlier, press and hold the top button until you see the power off slider. Drag the slider to the right to shut off your phone.
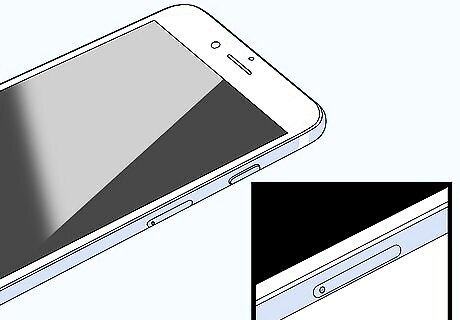
Locate the SIM card slot. If your iPhone has a case, you’ll probably need to remove it to access the SIM tray. If you have an iPhone 12, 13, or 14 (non-U.S. models only), the tray will be located on the lower left side of the phone. For most earlier models (iPhone 4-11), it’s located on the right side, beneath the side button. The iPhone 3G, 3GS, and original iPhone have SIM card slots on the top of the iPhone's casing.
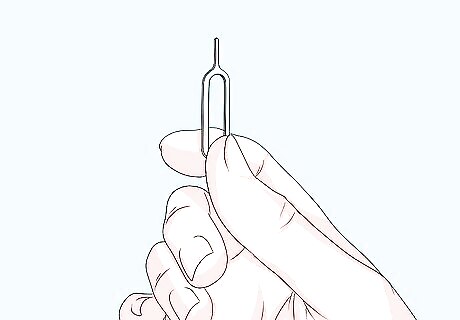
Find a small paperclip and straighten it. If you still have the SIM eject tool that came with your iPhone, go ahead and use that instead.
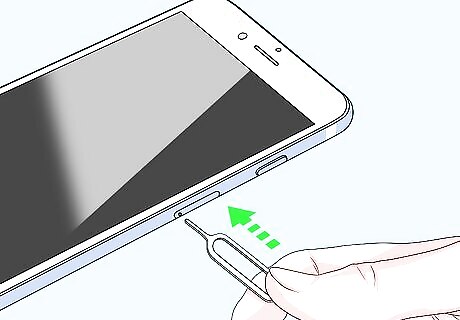
Push the paperclip (or tool) into the small SIM tray hole. The SIM tray will pop out.
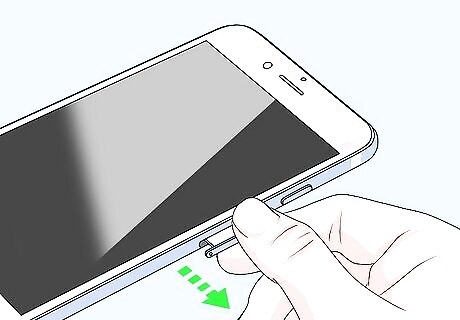
Pull the SIM tray out of the iPhone. Do so gently, since both the SIM card and its tray are fragile.
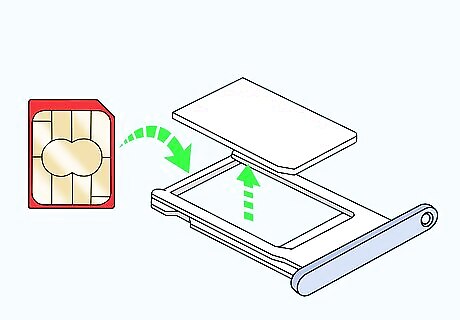
Remove the current SIM card and replace it with the new one. This will work as long as your replacement SIM is the same size as your original SIM.

Slide the tray back into the iPhone. Again, do this gently. Make sure the tray is all the way back in the iPhone before continuing.
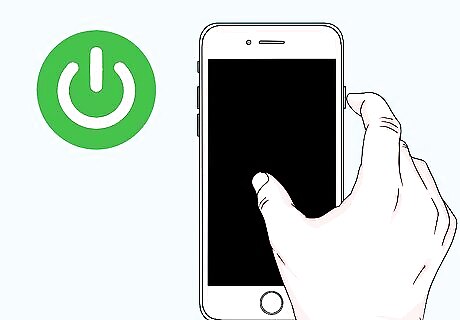
Turn on your iPhone. Hold down the side button (or top button on older models) until you see the Apple logo appear, then wait for your iPhone to open to the Home Screen. If your iPhone has a passcode on it, you'll need to enter it to open the Home Screen.
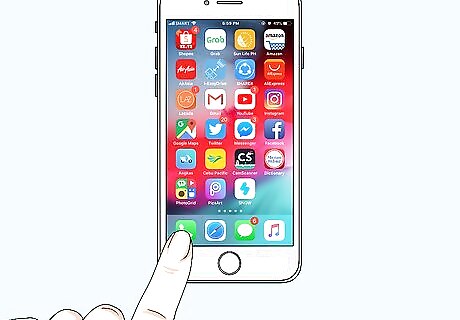
Open the Phone app. It's a green app with a white phone icon on it. If you see a message requesting an "Activation Code," a "SIM Unlock Code," or a similar error before you can open the Phone app, your phone is carrier-locked. In some cases, you may see a message saying The SIM card inserted in this iPhone does not appear to be supported or something similar as soon as you turn on your phone and enter the passcode.
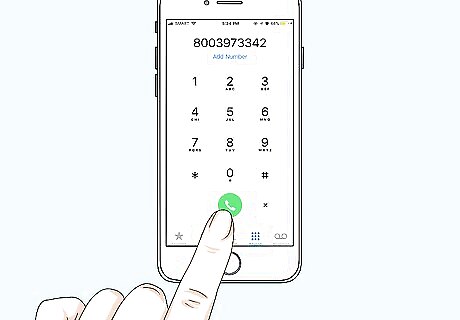
Dial a number and press the "Call" button. If doing so results in an error message, a "Call cannot be completed as dialed" recording for a valid number, or a similar circumstance, your iPhone is probably locked. If you're able to complete your call, however, your phone is unlocked and can use other carriers' SIM cards.
Contacting Your Carrier

Try this if you’re using an older iOS. If your iPhone is running iOS 13 or earlier and you’d rather not update, you can check with your carrier to find out if your iPhone is unlocked. You may need to provide your account information as well as your phone’s IMEI number. You can look up the IMEI number in Settings > General > About > IMEI. You can also find the IMEI on the SIM tray or printed on the back of the phone, depending on the model. For a list of carriers that support iPhone, see this page from Apple. If you’re in the U.S., you can find customer support for the most popular cellular service providers at the following links: Verizon T-Mobile AT&T Sprint

Ask your carrier if they can unlock your phone. If your iPhone is carrier locked, most popular mobile phone carriers can unlock it for you. It may take a few days for them to complete the process once you put in a request. Unfortunately, Apple can’t unlock a carrier-locked iPhone. You’ll need to do it through your cellular carrier.
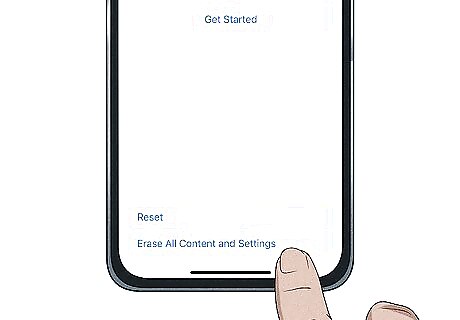
Insert a new SIM card or reset your phone. Once your carrier has started the process of unlocking the phone, there are some steps you may need to do to complete the process. Depending on the circumstances, you may need to: Insert a SIM card from your new carrier, or ask them to help you activate an eSIM. You can find detailed instructions on how to set up an eSIM here. If you don’t have a new SIM card to install, you’ll need to reset your phone to factory settings to complete the unlocking process. To do so: Back up your iPhone if you haven’t done so recently. Go to Settings > General > Reset and select Erase All Content and Settings from the menu at the bottom of the screen. Enter your passcode or your Apple ID password to confirm, then wait for the reset process to complete. Restore your iPhone from the backup you made.
Using an IMEI Checker
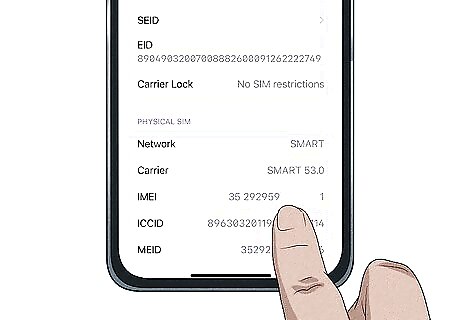
Locate your iPhone’s IMEI number. There are several websites that claim to be able to locate your iPhone’s lock status using the IMEI number. Just be cautious about using these resources since they may be outdated or unreliable. Some of them also charge a fee. If you want to try this method, you’ll need to find your IMEI number. To do it: Open Settings, then tap General and select About. Scroll down until you find IMEI (located under the PHYSICAL SIM header). Write down the number. If you can’t access Settings, you can find the IMEI number printed on the phone. For most models, it’s printed on the SIM tray. If you have an iPhone 6, 6 Plus, SE (1st generation), 5s, 5c, or 5, you’ll find it printed on the back of the phone. You can’t find the IMEI printed anywhere on an iPhone 14. You may need your iPhone’s serial number as well. You can find it in Settings > General > About near the top of the menu.
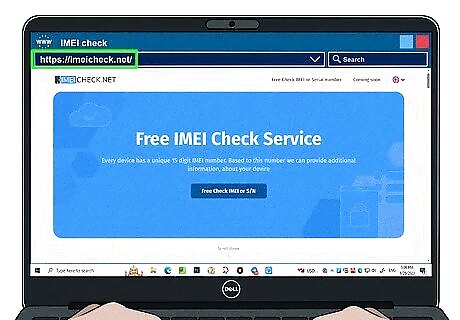
Visit an IMEI checker website. Some popular options include IMEI.info, IMEICheck.net, and Swappa.com’s IMEI check.

Follow the instructions to check your phone’s status. At minimum, you will need to enter your phone’s IMEI number. You may also need to perform a task to prove you’re not a bot (often as simple as checking a box that says I am human). Some of these services may charge a low fee to check your phone’s carrier lock status. Before using an IMEI check website, do some research to find out if it’s accurate and legit. In general, these services are considered safe, but they are not always accurate.










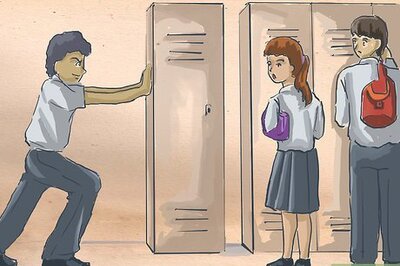








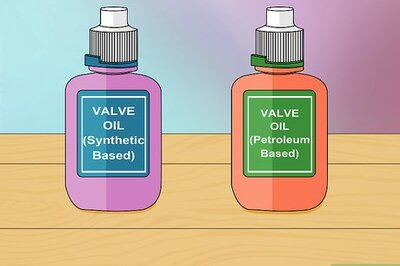
Comments
0 comment