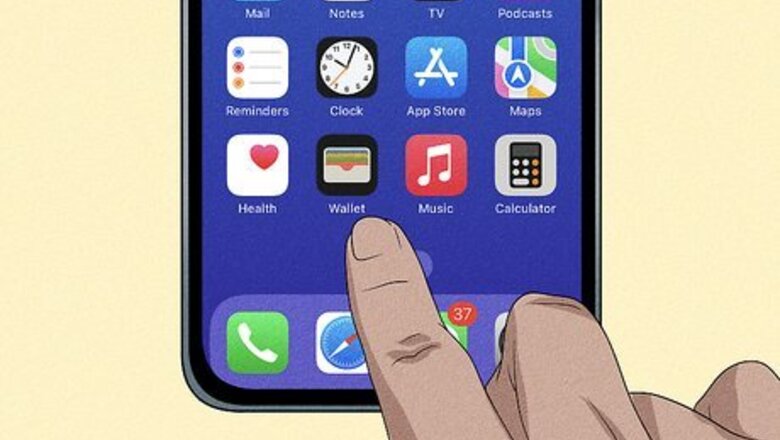
views
Adding a Card
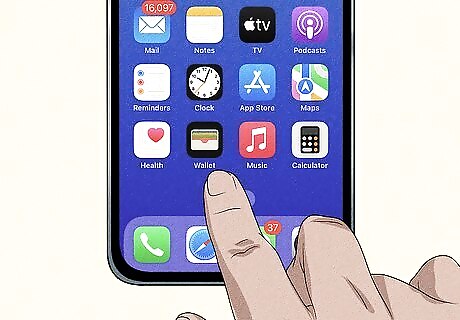
Open the Wallet app. It's a black icon with an image of a wallet holding several cards of various colors. You must be signed into your Apple ID to use Wallet and Apple Pay. Be sure to update your device.
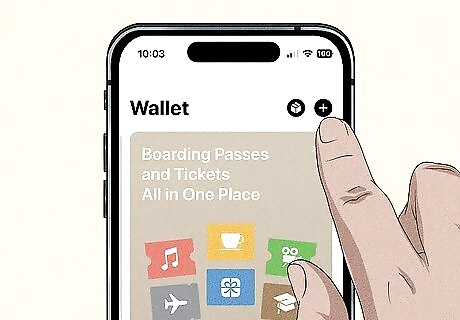
Tap +. You'll see it at the top-right corner. Membership cards are added to Wallet via their associated app, like Delta or Starbucks. In some cases, such as online tickets, you can add them through the confirmation email.
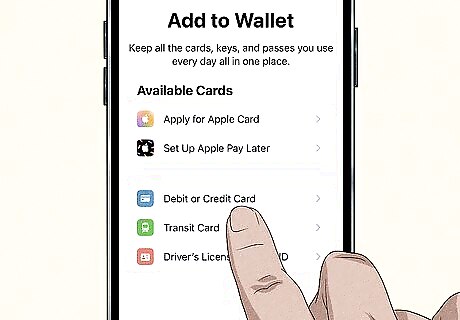
Select a card type. You can select Debit or Credit Card, Transit Card, or Driver's License or State ID. Once you choose the type of card you want to add, tap Continue to move to the next screen. Not all regions support adding transit cards and driver's licenses to your Apple Wallet.
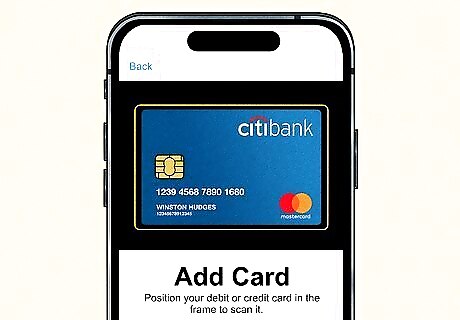
Position the card in the on-screen frame. Your iPhone will scan the number and other details on the face of the card. If you're having trouble with the image capture function, tap Enter Card Details Manually to type your card information instead.
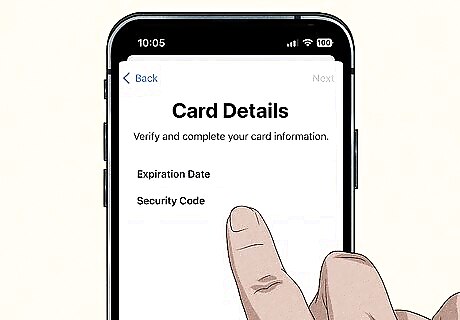
Follow the on-screen instructions to finish adding your card. Once your card is scanned (or you've entered your card information), you'll need to provide some additional details, including your billing address and the card's CVV/security code, as well as agree to Apple's terms. Depending on your card issuer, you may be prompted to verify your card to add it to Apple Wallet. You can choose to receive your verification code via text message, phone call, email, or through your bank's app. You also may be prompted to download an app to approve your card for Apple Pay use. For example, if you have a Wells Fargo debit card, you may be prompted to link Apple Pay with your card in the Wells Fargo app.
Removing a Card
Open the Wallet app. If you don't want a card in your Apple Wallet anymore, you can delete it.
Tap the card you want to remove. This will open its full view with the latest transactions.
Tap ••• . This is in the top-right corner.
Tap Card Details. You can find this in the pop-up menu.
Tap Remove Card. This is at the very bottom of the page. You may need to scroll down to see it. If you're using an iPad, open Settings instead. Tap Wallet & Apple Pay, tap the card you want to remove, and then tap Remove Card.
Changing Your Default Card
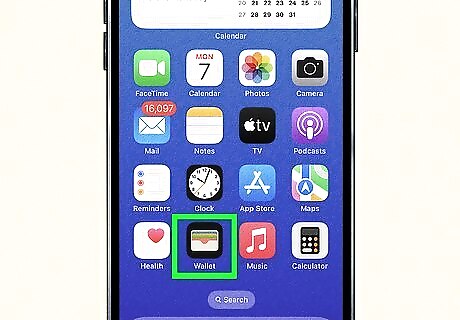
Open the Wallet app. If this is the first card you've added to Wallet, it will automatically become your default card. If you've only added one credit or debit card to Apple Wallet, it will automatically become the default card. If you have multiple cards, you can choose which is the default option for Apple Pay in the Wallet app.

Tap and hold the card you want to use. This selects the card. Don't lift your finger from the screen yet.

Drag the card in front of your other cards. The card in the front will be used as your default card in your Apple Wallet.
Troubleshooting
Make sure you're logged into your Apple ID. For certain cards, such as an Apple Card, you must be signed into the same Apple ID used to apply for the card.
Enable iCloud. If you're using an iPhone or iPad, make sure iCloud, Face ID or Touch ID, and a passcode is set up.
Check your internet connection. If you're using Wi-Fi on your device, make sure the network is stable.
Meet the age requirements. You must be at least 13 years old to use Apple Pay and add cards. This requirement varies by country or region.











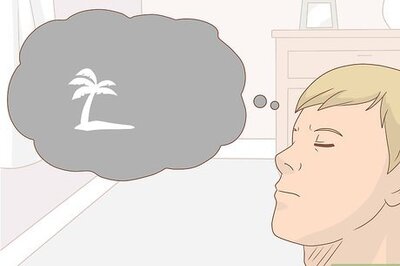

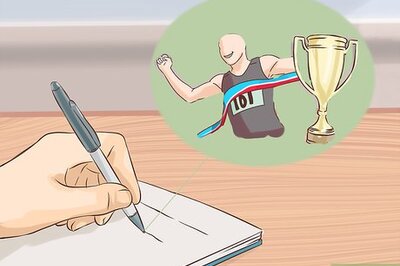




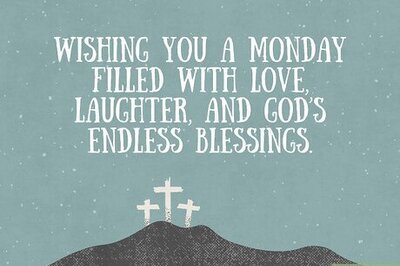

Comments
0 comment