
views
Re-adding Apps From The App Library
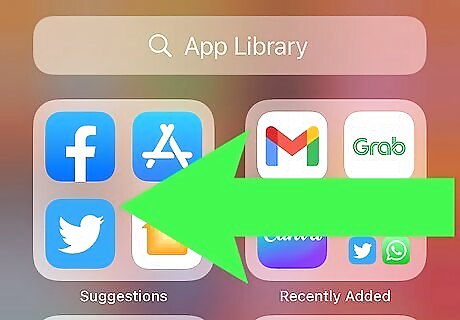
Open the App Library. Swipe left on your Home Screen until you see a bunch of apps categorized by their functions.
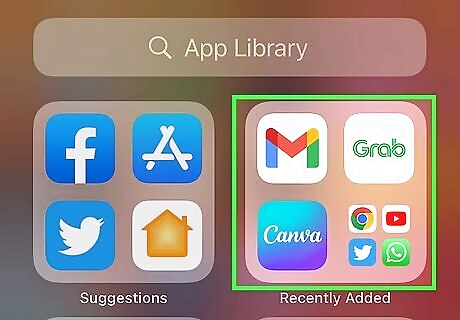
Find the app you want to add to the Home Screen. You can browse the categories or you can tap the search bar to search for your app.
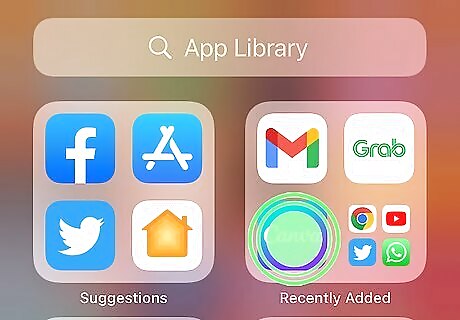
Touch and hold the app icon. You can release when you see a menu appear.
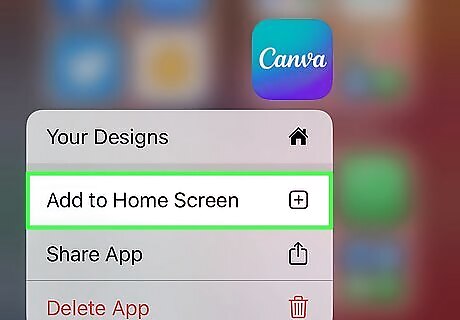
Tap Add to Home Screen. It's usually the item in the middle of the menu. This app icon will appear in the first available spot on your Home Screen.
Moving Apps on the Home Screen
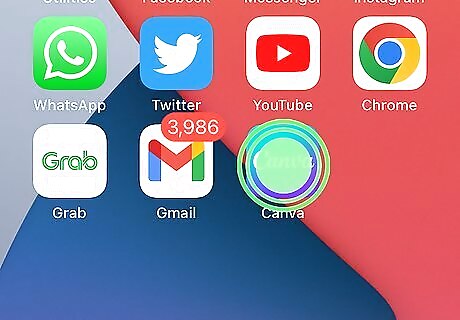
Touch and hold the app icon that you want to move. All the apps and widgets that you see on the screen should start to jiggle.
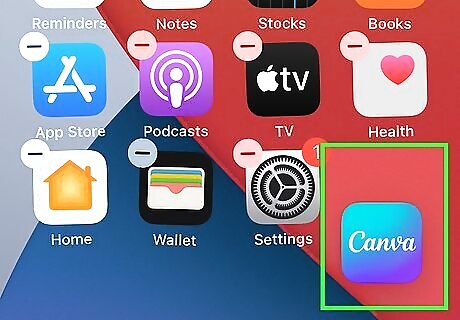
Drag and drop the app you want to move. Don't release your finger from the screen until the app is located where you want it.
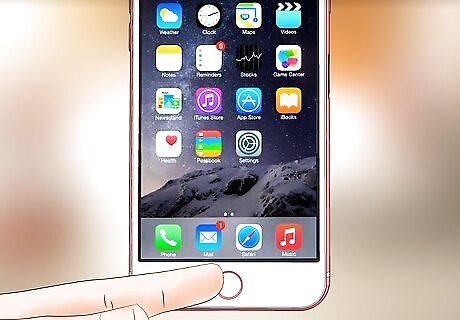
Tap Done or the Home button (if you have one). This will stop the apps and widgets jiggling.
Changing Where Apps Download
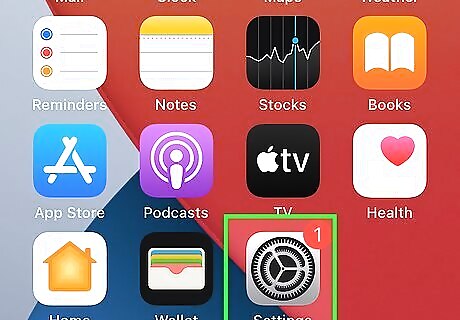
Open Settings. This app icon features some gears on a light grey background.
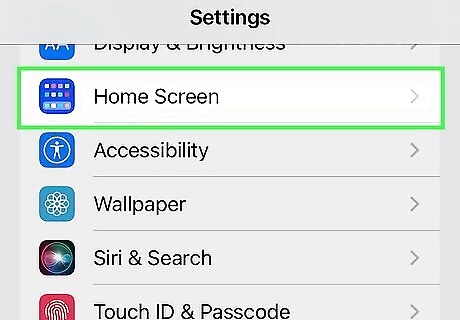
Tap Home Screen. You'll see this in the third grouping of menu items next to an icon of a Home screen.
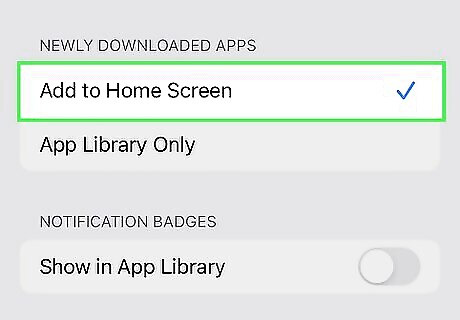
Tap an option. If you don't want to use the App Library, select Add to Home Screen. If you have Add to Home Screen selected, any apps that you download from the App Store will appear in the first available slot on a Home Screen.




















Comments
0 comment