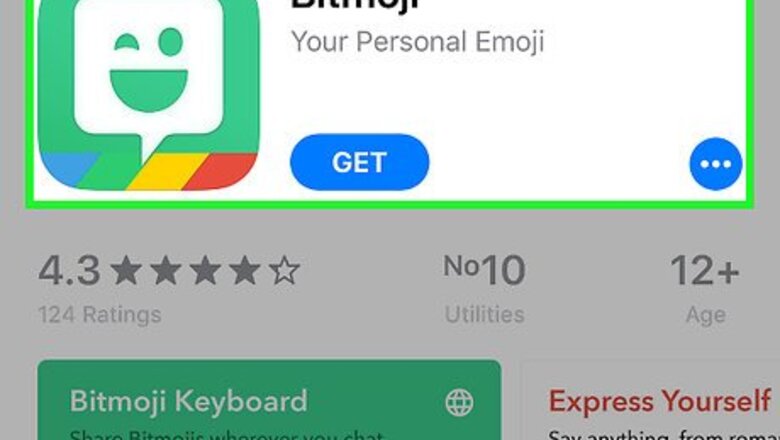
views
- Bitmoji is available in the Apple App Store and Google Play Store, as well as online.
- Bitmoji only offers male or female bases for your avatar.
- You can connect your Bitmoji to Snapchat from your Snapchat profile.
Setting up Bitmoji on iPhone
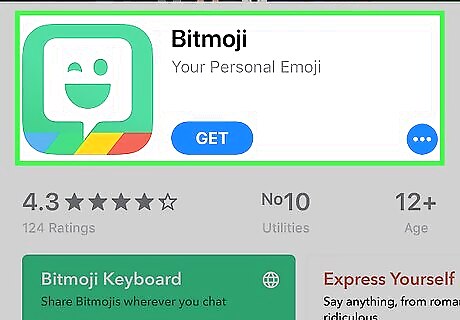
Install the Bitmoji app. Open your iPhone's iPhone App Store Icon App Store, then do the following: Tap Search. Tap the search bar. Type in bitmoji and tap Search. Tap GET next to the Bitmoji heading. Enter your Touch ID or Apple ID password when prompted.
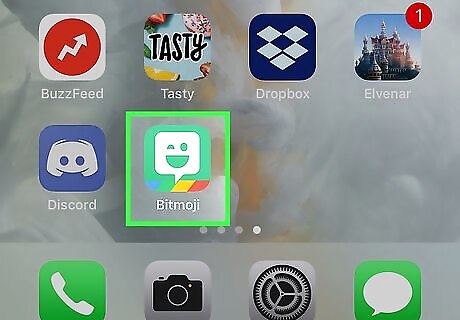
Open Bitmoji. Tap OPEN in the App Store after the installation is complete, or tap the Bitmoji icon (a green chat bubble with a winking face) on the home screen.
Sign up or log in to Bitmoji. When you first open Bitmoji, you'll be prompted to either log in or start creating your avatar (which will lead you to the sign up page). Tap Create Avatar to create a new Bitmoji account. You'll be prompted to enter in an email to sign up. Tap Log In if you already have a Bitmoji account, or if you want to sign in with Snapchat. (If you're signing in with Snapchat, tap Log In > Continue with Snapchat Instead to log in with your Snapchat credentials).

Select a gender. Tap either the male or the female avatar icon to do so. Currently, Bitmoji only supports female and male avatars. If prompted to take a selfie, tap Skip or continue when prompted.
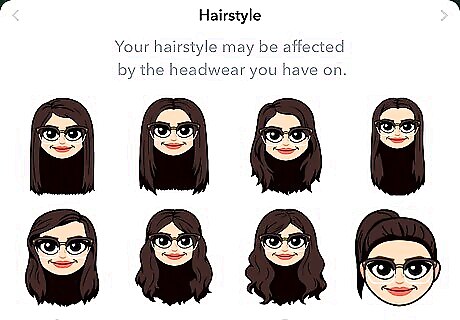
Design your Bitmoji character. Once you've selected your gender, you can proceed with adding specific details by selecting a preset at the bottom of the screen and then tapping Android 7 Expand Right. Common aspects you'll get to change include the following: Skin tone Eye shape Hair color Jaw shape Face add-ons (e.g., glasses) Outfit
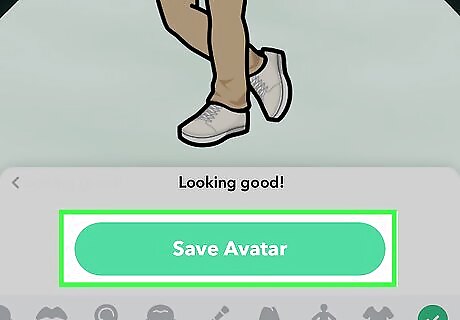
Tap Save Avatar. It's a green button that you'll see at the bottom of the screen once you've finished setting up your Bitmoji.
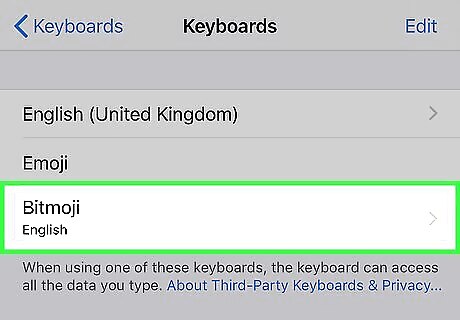
Add Bitmoji to your iPhone's keyboard. You can add the Bitmoji avatar list to your iPhone's available keyboards, after which point you can paste Bitmoji images into virtually any app which has a text box in it.

Use Bitmoji with apps which use the keyboard. If you want to use Bitmoji with different apps on your iPhone, do the following: Open an app which uses the keyboard (e.g., a messaging app). Tap the text box to bring up the keyboard. Tap and hold the globe icon in the bottom-left corner of the keyboard. Select Bitmoji. Select a Bitmoji avatar. Tap and hold the text box, then release your finger and tap Paste.
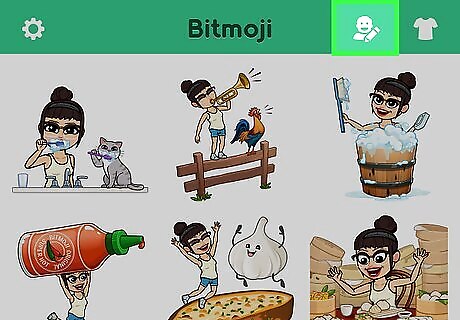
Edit your Bitmoji character in the future. If you decide you want your character to look different, launch the Bitmoji app and tap the "Edit" icon, which resembles a person’s head with a pencil, in the upper-right side of the screen. You can then change your Bitmoji's appearance.
Setting up Bitmoji on Android
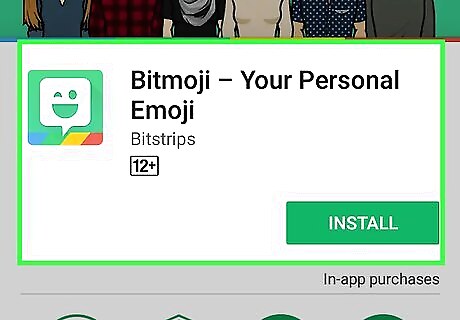
Install the Bitmoji app. Open your Android's Android Google Play Google Play Store, then do the following: Tap the search bar. Type in bitmoji, then tap Bitmoji — Your Personal Emoji in the drop-down menu. Tap INSTALL, then tap ACCEPT if prompted.
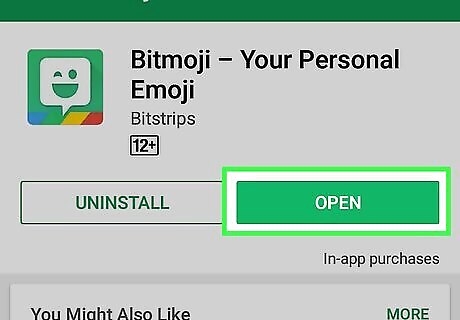
Open Bitmoji. Tap OPEN in the Google Play Store after the installation is complete, or tap the Bitmoji icon (a green chat bubble with a winking face) in the App Drawer.
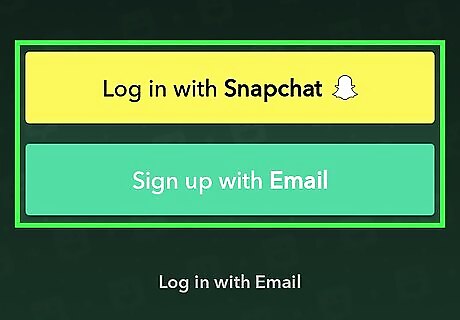
Sign up for Bitmoji. Depending on what you want to use Bitmoji with, you'll do one of the following:
Sign up or log in to Bitmoji. When you first open Bitmoji, you'll be prompted to either log in or start creating your avatar (which will lead you to the sign up page). Tap Create Avatar to create a new Bitmoji account. You'll be prompted to enter in an email to sign up. Tap Log In if you already have a Bitmoji account, or if you want to sign in with Snapchat. (If you're signing in with Snapchat, tap Log In > Continue with Snapchat Instead to log in with your Snapchat credentials).

Select a gender. Tap the either the male or the female avatar icon to do so. Currently, Bitmoji only supports female and male avatars. If prompted to take a selfie, tap Skip when prompted.
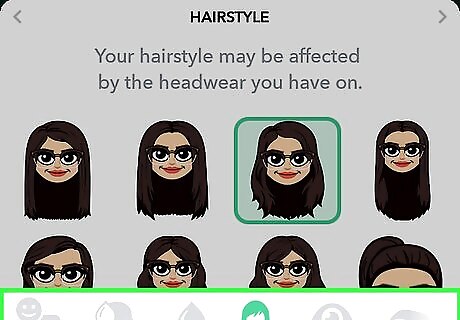
Design your Bitmoji character. Once you've selected your gender, you can proceed with adding specific details by selecting a preset at the bottom of the screen and then tapping Android 7 Expand Right. Common aspects you'll get to change include the following: Skin tone Eye shape Hair color Jaw shape Face add-ons (e.g., glasses) Outfit
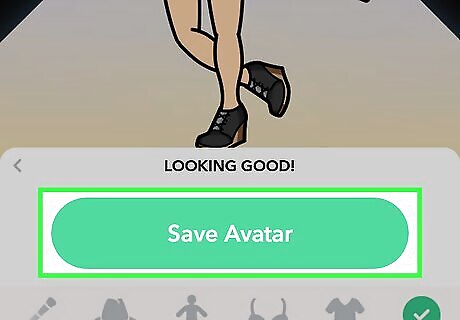
Tap Save Avatar. It's a green button that you'll see at the bottom of the screen once you've finished setting up your Bitmoji.
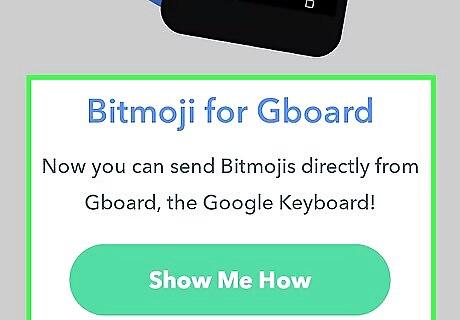
Add the Bitmoji keyboard to your Android. If you want to use Bitmoji in other applications, you can add the Bitmoji avatar options to your Android's keyboard. You can then select the Bitmoji keyboard by long-pressing the globe icon in the keyboard and selecting the Bitmoji keyboard. Bitmoji can only be used with Gboard, which is the Google Keyboard used on many Androids. You can install Gboard from the Play Store. Keep in mind that Bitmoji isn't supported by all apps, though you'll be able to use it to send avatars in messaging apps such as Facebook Messenger and WhatsApp.

Edit your Bitmoji character in the future. If you decide you want your character to look different, launch the Bitmoji app and tap the "Edit" icon, which resembles a person’s head with a pencil, in the upper-right side of the screen. You can then change your Bitmoji's appearance.
Connecting Bitmoji to Snapchat
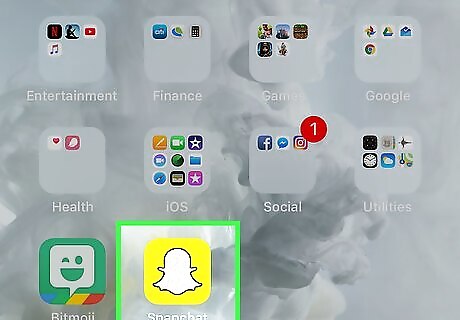
Open iPhone Snapchat Snapchat. Tap the Snapchat app icon, which resembles a white ghost on a yellow background. Doing so will open the Snapchat camera view if you're logged in. If you aren't automatically logged into your Snapchat account, tap LOG IN, then enter your email address (or username) and password and tap LOG IN again.

Tap the profile icon. It's in the top-left corner of the screen. Your Snapchat profile page will open.

Tap Add Bitmoji. You'll find this option in the middle of the screen. The Snapchat Bitmoji page will open.

Tap Create Bitmoji. It's in the middle of the Bitmoji page.
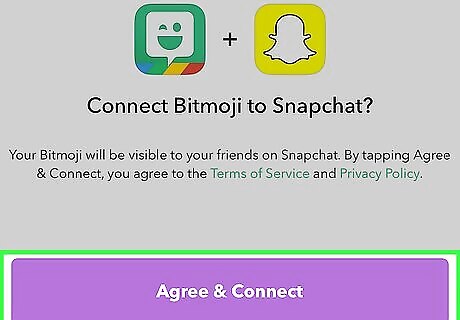
Tap Agree & Connect when prompted. Doing so connects your existing Bitmoji character to your Snapchat account. If you didn't create a Bitmoji via your email address, you'll instead have to create a Bitmoji.
Using Bitmoji in Google Chrome

Make sure you've created a Bitmoji. In order to use Bitmoji with Chrome, you must first create a Bitmoji on your iPhone or Android.
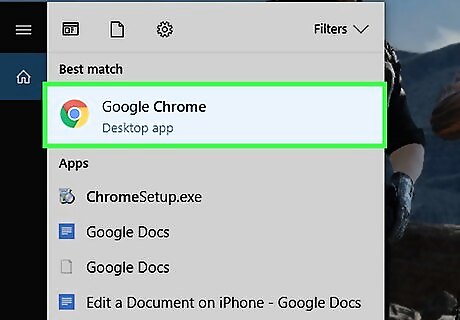
Open Android 7 Chrome Google Chrome. Click the Chrome app icon, which resembles a red, yellow, green, and blue sphere. Bitmoji is only available on Chrome; you won't be able to use it on Firefox, Safari, Edge, or other browsers.
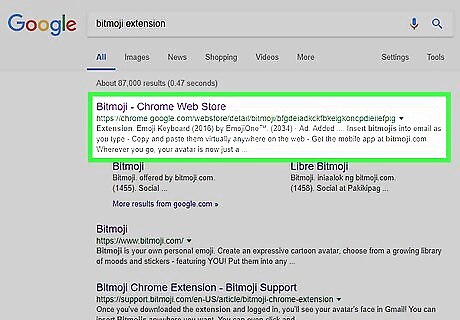
Open the Bitmoji extension page. This is the page from which you'll install Bitmoji.
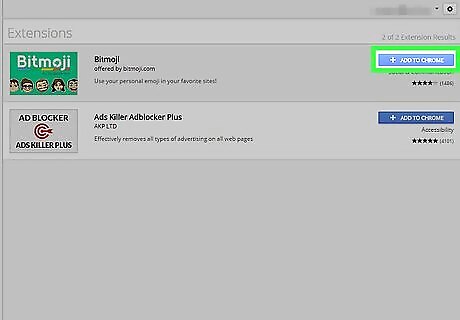
Click ADD TO CHROME. It's a blue button in the middle of the page.
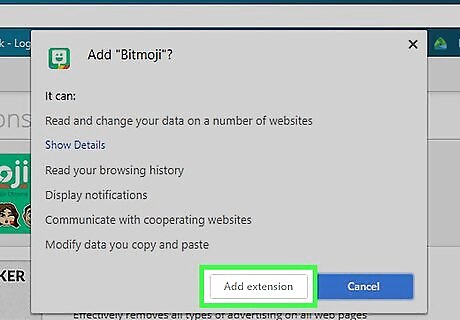
Click Add extension when prompted. Doing so will install the Bitmoji extension in your browser.
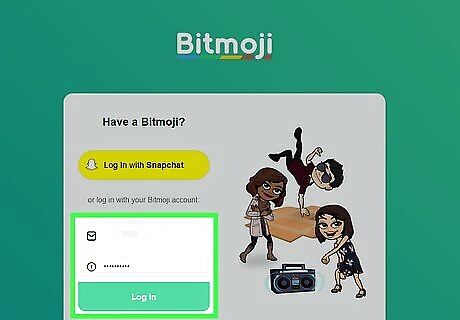
Log into your Bitmoji account. Either click Log In with Snapchat and enter your Snapchat login credentials, or enter your email address and password into the "or log in with your Bitmoji account" section and then click Log In.
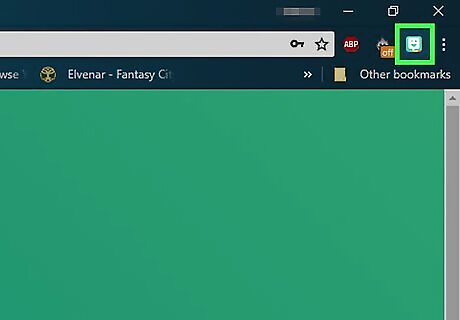
Click the Bitmoji extension icon. This green smiley face icon should be in the upper-right corner of the window. A drop-down menu will appear. If you don't see the Bitmoji extension icon, click ⋮ in the upper-right corner of the window, then click the Bitmoji icon in the resulting drop-down menu.
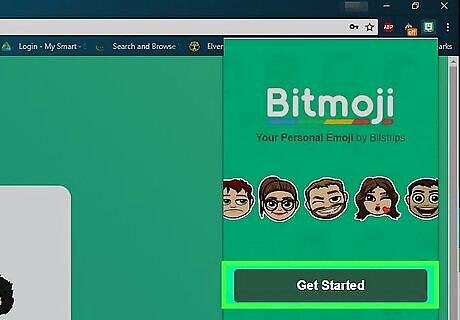
Click Get Started. It's at the bottom of the drop-down menu. Doing so will link your Chrome extension to the Bitmoji you created on your smartphone.
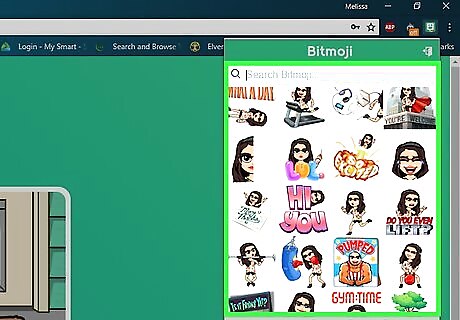
Find a Bitmoji to use. Scroll through the top picks for your Bitmoji, or click the tabs at the bottom of the drop-down menu to select different types of Bitmoji.
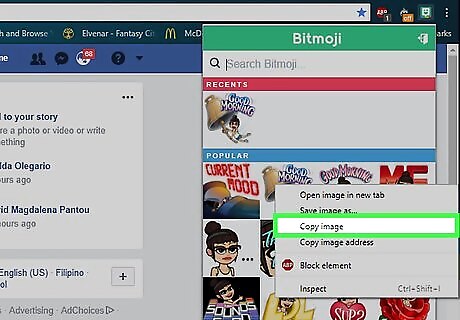
Copy the Bitmoji. Right-click the Bitmoji you want to use, then click Copy image in the resulting drop-down menu.
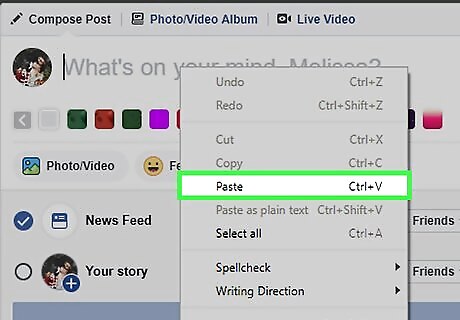
Paste in your Bitmoji. Once you've copied your Bitmoji, you can paste it into any text box that supports images by clicking the text box and then pressing Ctrl+V (Windows) or ⌘ Command+V (Mac).













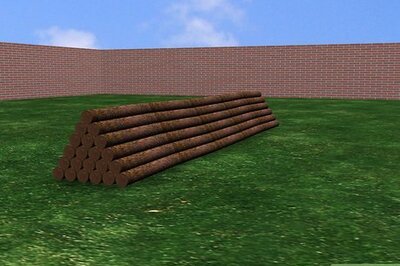

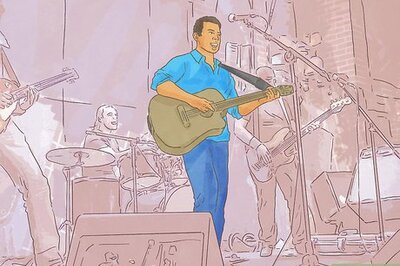




Comments
0 comment