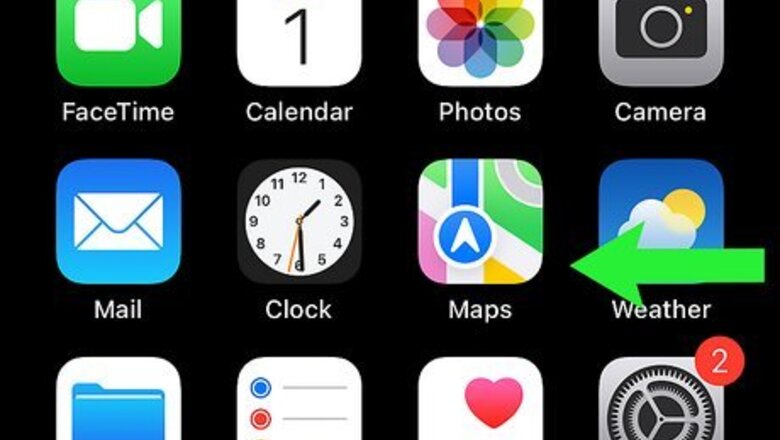
views
- If you accidentally removed the icon for your App Store app, you can find it by looking in your App Library.
- If you've got Screen Time set up on your device, the App Store may be hidden if you're not allowed to make purchases.
- If nothing else brings your App Store icon back, you may need to reset your phone's settings.
Restoring App Store Icon
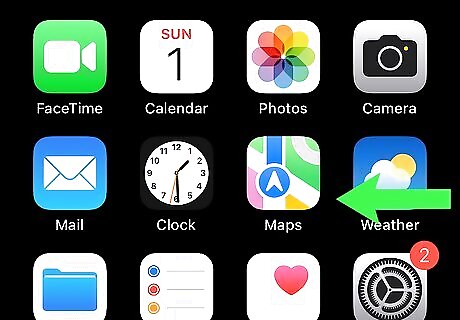
Swipe all the way to the left on your iPhone or iPad screen. This will bring you to the App Library. The App Store cannot be deleted as it is an integral part of iOS and iPadOS, but you can remove the icon from your Home Screen the same way you would if you were deleting an app.
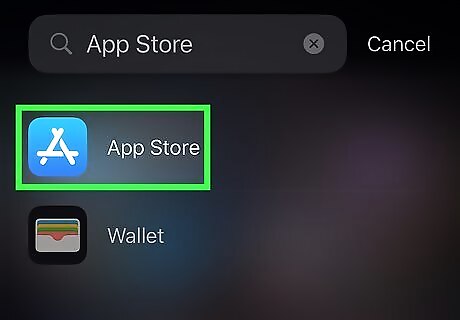
Search for "App Store". The App Store icon will show up once you start searching for it, and it is a blue icon with a white "A" on it.
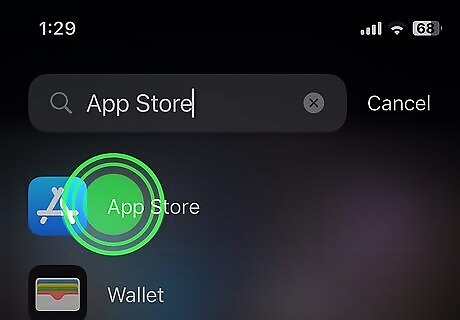
Tap and hold the App Store icon. A contextual menu will pop up with a number of options.
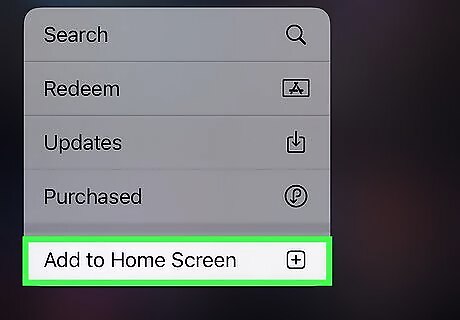
Select Add to Home Screen. The App Store icon will return to your Home Screen, though you may need to scroll to the last page on your Home Screen to see it.
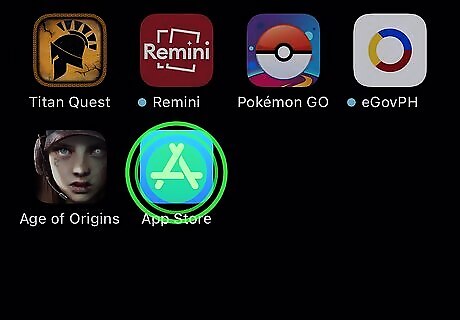
Press and hold the App Store icon to move it. If you don't want the App Store icon on the last page of your Home Screen, you can move it to a different location or put it inside a folder.
Checking Screen Time

Open Settings and go to Screen Time. If you cannot find the App Store even by searching for it in your App Library, you may have certain Screen Time options enabled on your device. Note that you must know the Screen Time password to access these settings. If you enter the Screen Time menu and see that Screen Time is off, Screen Time is not responsible for your App Store icon being missing.
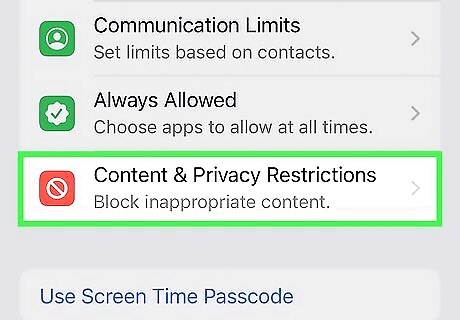
Tap Content & Privacy Restrictions. Enter your passcode when asked. If you see that Content & Privacy Restrictions is off, then this setting isn't responsible for your App Store being missing.
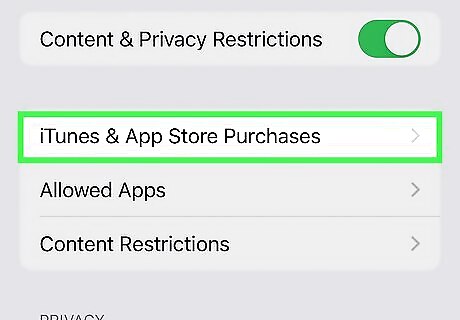
Select iTunes & App Store Purchases. This will bring you to a menu where you can adjust what purchases you can make while Screen Time is active.
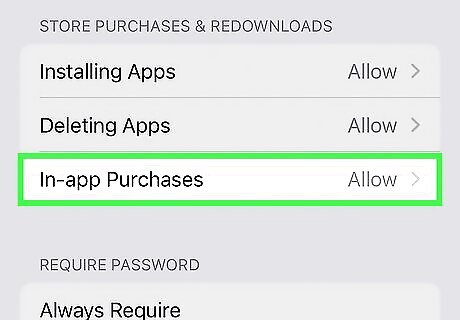
Change "Installing Apps," "Deleting Apps," and "In-app Purchases" to "Allow". If you notice that these already say "Allow," then this setting isn't responsible for your App Store being missing.
Resetting Your Device
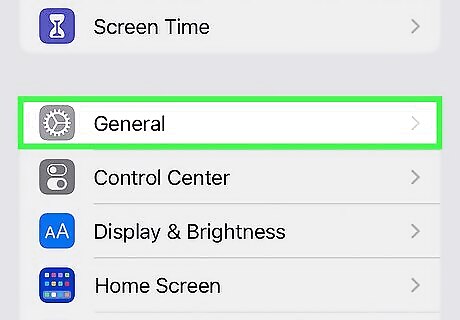
Go to Settings and select General. If your App Store icon isn't showing up no matter what you do, you may need to fully reset the settings on your device.
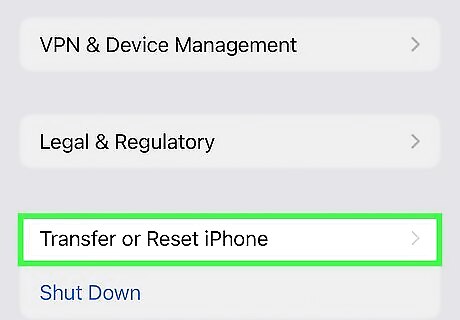
Select Transfer or Reset iPhone/iPad > Reset. There are a number of options that pop up in the contextual menu.

Select Reset All Settings. This will reset all of your settings to their defaults. No data or media are deleted, but you will need to re-set up your Wi-Fi networks, keyboard dictionary, location and privacy settings, and any cards in Apple Pay after your settings are reset. If you reset your device settings and you're still not seeing your App Store icon, you may need to fully erase your phone and reset it back to factory settings. Before fully erasing your phone, you may consider contacting Apple Support or going to an Apple Store for assistance. If you do decide to erase your phone, ensure you create a backup so you don't lose your data.










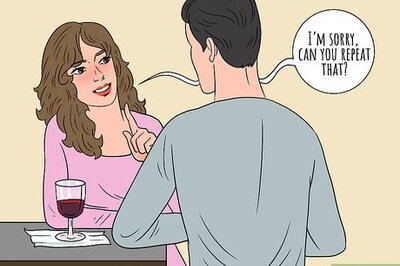






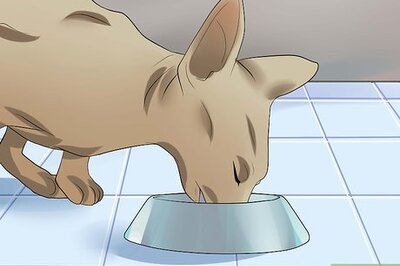

Comments
0 comment