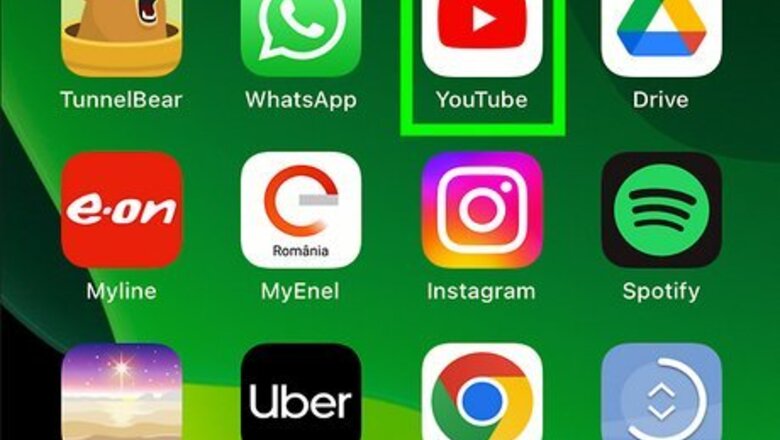
views
Using the YouTube App
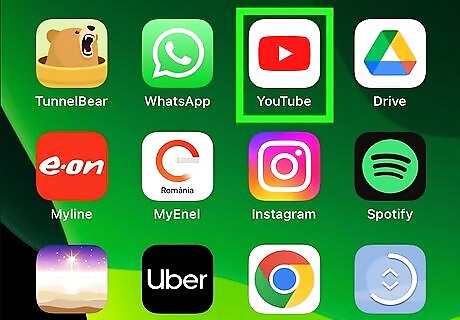
Open YouTube on your iPhone or iPad. It’s the app that has an icon that has a red and white icon with a white triangle inside. You’ll usually find it on the home screen. If you don't have the YouTube app, you can download it for free from the App Store. You do not need to sign in to your YouTube account to view and copy videos, but if you want to view your previous history or your subscriptions, you will need to sign in. To do so, tap Sign In and sign in with the email address and password associated with your Google account.
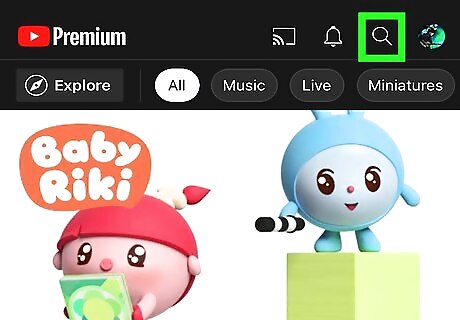
Search for a video. To search for a video by name, tap the magnifying glass icon in the upper-right corner. Then type the name of video, creator, or subject matter in the search bar. Alternatively, you can browse videos on your Home page, or tap the Explore tab at the bottom to browse suggested videos. You can also tap Subscriptions to view channels you subscribe to. To view videos you've already seen, tap Library at the bottom, then tap History to view previously viewed videos.
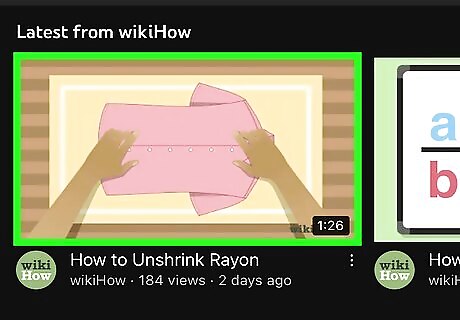
Tap the video. When you see a video you want to share, tap the video cover image to start playing the video.
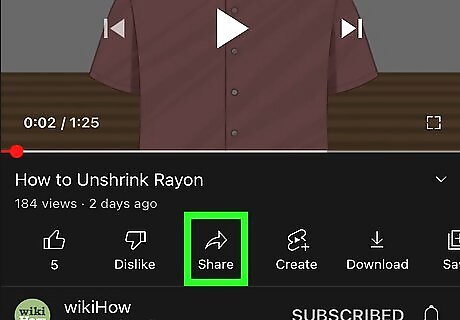
Tap Share. It's the curved arrow icon below the video playback screen.
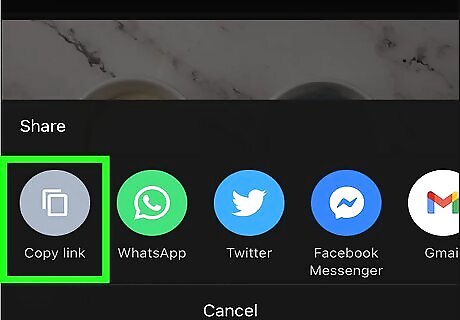
Tap Copy link. It's the first option in the Share menu. It has a gray icon with two overlapping white squares. The link is now copied to your clipboard. If you don't see the "Copy Link" button. Swipe left on the Share menu to scroll right. Tap More and then tap Copy.
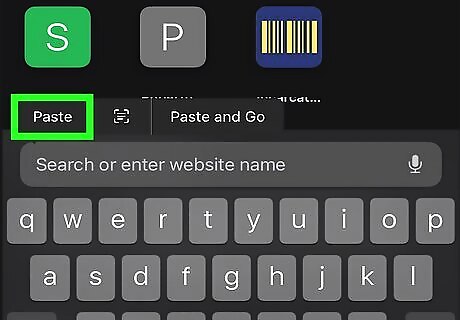
Paste the URL. You can paste the URL in a social media post, text message, email, or any other app. To do so, tap and hold in any area that allows you to enter text. A pop-up menu will appear above the text cursor. Tap Paste in the pop-up menu to paste the URL.
Using a Web Browser
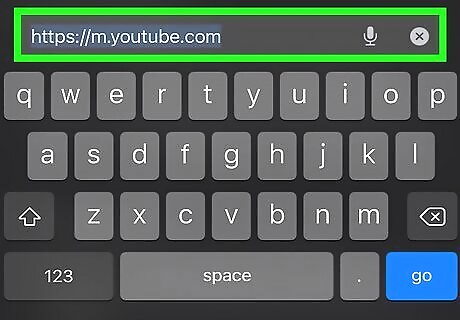
Go to https://www.youtube.com in a web browser. You can use Google Chrome, Safari, or any other web browser on your iPhone or iPad. You do not need to sign in to YouTube to view and copy videos, but if you want to view your previous history or subscriptions, you will need to sign in. To do so, tap Sign In in the upper-right corner and sign in with the email address and password associated with your Google account.
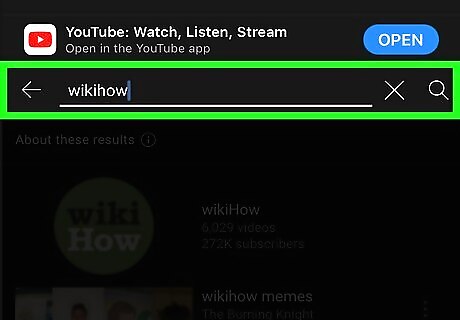
Search for a video. To do so, tap the magnifying glass icon in the upper-right corner and enter the name of a video, creator, or subject matter in the search bar. Alternatively, you can browse videos on your Home page, or tap the Explore tab at the bottom of the screen to view suggested videos. If you're signed in, you can also tap Subscriptions to view channels you are subscribed to. Or, to view videos you've already viewed, tap Library at the bottom. Then tap History to view previously viewed videos.
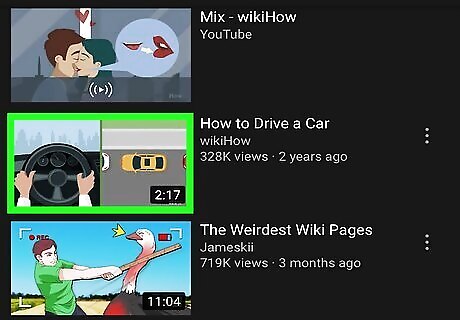
Tap the video you want to share. The video will begin to play.
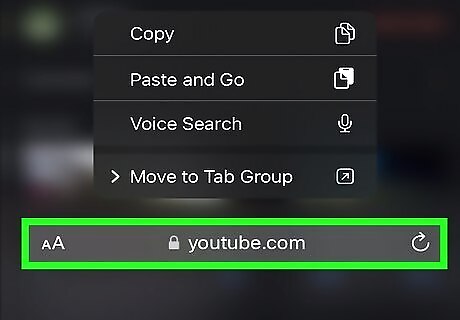
Tap and hold the address bar. It's at the top of the screen. A pop-up will appear below the address bar.
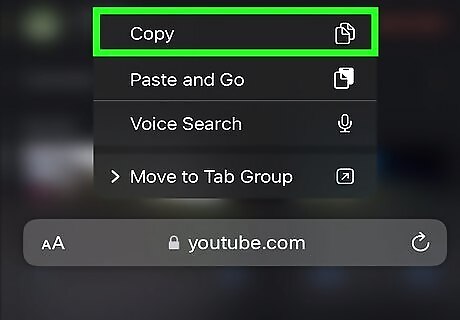
Tap Copy. This copies the URL for the YouTube video to your clipboard.
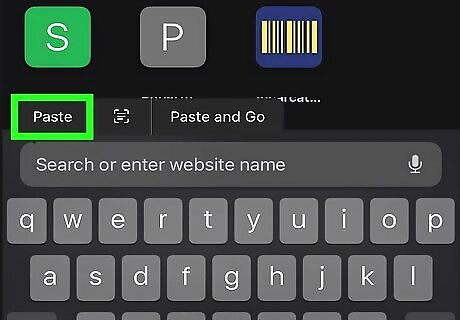
Paste the URL. You can paste the URL in a social media post, text message, email, or any other app. To do so, open the app you want to share the video in. Tap and hold any area that allows you to enter text. A pop-up menu will appear above the text cursor. Tap Paste to paste the link.


















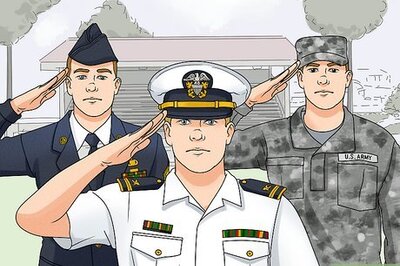

Comments
0 comment